Tin mới
Truy thu bảo hiểm xã hội (BHXH) bắt buộc không chỉ là nghĩa vụ tài chính phát sinh thêm, mà còn ảnh hưởng trực tiếp đến...
Không phải trường hợp nào đi rút BHXH 1 lần là sẽ được đồng ý. Cùng Kế toán Đức Minh tìm hiểu rõ hơn 7 trường hợp này...
Kế toán Công ty logistics ngoài những công việc kế toán tương tự tại các Doanh nghiệp (DN) khác thì điểm khác biệt lớn...
Thuế thu nhập hoãn lại là gì? Cơ sở nào để tính thuế thu nhập hoãn lại và cách tính cũng như hạch toán ra sao? Cùng Kế...
Khi mua hàng phát hiện thiếu so với hóa đơn thì phải xử lý như thế nào? Cùng Kế toán Đức Minh tìm hiểu chi tiết qua bài...
Chủ đề tìm nhiều
Hướng dẫn cách gộp ô trong Excel vô cùng đơn giản
Bạn có 1 biểu mẫu. Và bạn cần phải gộp nhiều ô thành 1 ô trong Excel để có thể kẻ theo đúng biểu mẫu đó. Bài viết này Kế toán tin học Đức Minh sẽ hướng dẫn bạn cách gộp ô trong Excel vô cùng nhanh và đơn giản với các phiên bản Office khác nhau nhé!
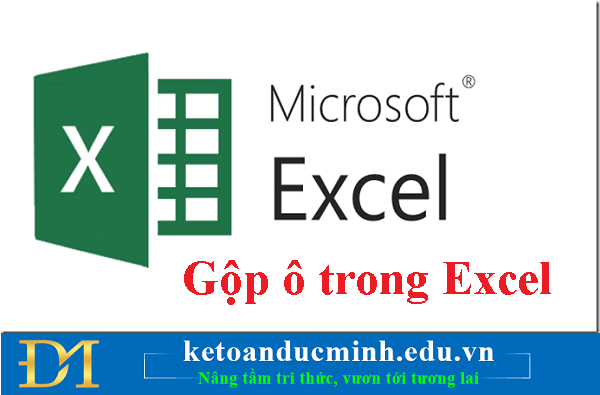
Giả sử, trước khi gộp ô, biểu mẫu của bạn sẽ như thế này:

Và đây là biểu mẫu sau khi gộp ô:

1. Cách gộp ô trong Excel 2003
a. Cách 1 .Gộp ô sử dụng tính năng Format Cells trong Excel 2003
Bước 1: Bạn nhấp giữ phím Shift, sau đó nhấp chuột trái lần lượt vào các ô cần gộp:

Bước 2: Nhấp chuột phải vào khu vực đang chọn sau đó Chọn Format Cells

Bước 3: Trong cửa sổ Format Cells, chọn Alignment (mục 1). Trong phần Horizontal và Vertical, chọn Center (mục 2 và mục 3) để hiển thị nội dung vào giữa ô. Sau đó đánh dấu chọn vào mục Merge cells (mục 4), Nhấn OK (mục 5) để hoàn tất quá trình gộp ô trong Excel 2003.

Bước 4: Và đây là ô sau khi gộp:

Thực hiện tương tự thao tác gộp ô trên các cột: Họ tên, Ngày sinh, Nghề nghiệp, Thu nhập, bạn sẽ thu được kết quả như trong hình sau đây nhé!

b. Cách 2 : Gộp nhanh ô trong Excel 2003 bằng cách hiển thị tính năng Merge Cells trên Menu
Bước 1: Nếu bạn chưa kéo tính năng Merge Cells lên thanh Menu, bạn cần nhấp chuột phải vào 1 vị trí trống bất kỳ trên thanh Menu (mục 1) sau đó Chọn Customize (mục 2):

Bước 2: Bạn chọn thẻ Commands (mục 1) , Chọn Format (mục 2). Tìm đến tính năng Merge Cells (mục 3), sau đó nhấp giữ chuột trái vào Merge Cells:

Bước 3: Di chuyển chuột lên phía thanh Menu, sau đó chọn vị trí cần đặt tính năng Merge Cells. Khi chọn được vị trí trên thanh Menu, bạn nhả chuột trái ra.

Bước 4: Sau khi đã kéo xong tính năng Merge Cells ra thanh Menu, bạn nhấp giữ phím Shift, sau đó nhấp chuột trái lần lượt vào các ô cần gộp:

Bước 5: Nhấp chuột vào biểu tượng Merge Cells phía trên thanh Menu (mục 1), nơi mà bạn vừa chọn đặt tính năng Merge Cells ở Bước 3. Kết quả là các ô bạn chọn ở Bước 4 sẽ gộp lại thành 1 ô như mục 2:

Lưu ý:
Các lần sau, bạn chỉ cần lựa chọn các ô cần gộp, sau đó nhấp chuột trái vào biểu tượng tính năng Merge Cells ở trên thanh Menu mà không cần phải thực hiện thao tác kéo tính năng Merge Cells lên thanh Menu nữa.
2. Cách gộp ô trong Excel 2007
Bước 1: Bạn nhấp giữ phím Shift, sau đó nhấp chuột trái lần lượt vào các ô cần gộp:

Bạn thực hiện thao tác gộp ô trong Excel 2007 tương tự như thao tác gộp ô trong Excel 2003.
Bước 2: Tiếp đó, bạn nhấp chuột vào thẻ Home (mục 1), Chọn Merge & Center (mục 2):

Bước 3: Sau khi thực hiện xong Bước 2, 2 ô được chọn ở Bước 1 sẽ được gộp thành 1 ô như hình dưới:

Bước 4: Thực hiện tương tự với các ô Họ tên, Ngày sinh, Nghề nghiệp, Thu nhập, bạn cũng sẽ thu được kết quả:

Vậy là bạn đã gộp nhiều ô thành 1 ô trong Excel một cách thành công mà vô cùng đơn giản và nhanh gọn.
Bạn đọc có thể tham khảo thêm các bài viết có liên quan
>>> Cách ẩn và hiện các dòng/ cột trong Excel vô cùng đơn giản.
>>> Cách tách họ và tên trong excel không phải ai cũng biết
>>> Hướng dẫn “Lọc tự động và Lọc chi tiết dữ liệu trong excel”
>>> Cách chuyển dữ liệu từ cột thành dòng trong excel vô cùng đơn giản
Kế toán Đức Minh chúc bạn đọc thành công!
-Huyen Babi-
Với mục tiêu “Sự thành công của học viên là niềm tự hào của Đức Minh”, Công ty đào tạo kế toán và tin học Đức Minh là nơi đào tạo kế toán thực tế và tin học văn phòng uy tín và chuyên nghiệp nhất Hà Nội hiện nay. Đức Minh luôn sẵn sàng hỗ trợ hết mình vì học viên, luôn đồng hành cùng học viên trên bước đường đi tới thành công.
Lịch học dạy kèm linh động từ thứ 2 đến thứ 7 hàng tuần cho tất cả các học viên:
Ca 1: Từ 8h -> 11h30 * Ca 2: Từ 13h30 -> 17h * Ca 3: Từ 18h -> 20h
Bảng giá khóa họcTỔ CHỨC THI VÀ CẤP CHỨNG CHỈ CỦA VIỆN KẾ TOÁN ĐỨC MINH
Mọi chi tiết vui lòng liên hệ:
HỌC VIỆN ĐÀO TẠO KẾ TOÁN - TIN HỌC ĐỨC MINH
HÀ NỘI
Cơ Sở 1: Tầng 2 - Tòa nhà B6A Nam Trung Yên - đường Nguyễn Chánh – Cầu Giấy HN - 0339.156.806
Cơ Sở 2: P902 tầng 9 tòa Licogi 12 . Số 21 Đại Từ - Đại Kim ( đối diện khu chung cư Eco Lake View) - Hoàng Mai - Hà Nội. ĐT / ZALO: 0342.254.883
Cơ Sở 3: Phòng 504, chung cư H1-3 Thanh Xuân Nam, đầu ngõ 445 Nguyễn Trãi, Thanh Xuân, Hà Nội - 0339.421.606
HỒ CHÍ MINH
Cơ Sở 1: 537/41 Nguyễn Oanh, p 17, Gò Vấp, Hồ Chí Minh - 0972 711 886
BÀI VIẾT LIÊN QUAN
- Anh hùng bàn phím với 18 phím tắt Powerpoint sau đây (02/08)
- Không nên bỏ qua 7 thủ thuật Microsoft Word cực kỳ “hay ho” sau (31/07)
- 2 cách xóa dữ liệu, nội dung trùng lặp trong Excel (27/07)
- Cách ẩn và hiện các dòng/ cột trong Excel vô cùng đơn giản. (25/07)
- Cách chuyển dữ liệu từ cột thành dòng trong excel vô cùng đơn giản (21/07)
- Định dạng số 0 đằng trước trong dãy số trên Excel thật dễ dàng (20/07)
- Khôi phục lại file Word và Excel chẳng may chưa kịp lưu chỉ trong vài nốt nhạc (18/07)
- Cách sửa lỗi định dạng ngày tháng trong Excel (17/07)
- 14 Mẹo excel giúp dân kế toán nhanh hơn bội phần (15/07)
- Hướng dẫn cách tách ô trong Excel 2003, 2007 vô cùng đơn giản không phải ai cũng biết. (14/07)











