Tin mới
Bài viết cung cấp thông tin về điều kiện và cách làm thủ tục nhận tiền thưởng sinh đủ 2 con trước năm 35 tuổi tại các...
Công ty dịch thuật thì kế toán có gì khác biệt? Cùng Kế toán Đức Minh xem cách hạch toán kế toán cụ thể qua bài viết...
Nhiều người chưa nắm rõ kế toán trong Doanh nghiệp cần phải làm những gì? Cùng Kế toán Đức Minh tìm hiểu chi tiết qua...
Đối với những công ty cung cấp dịch vụ giúp việc theo giờ thì kế toán sẽ phải hạch toán ra sao? Cùng Kế toán Đức Minh...
Thực hiện chính sách về lương hưu, bảo hiểm xã hội và các chính sách nào khác sẽ tác động đến chi ngân sách nhà nước...
Chủ đề tìm nhiều
Hướng dẫn “Lọc tự động và Lọc chi tiết dữ liệu trong excel”
Để tìm kiếm cũng như tạo các bảng dữ liệu nhỏ thỏa mãn một số điều kiện theo yêu cầu thành những bảng to thì chúng ta phải LỌC các dữ liệu đó. Và để thực hiện thao tác này thì chúng ta có thể thực hiện theo 2 cách đó là “Lọc tự động và Lọc chi tiết”

Đối với excel 2007, 2010 và 2013 việc trích-lọc dữ liệu gần như giống nhau, do đó tôi xin thực hiện trên excel 2007 và sẽ lưu ý những điểm khác biệt so với 2010 và 2013 (nếu có)
1. Cách lọc dữ liệu tự động trong excel
- Áp dụng đối với những trường hợp lọc đơn giản dữ liệu lọc chỉ lọc ở trên một cột và có nhiều nhất là hai điều kiện trong cùng một cột. Nếu muốn lọc nhiều hơn thì phải thực hiện lọc nhiều lần.
- Cách lọc dữ liệu tự động
Bước 1: Chọn vùng dữ liệu cần lọc (bao gồm cả phần tiêu đề)
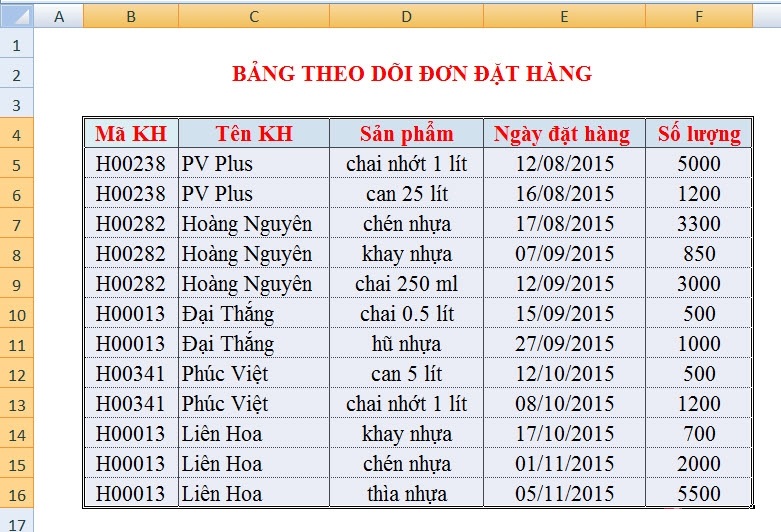
Ảnh 1: Lọc dữ liệu tự động trong excel
Bước 2: Chọn Data - filter
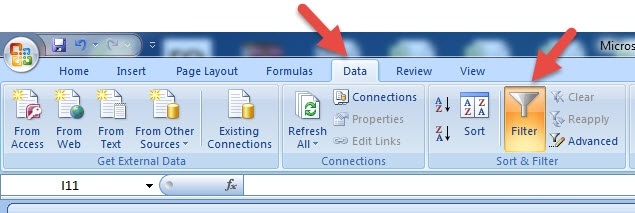
Ảnh 2: Lọc dữ liệu tự động trong excel
Lúc bạn thấy biểu tượng Filter sáng lên cũng là lúc ở mỗi ô thuộc thanh tiêu đề của bảng xuất hiện một hình vuông nhỏ (nút bấm) nằm về góc bên phải, điều này chứng tỏ rằng bạn đã chọn thành công chức năng lọc/filter.
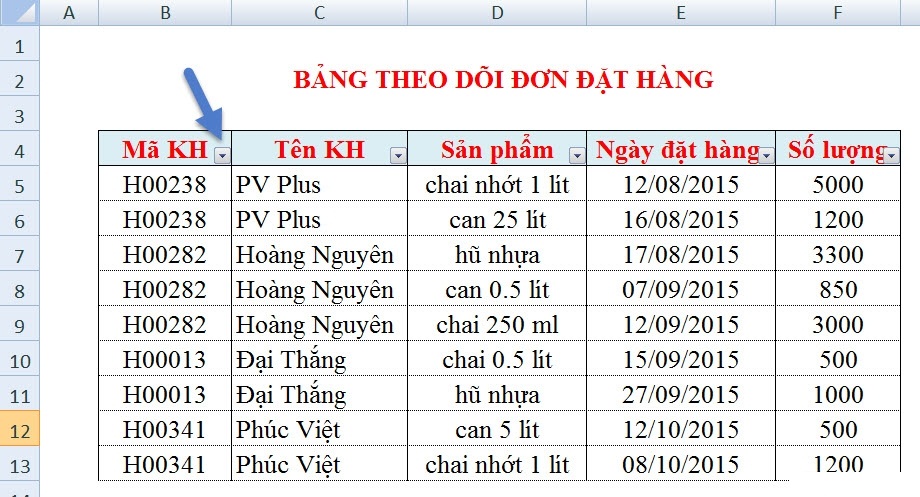
Ảnh 3: Lọc dữ liệu tự động trong excel
Bước 3: Lọc dữ liệu
Để tiến hành lọc dữ liệu, bạn chỉ cần click vào nút bấm, muốn lọc cột nào thì click vào nút bấm của cột đó
Ví dụ: Lọc ra các sản phẩm là “Chai nhớt 1 lít”
Đầu tiên bấm nút chọn tại ô Sản phẩm, khi xuất hiện cửa sổ bạn tick vào ô “ chai nhớt 1 lít” rồi ok. Khi ô Select all được tick thì có nghĩa là không có dữ liệu nào được lọc.
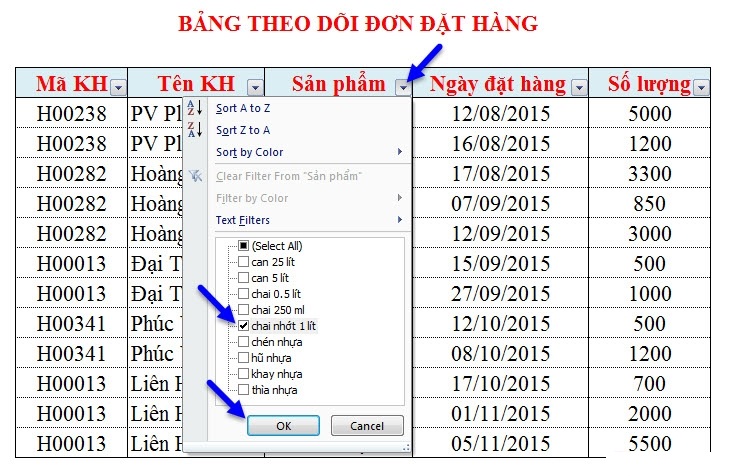
Ảnh 4: Lọc dữ liệu tự động trong excel
Đây là kết quả:
.jpg)
Ảnh 5: Lọc dữ liệu tự động trong excel
Bạn thấy rằng bảng mới của chúng ta chỉ còn những dữ liệu thỏa mãn điều kiện “ chai nhớt 1 lít” mà thôi. Bên cạnh đó tại nút bấm của ô Sản phẩm xuất hiện hình phễu để ta biết đây là ô đã được lọc dữ liệu.
Ngoài ra, Filter còn hỗ trợ các tính năng sau đây:
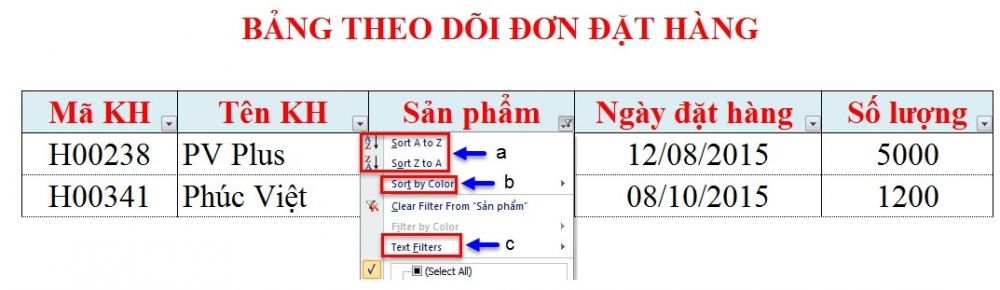
Ảnh 6: Lọc dữ liệu tự động trong excel
a. Cho phép bạn sắp xếp dữ liệu theo thứ tự Alphabe. Sắp xếp dữ liệu theo thứ tự từ A to Z (Sort A to Z) hoặc sắp xếp dữ liệu theo thứ tự từ Z tới A (Sort Z to A).
b. Cho phép bạn lọc dữ liệu theo màu sắc, nếu trong dữ liệu của chúng ta có sử dụng các màu sắc khác nhau thì chức năng này sẽ giúp ta lọc các màu sắc theo ý muốn. Khi click vào Filter Color thì một danh sách các màu sẽ hiện ra để lựa chọn, còn nếu không sử dụng màu sắc thì chỉ hiện ra nút Custom sort mà thôi.
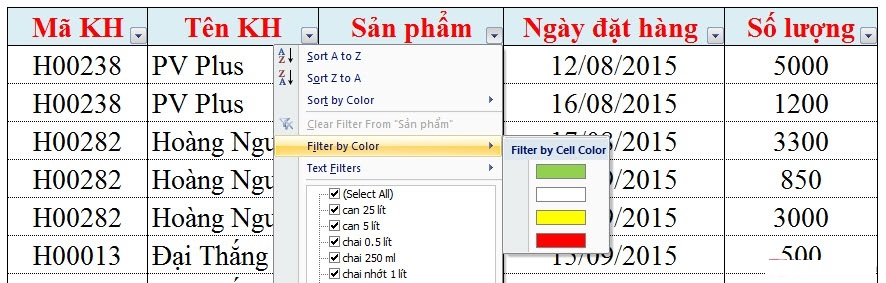
Ảnh 7: Lọc dữ liệu tự động trong excel
c. Text Filter/ Number Filter
Cửa sổ Text Filter xuất hiện khi trong cột bạn lọc có các giá trị Text
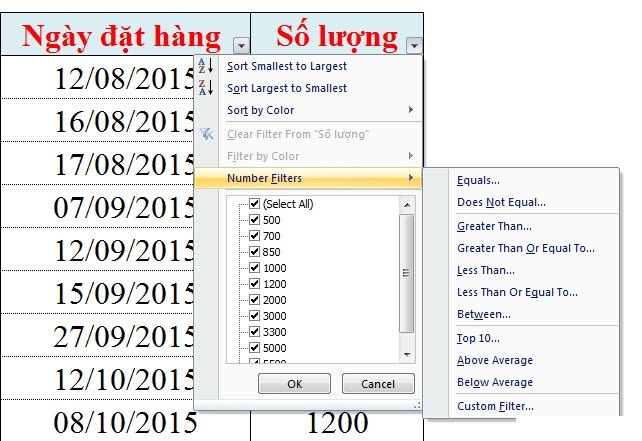
Ảnh 8: Lọc dữ liệu tự động trong excel
- Equals...: Lọc các giá trị có chứa thông tin giống với…
- Does Not Equal...: Lọc các giá trị có chứa thông tin không giống với…
- Begins with...: Lọc các giá trị bắt đầu với…
- Ends with...: Lọc các giá trị kết thúc với…
- Contains...: Lọc các giá trị bao gồm…
- Does not contain...: Lọc các giá trị không bao gồm…
- Custom Filter: Đặt điều kiện khác
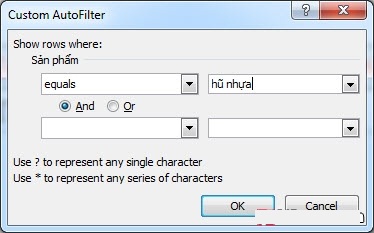
Ảnh 9: Lọc dữ liệu tự động trong excel
Các bạn lưu ý: từ excel 2010 trở đi, excel hỗ trợ thêm tính năng lọc dữ liệu tìm kiếm / Search. Các bạn chỉ cần nhập điều kiện lọc vào ô Search, excel sẽ tự động lọc ra các kết quả thỏa mãn điều kiện.
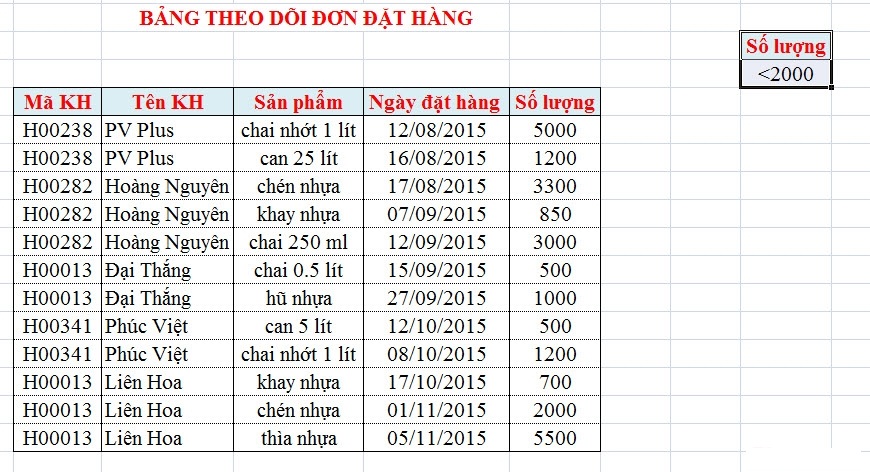
Ảnh 10: Lọc dữ liệu tự động trong excel
Tương tự như Text Filter, cửa sổ Number Filter xuất hiện khi trong cột cần lọc chứa các giá trị Number
Ví dụ: Khi muốn lọc cho cột số lượng, cửa sổ Number Filters sẽ xuất hiện như hình sau:
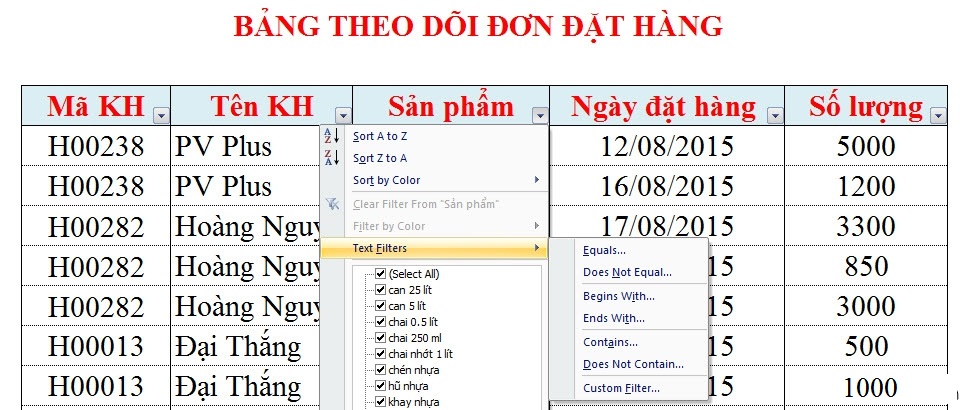
Ảnh 11: Lọc dữ liệu tự động trong excel
Khi đó ta cũng thực hiện lọc tương tự như trong Text Filter. Chỉ có một số tính năng thay đổi cho phù hợp với việc lọc các dữ liệu kiểu số
2. Lọc chi tiết dữ liệu bằng Advanced Filters
- Áp dụng trong những trường hợp lọc phức tạp và lọc trên nhiều cột điều kiện khác nhau
- Yêu cầu của lọc chi tiết là phải có vùng điều kiện tiêu chuẩn lọc. Vùng điều kiện tiêu chuẩn lọc phải có ít nhất hai dòng. Dòng đầu tiên là tiêu đề, các dòng sau chứa điều kiện đưa vào
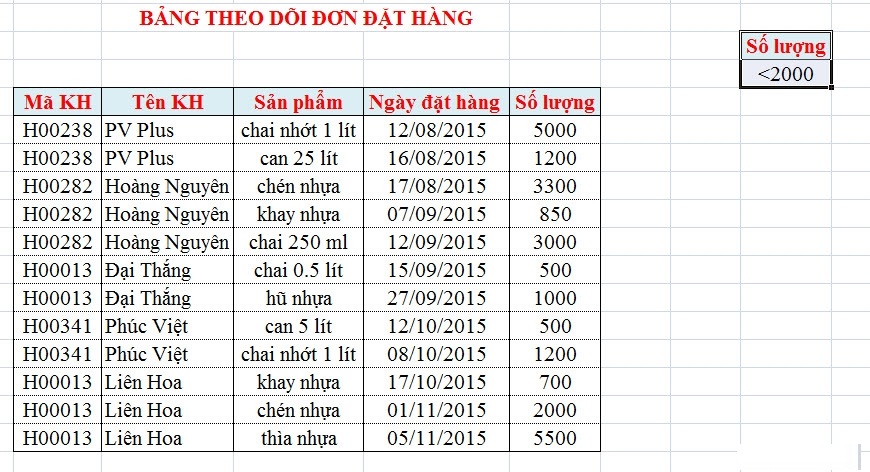
Ảnh 1: Lọc dữ liệu chi tiết dữ liệu bằng Advanced Filters trong excel
- Cách lọc chi tiết dữ liệu bằng Advanced Filters
Bước 1: Chọn vùng bảng tính
Bước 2: Data-Advanced
Khi cửa sổ Advanced Filter xuất hiện ta thấy các mục:
- Filter the list, in-place: Lọc và cho ra kết quả ở chính bảng lọc, các dữ liệu không thỏa mãn điều kiện sẽ mất đi
- Copy to another location: Lọc dữ liệu và copy kết quả tới một vùng khác
- List range: Địa chỉ của vùng chứa các dữ liệu bạn muốn lọc
- Criteria range: Địa chỉ của bảng phụ
- Copy to : Địa chỉ bạn muốn đặt kết quả sau khi lọc
- Unique Records only: Tich vào mục này để đảm bảo các nhóm xuất ra vị trí Copy To là duy nhất
Bạn chọn Copy to another location sau đó điền địa chỉ cho bảng phụ và vùng bạn muốn đặt kết quả lọc (bạn có thể chọn một ô bất kỳ) sau đó click nút ok
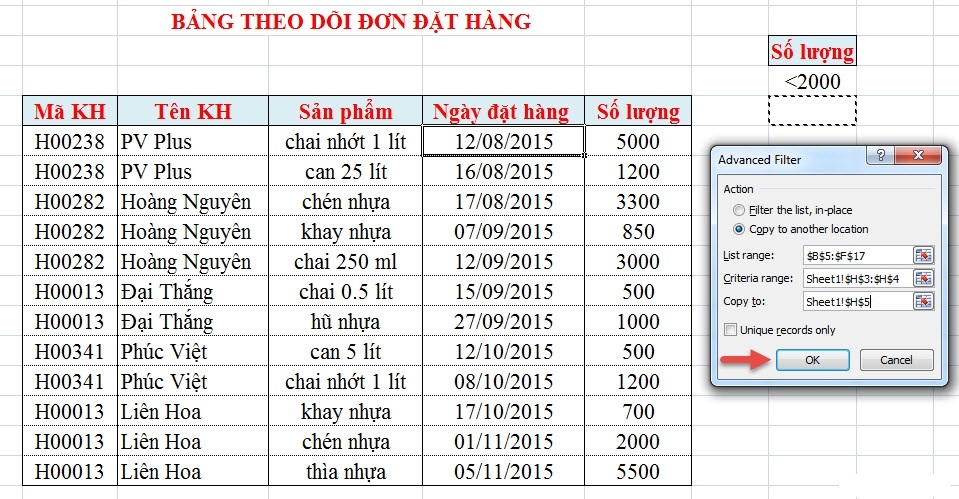
Ảnh 2: Lọc dữ liệu chi tiết dữ liệu bằng Advanced Filters trong excel
Và đây là kết quả:
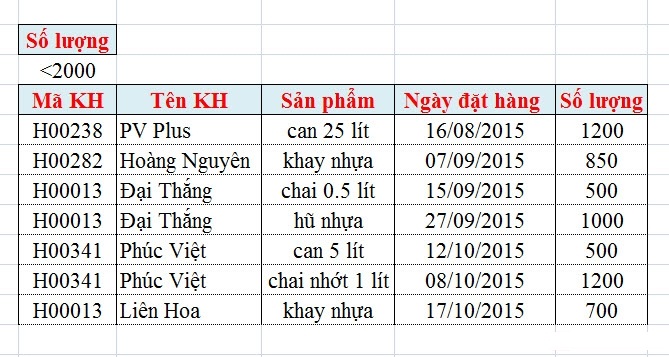
Ảnh 3: Lọc dữ liệu chi tiết dữ liệu bằng Advanced Filters trong excel
- Ngọc Anh -
>>> Cách tách họ và tên trong excel không phải ai cũng biết
>>> Bạn biết cấu trúc và cách dùng hàm LEFT trong Excel chưa?
>>> 2 cách xóa dữ liệu, nội dung trùng lặp trong Excel
>>> TẠO BẢNG BIẾN ĐỘNG DOANH SỐ BÁN HÀNG BẰNG EXCEL CỰC HỮU ÍCH CHO KẾ TOÁN BÁN HÀNG
>>> Cách ẩn và hiện các dòng/ cột trong Excel vô cùng đơn giản.
Với mục tiêu “Sự thành công của học viên là niềm tự hào của Đức Minh”, Công ty đào tạo kế toán và tin học Đức Minh là nơi đào tạo kế toán thực tế và tin học văn phòng uy tín và chuyên nghiệp nhất Hà Nội hiện nay. Đức Minh luôn sẵn sàng hỗ trợ hết mình vì học viên, luôn đồng hành cùng học viên trên bước đường đi tới thành công.
Lịch học dạy kèm linh động từ thứ 2 đến thứ 7 hàng tuần cho tất cả các học viên:
Ca 1: Từ 8h -> 11h30 * Ca 2: Từ 13h30 -> 17h * Ca 3: Từ 18h -> 20h
Bảng giá khóa họcTỔ CHỨC THI VÀ CẤP CHỨNG CHỈ CỦA VIỆN KẾ TOÁN ĐỨC MINH
Mọi chi tiết vui lòng liên hệ:
HỌC VIỆN ĐÀO TẠO KẾ TOÁN - TIN HỌC ĐỨC MINH
HÀ NỘI
Cơ Sở 1: Tầng 2 - Tòa nhà B6A Nam Trung Yên - đường Nguyễn Chánh – Cầu Giấy HN - 0339.156.806
Cơ Sở 2: P902 tầng 9 tòa Licogi 12 . Số 21 Đại Từ - Đại Kim ( đối diện khu chung cư Eco Lake View) - Hoàng Mai - Hà Nội. ĐT / ZALO: 0342.254.883
Cơ Sở 3: Phòng 504, chung cư H1-3 Thanh Xuân Nam, đầu ngõ 445 Nguyễn Trãi, Thanh Xuân, Hà Nội - 0339.421.606
HỒ CHÍ MINH
Cơ Sở 1: 537/41 Nguyễn Oanh, p 17, Gò Vấp, Hồ Chí Minh - 0972 711 886
BÀI VIẾT LIÊN QUAN
- Không nên bỏ qua 7 thủ thuật Microsoft Word cực kỳ “hay ho” sau (31/07)
- 2 cách xóa dữ liệu, nội dung trùng lặp trong Excel (27/07)
- Cách ẩn và hiện các dòng/ cột trong Excel vô cùng đơn giản. (25/07)
- Cách chuyển dữ liệu từ cột thành dòng trong excel vô cùng đơn giản (21/07)
- Định dạng số 0 đằng trước trong dãy số trên Excel thật dễ dàng (20/07)
- Khôi phục lại file Word và Excel chẳng may chưa kịp lưu chỉ trong vài nốt nhạc (18/07)
- Cách sửa lỗi định dạng ngày tháng trong Excel (17/07)
- 14 Mẹo excel giúp dân kế toán nhanh hơn bội phần (15/07)
- Hướng dẫn cách tách ô trong Excel 2003, 2007 vô cùng đơn giản không phải ai cũng biết. (14/07)
- Cách mặc định font chữ trong word - thủ thuật bỏ túi của dân văn phòng (21/06)











