Tin mới
Nhiều người lo lắng rằng tiền vào tài khoản là sẽ phát sinh nghĩa vụ thuế. Tuy nhiên cùng Kế toán Đức Minh tìm hiểu 9...
Nếu bạn còn băn khoăn về việc vừa đi làm thuê vừa mở công ty riêng thì có phải đóng BHXH, hãy theo dõi bài viết này để...
Rất nhiều doanh nghiệp và kế toán đang có vướng mắc là Công ty có khoản tiền nhàn rỗi thì có thể cho cá nhân, Công ty...
Đối với doanh nghiệp xây dựng áp dụng theo Thông tư 200 thì kế toán cần lưu ý những hạch toán, nghiệp vụ gì? Cùng Kế...
Giá thành sản phẩm là biểu hiện bằng tiền của toàn bộ các khoản hao phí về lao động có liên quan đến toàn bộ khối lượng...
Chủ đề tìm nhiều
100 thủ thuật Excel cực kỳ hữu ích, bắt buộc phải nhớ
Kỹ năng sử dụng Excel một cách thành thạo và nắm được các thủ thuật Excel sẽ giúp ích rất nhiều cho sự thăng tiến hay sự học của các bạn. Nắm bắt được vấn đề đó, Viện đào tạo kế toán, tin học Đức Minh xin đưa ra một series 100 thủ thuật Excel cực kỳ hữu ích, giúp các bạn ngày càng trở nên chuyên nghiệp hơn trong mắt bạn bè và đồng nghiệp.
Click chuột trái vào từng mục "đi tới" để :
Đi tới phần 2: Các thủ thuật excel hữu dụng
Đi tới phần 3: Các phím tắt thần kỳ trong excel
Đi tới phần 4: Một số thủ thuật excel đơn giản mà hay
Đi tới phần 5: Một số videos về thủ thuật tin học rất hữu dụng
1. Thủ thuật Excel - Tìm kiếm thông minh trong Excel
Chắc các bạn đã biết chức năng tìm kiếm trong excel bằng cách nhấn tổ hợp phím Ctrl + F hoặc Home – Find, nhưng trong trường hợp các bạn chưa rõ về kết quả tìm kiếm thì sao?
Viện đào tạo kế toán, tin học Đức Minh ví dụ các bạn muốn tìm kiếm cụm từ “Công ty Cổ phần hóa chất Thông Minh” trong sổ nhật ký chung trên excel nhưng các bạn không nhớ được chữ “Minh” mà chỉ nhớ là Công ty …Thông… gì gì đó, còn cụ thể là Thông cái gì thì không nhớ.
Trong trường hợp này chả lẽ bó tay, nhưng may mắn thay, nhờ sự thông minh của excel và sự khôn khéo của các bạn mà các bạn có thể ứng dụng thủ thuật excel sau:
- Bước 1: Bật chức năng tìm kiếm trong excel bằng cách click vào commands Find trên thanh Ribbon hoặc dùng tổ hợp phím Ctrl + F
- Bước 2: Nhập cụm từ: Công ty*Thông*
---> Tận hưởng thành quả!
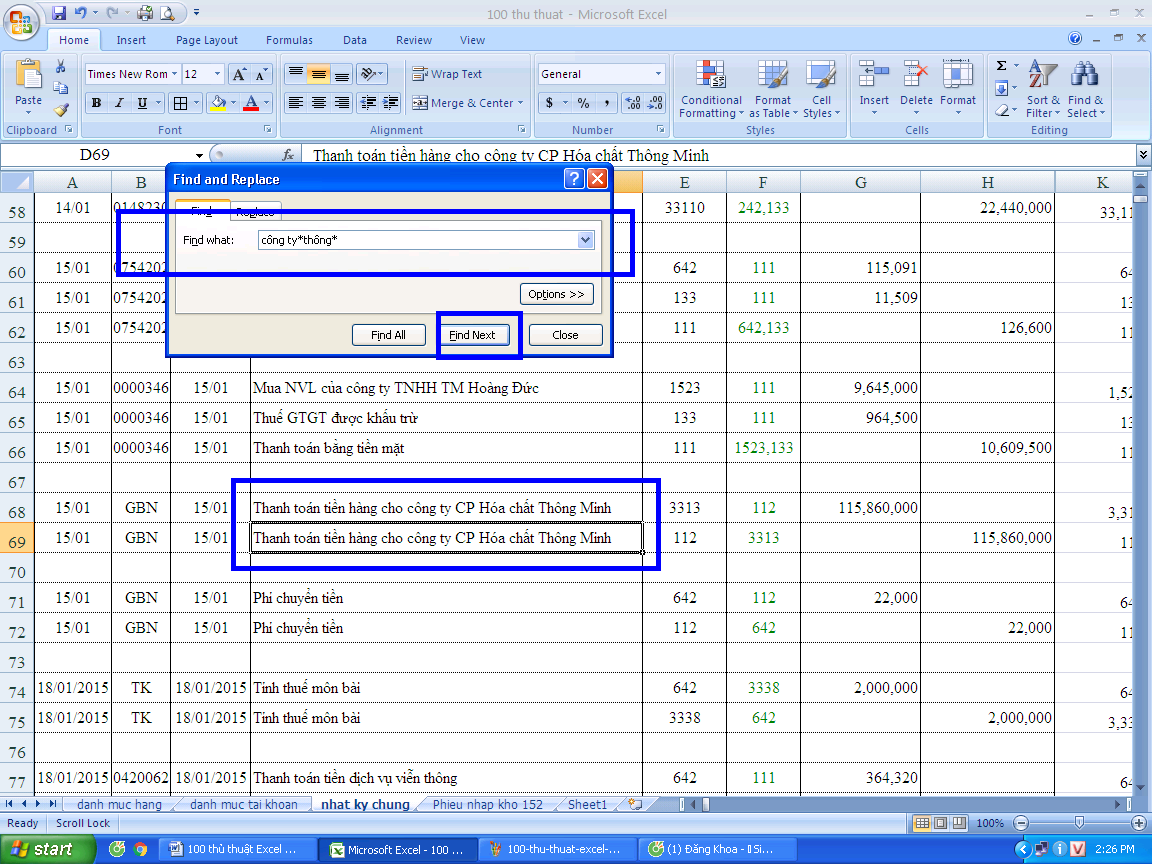
Tìm kiếm thông minh trong Excel
2. Thủ thuật Excel - Tạo một phím truy cập nhanh ở phần Quick Access
Trong excel có một thanh công cụ gọi là “Quick access toolbar” – đúng như tên gọi của nó, những công cụ này giúp chúng ta truy cập các chức năng của excel một cách nhanh chóng ví dụ như undo, redo, mở file mới, lưu file, in nhanh, …. Những công cụ này thường xuất hiện phía trên cùng bên trái của giao diện excel như hình dưới đây:
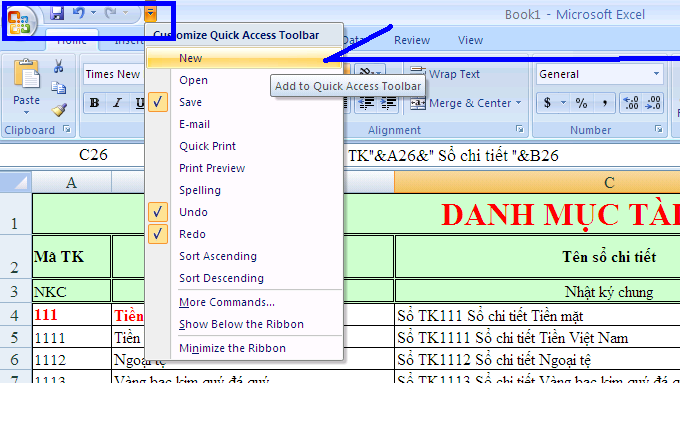
Tạo một phím truy cập nhanh ở phần Quick Access 1
Như hình trên ta các bạn có thể thấy hiện tại trên bảng tính excel trên, thanh quick access toolbar chỉ có shorcut lưu, undo và redo, đê thêm các chức năng khác các bạn nhấn vào cái mũi tên xổ xuống và đánh dấu tick để chọn các chức năng các bạn muốn vị dụ như “New” để mở file mới, “Open” để mở một file đã có sẵn, “Quick Print” để in nhanh, “Print Preview” để hiển thị trước khi in, hoặc “more commands” để tạo thêm bất kỳ chức năng nào các bạn muốn có trong excel.

Tạo một phím truy cập nhanh ở phần Quick Access 2
Như hình trên, các bạn có thể thấy tất cả các commands (lệnh) trong excel và chúng ta có thể thêm bớt bất kỳ lệnh nào bằng cách chọn lệnh đó và nhấn vào add or remove sau đó nhấn OK nhé.
3. Thủ thuật Excel - Thêm một đường chéo trong một cell (ô)
Có rất nhiều trường hợp có thể cần dùng tới thủ thuật excel này, thường là các bạn dùng nó để tạo một đường chéo mục đích là chia các thuộc tính khác nhau cho một ô hay một hàng, cột bất kỳ. Tin học Đức Minh xin đưa ví dụ các bạn muốn tạo một đường chéo chia tách hai phần tài khoản nợ và có trong sổ nhật ký chung trên excel cho nó đẹp chẳng hạn như hình dưới:
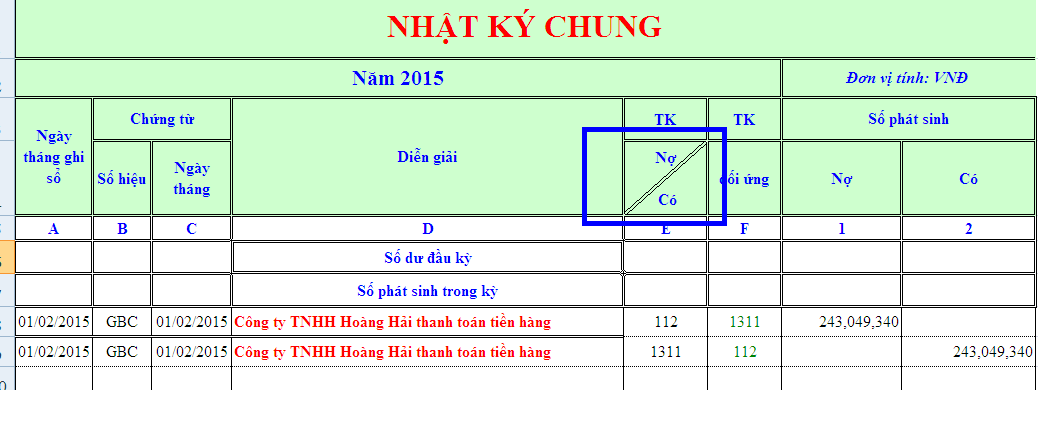
Tạo một đường chéo trong một ô excel 1
Các bạn làm như sau: Tại ô muốn kẻ đường chéo, như trong hình là ô E4 --> các bạn nhấn chuột phải vào ô E4 sau đó chọn Format Cell > nhấn vào tab Border, sau đó nhấn vào nút có hình đường chéo như hình dưới đây.
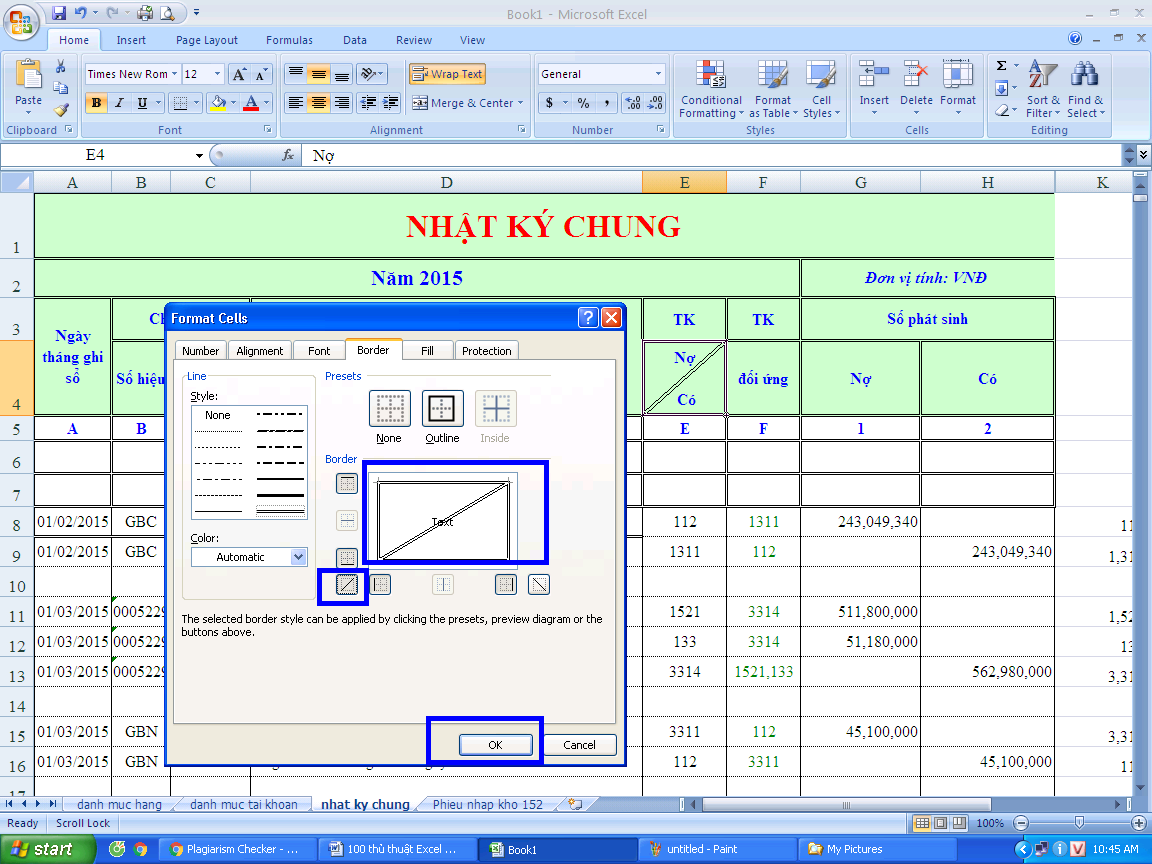
Tạo một đường chéo trong một ô excel 2
4. Thủ thuật Excel - Chọn và thêm bớt dòng cột hoàn toàn bằng bàn phím
Việc sử dụng hoàn toàn bàn phím, không phải động tới chuột sẽ giúp tăng tốc độ làm việc của bạn trong excel lên khá nhiều. Bởi vậy, thay vì dùng excel theo kiểu vừa nhập liệu vừa kéo kéo thả thả con chuột để thêm bớt dòng cột các bạn có thể dùng những tổ hợp phím tắt cực kỳ hữu ích sau:
Bước 1: Để thêm bớt dòng hay cột bất kỳ các bạn phải chọn dòng hay cột đó đã.
- Chọn dòng: khi con trỏ của bạn đang ở một ví trí bất kỳ trên dòng đó, các bạn nhấn tổ hợp phím Shift và phím cách
- Chọn cột: khi con trỏ của bạn đang ở một ví trí bất kỳ trên dòng đó, các bạn nhấn tổ hợp phím Ctrl và phím cách
Bước 2: Để thêm hay bớt dòng:
- Thêm dòng / cột: ấn tổ hợp phím Ctrl + Shift + +
- Bớt dòng / cột: ấn tổ hợp phím Ctrl + -
Dù bạn biết cách sử dụng tổ hợp phím tắt này nhưng nếu các bạn chỉ chọn một dòng sau đó nhấn ctrl shift + liên tục thì thực sự rất là mệt. Tốt nhất để thêm một lượng x dòng hoặc x cột, các bạn hãy chọn đúng bằng số x đó sau đó hãy thêm. Các bạn có thể chọn x dòng các bạn muốn bằng cách nhấn thêm phím mũi tên di chuyển theo các hướng lên xuống trái phải và để ý xem đã chọn được bao nhiêu cột. Ví dụ các bạn chọn 10 dòng thì sau khi nhấn ctrl shift + sẽ chèn thêm 10 dòng, chọn 100 cột sẽ được thêm 100 cột, cứ nhân đôi như thế….
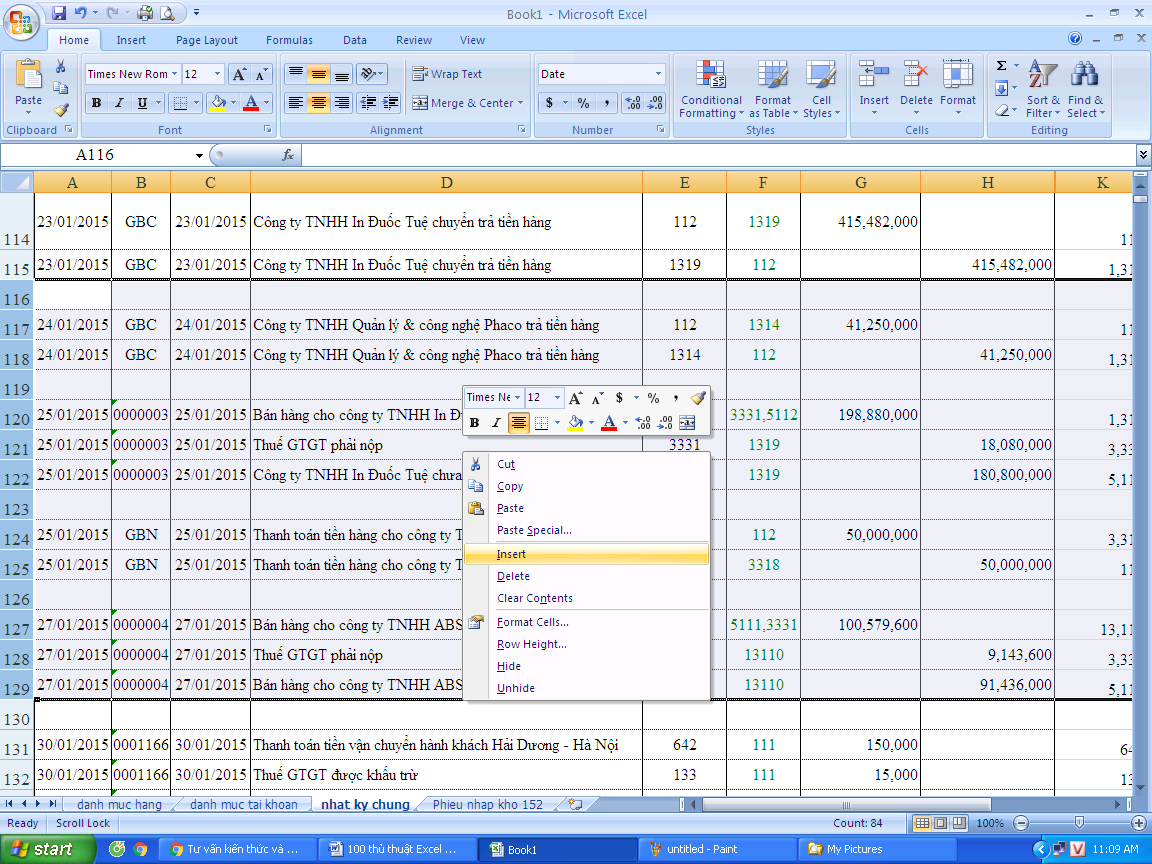
Thêm bớt dòng cột trong excel cực nhanh
5. Thủ thuật Excel - Sao chép hoặc di chuyển vùng dữ liệu cực nhanh
Để di chuyển hoặc sao chép dữ liệu từ một cột trong một bảng tính excel thì cách nhanh nhất là:
Bước 1: Trước hết chọn cột dữ liệu đó. Sau đó di chuyển con chuột cho tới vùng rìa cho đến khi biểu tượng chuột biến thành dấu 4 mũi tên chỉ 4 hướng.
Bước 2:
- Để di chuyển vùng dữ liệu các bạn chỉ cần giữ chuột và kéo.
- Để sao chép vùng dữ liệu các bạn nhấn thêm phím Ctrl trước khi kéo

Sao chép hoặc di chuyển vùng dữ liệu cực nhanh trong excel
6. Thủ thuật Excel - Xóa những ô trống trong một vùng dữ liệu
Khi nhập liệu trong excel sẽ có nhiều trường hợp có những khoảng trống trong một vùng dữ liệu. Ví dụ như hình dưới đây:
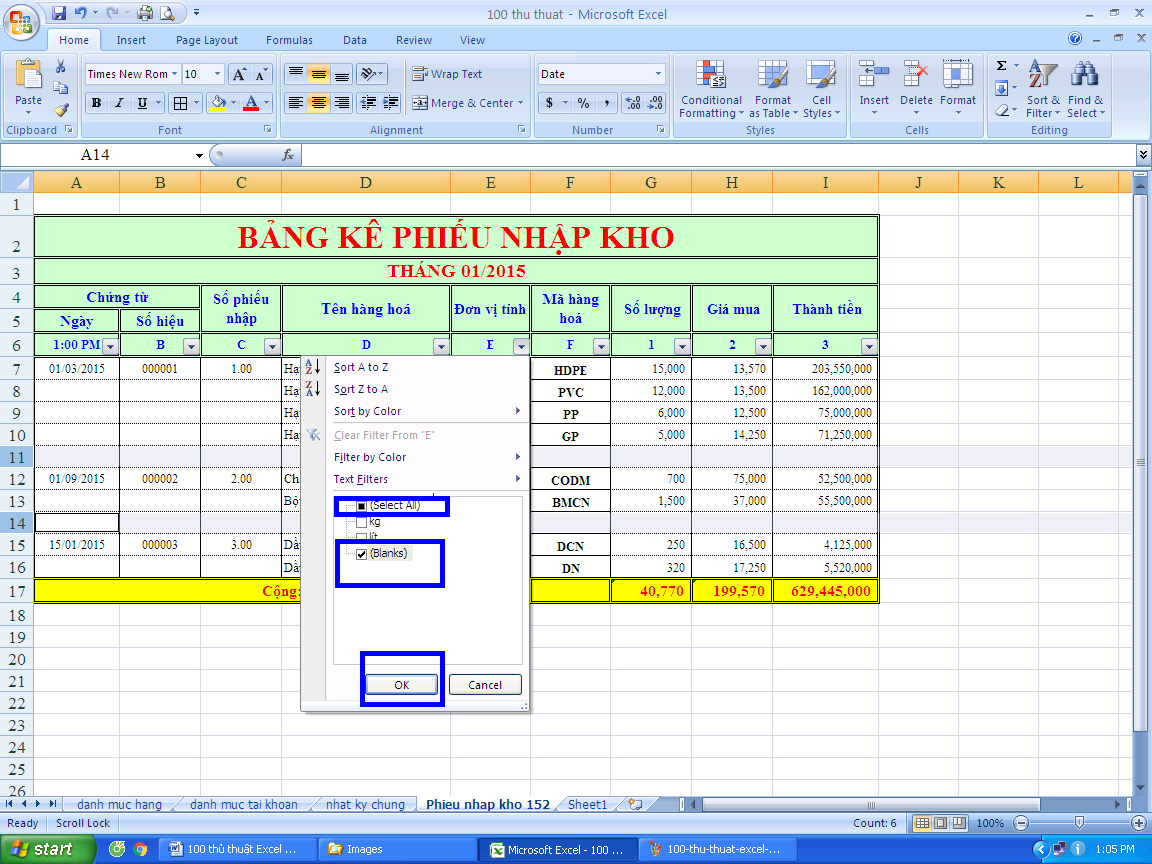
Xóa những ô trống trong một vùng dữ liệu trong excel 1
Như các bạn thấy có 2 dòng E11 và E14 trống bảng kê phiếu nhập kho, trường hợp các bạn muốn xóa 2 dòng đó đi các bạn có thể chọn 2 dòng đó và nhấn delete. Nhưng trong trường hợp có rất nhiều dòng trống hoặc ô trống thì các bạn không thể làm cách đó rất mất thời gian. Các bạn có thể áp dụng thủ thuật excel sau:
Bước 1: Đầu tiên quét tất cả vùng dữ liệu bao chứa những khoảng trống muốn xóa đi đó, sau đó các bạn bật chức năng lọc Filter trong excel, ấn vào mũi tên xổ xuống ở một cột bất kỳ. Khi đó, một trình đơn sẽ xuất hiện, các bạn bạn bỏ chọn Select All và chọn phần Blank ở dưới cùng. Khi đó tất cả các ô trống/dòng trống sẽ ngay lập tức được hiển thị ra.
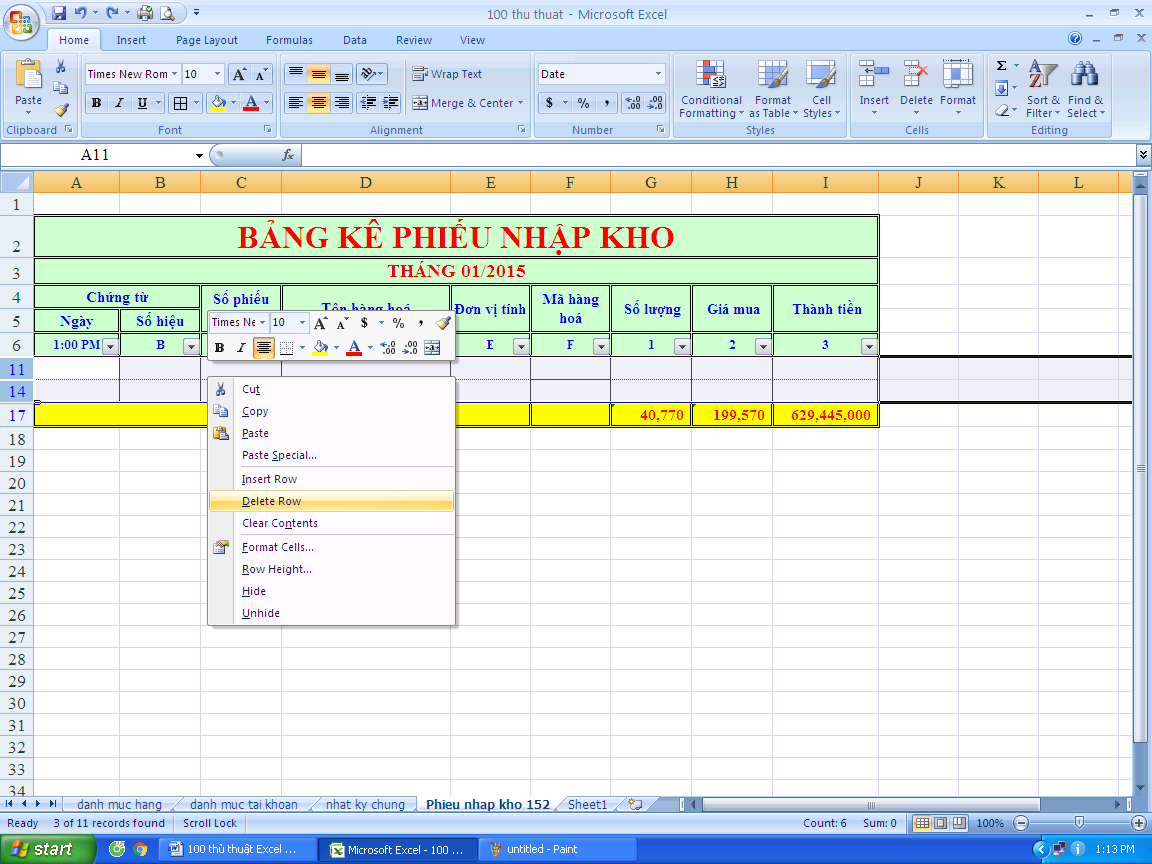
Xóa những ô trống trong một vùng dữ liệu trong excel 2
Bước 2: Các bạn bôi đen tất cả những dòng trống xuất hiện sau đó nhấn chuột phải chọn Delete Rows – Sau đó bỏ lọc là xong. Và đây là kết quả:
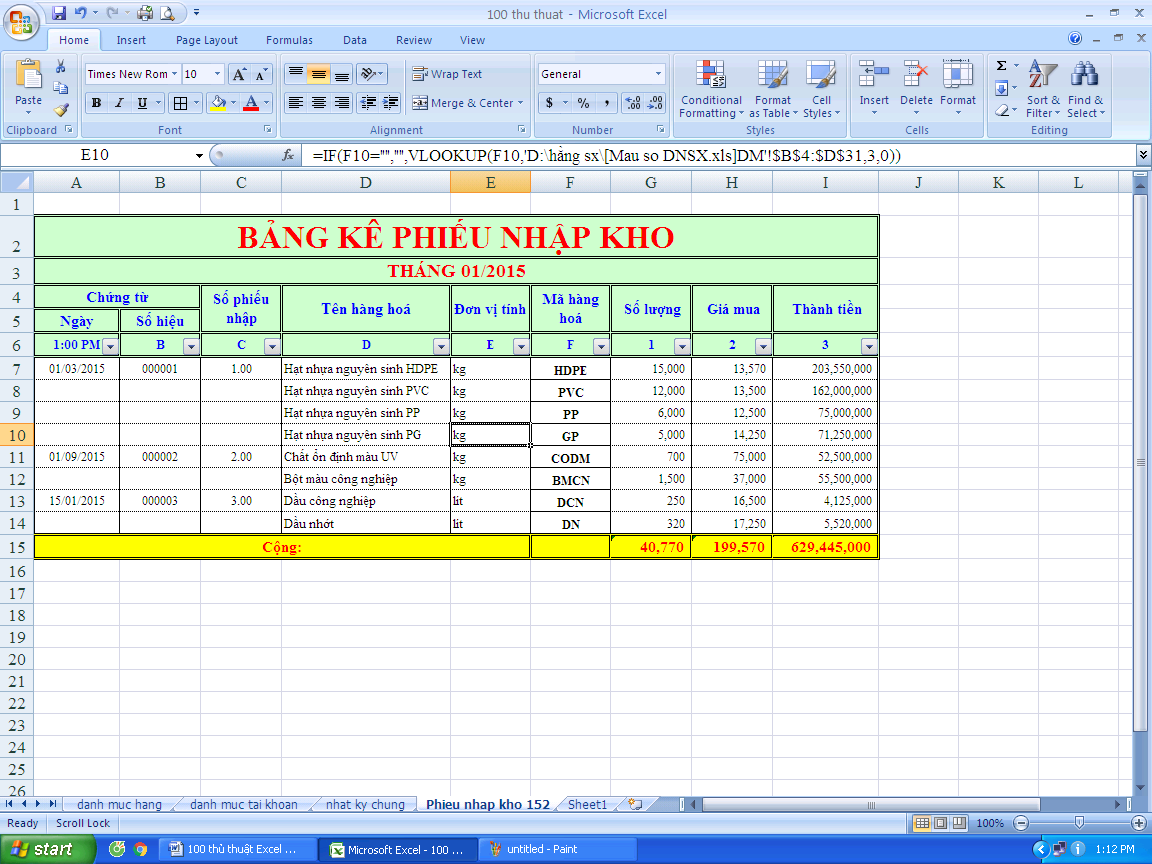
Xóa những ô trống trong một vùng dữ liệu trong excel 3
7. Thủ thuật Excel - Ứng dụng chúc năng lọc Excel vào sổ kế toán
Chức năng lọc trong excel là một chức năng mà các kế toán viên hay bất kỳ ai sử dụng excel cũng không thể không biết. Càng làm việc với excel lâu dài các bạn sẽ càng thấy giá trị của việc lọc bằng Filter để quản lý.
Viện đào tạo kế toán, tin học Đức Minh ví dụ cuối tháng các bạn cần lọc tài khoản 112 trong sổ Nhật ký chung để nhằm mục đích theo dõi hoặc chỉnh sửa gì gì đó chẳng hạn. Các bạn quét tất cả dữ liệu trong trong vùng cột tài khoản. Sau đó nhấn tổ hợp phím Ctrl + Shift + L, sau đó chỉ việc nhấn vào mũi tên xổ xuống và chọn tài khoản các bạn cần lọc là xong
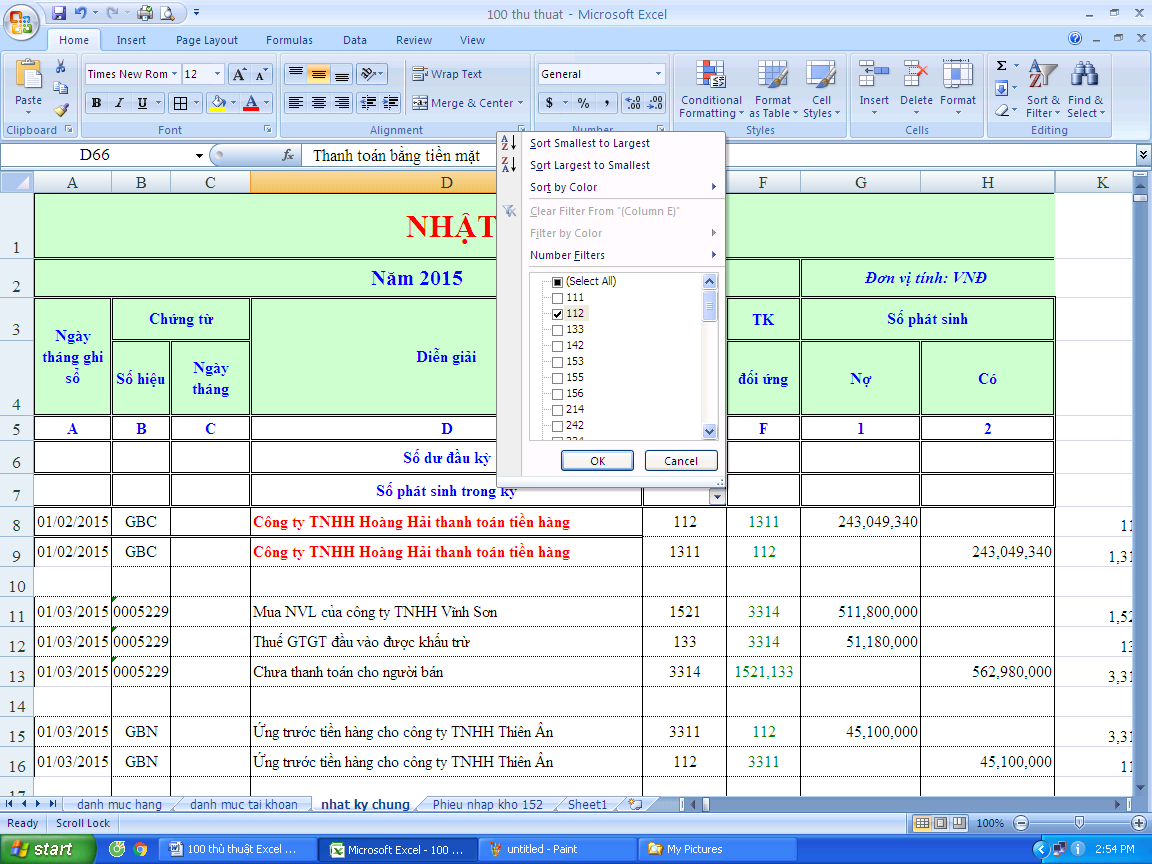
Lọc Excel trong kế toán
8. Thủ thuật Excel - Giới hạn giá trị nhập bằng Data Validation trong Excel
Để các bạn hiểu về phần này Viện đào tạo kế toán, tin học Đức Minh ví dụ trong một bảng tính excel các bạn có một cột danh mục hàng hóa kèm cột giá tiền ở bên cạnh chẳng hạn. Các bạn muốn giới hạn vùng giá tiền này trong khoảng dưới 20.000 chẳng hạn, vì nhiều khả năng giả sử các bạn nhập dữ liệu trong lúc say bia rượu chẳng hạn có thể nhập nhầm từ 20.000 thành 200.000 hay 2.000.000 RẤT NGUY HIỂM. Vậy lúc này áp dụng thủ thuật giới hạn giá trị nhập liệu bằng chức năng Data Validation trong excel là hay nhất. Các bạn làm theo các bước sau:
- Bước 1: Bôi đen vùng dữ liệu cần giới hạn, click chuột vào Tab “Data” trên thanh menu – sau đó vào Data Validation.
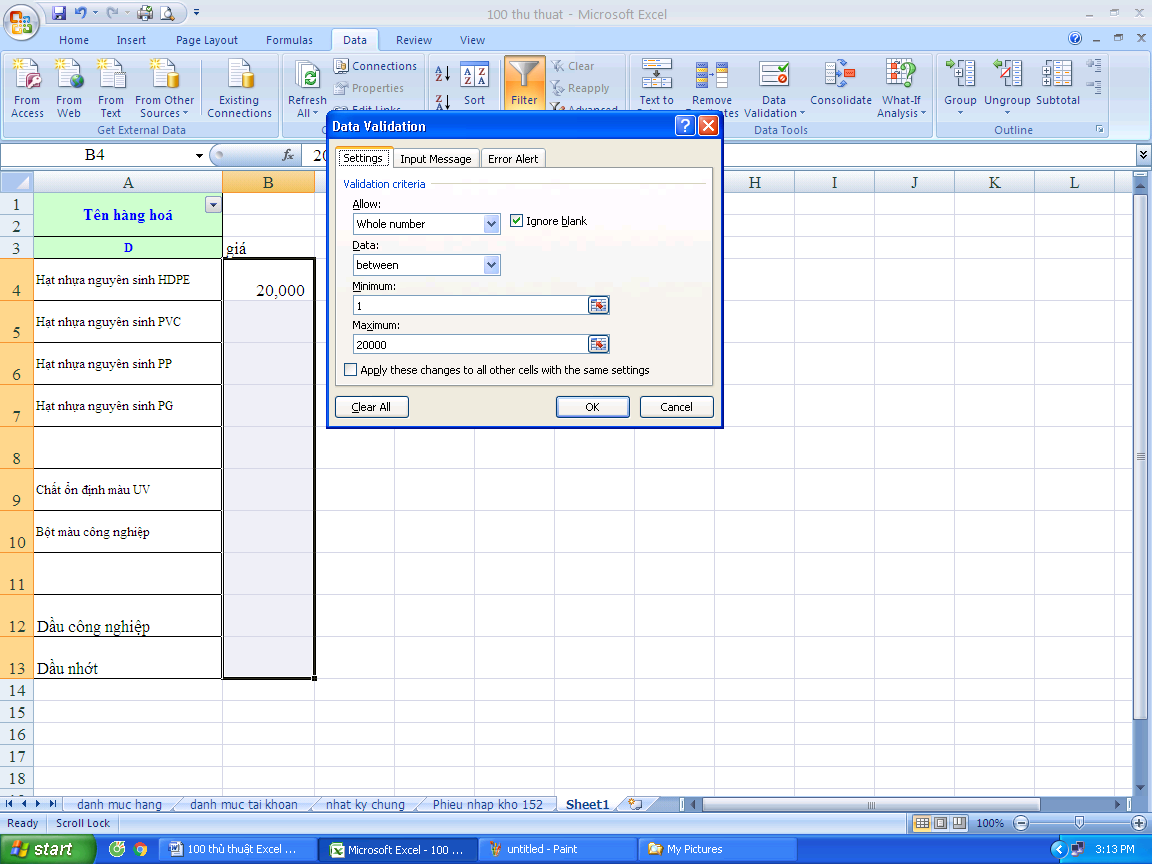
Giới hạn dữ liệu nhập bằng data validation trong excel 1
- Bước 2: Trong phần Allow chọn “Whole Number”, phần Data để “Between”, phần Minimum và Maximum để lần lượt là 1 và 20000 đó nhấn ok là xong.
--> Như các bạn thấy ở hình dưới, ở ô dưới cùng trong cột giá, Đức Minh để giá trị là 30000 nên Excel đang báo lỗi không thể nhập được, như vậy các bạn đã thành công.
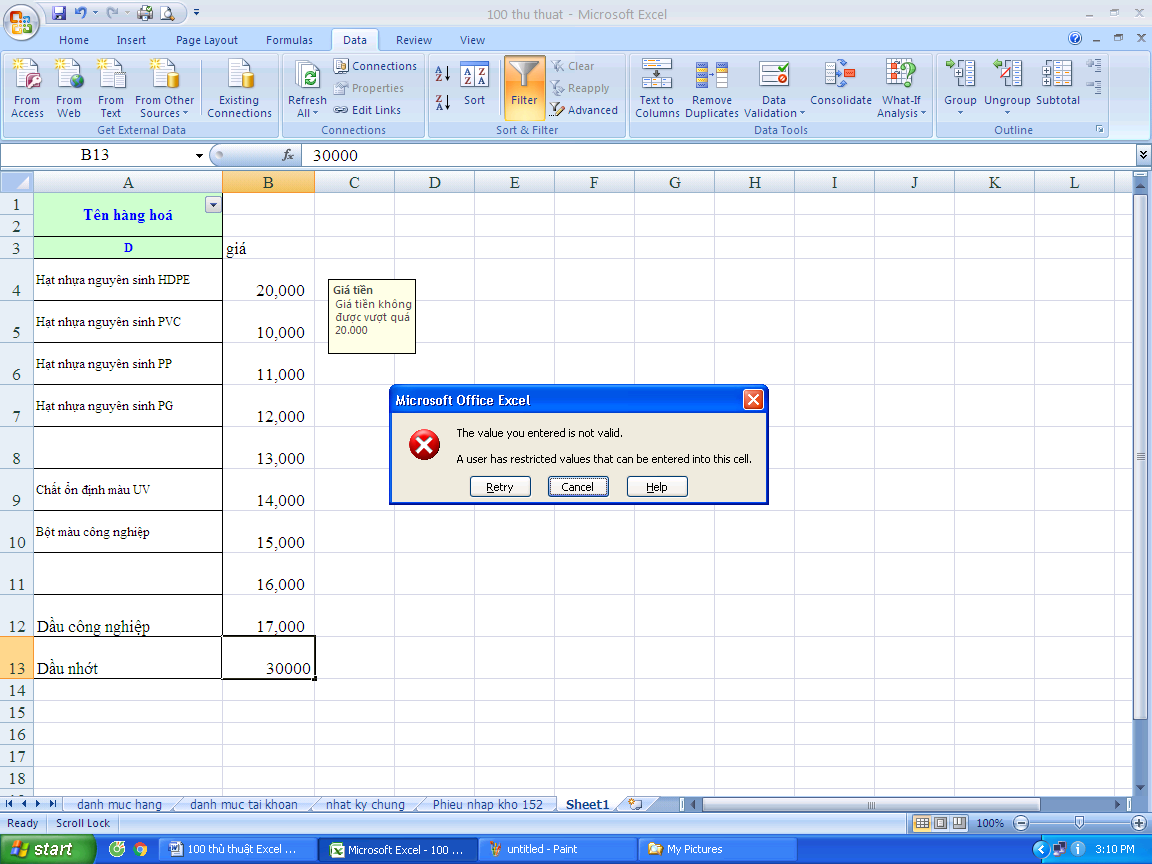
Giới hạn dữ liệu nhập bằng data validation trong excel 2
9. Thủ thuật Excel - Nắm vững các thao tác cơ bản trong Excel
Các bạn dù có biết bao nhiều thủ thuật excel đi chăng nữa mà không nắm vững được cơ bản thì cũng không thể trở thành một chuyên gia excel thực thụ trong mắt bạn bè được. Có chăng chỉ thỉnh thoảng lôi mấy cái thủ thuật ra lòe thiên hạ còn bản chất thì chả hiểu gì. Nhất là đối với những bạn muốn học sâu hơn về excel thì hãy cố gắng nắm vững những kỹ năng cơ bản này đã nhé:
+ Tạo bảng tính, Định dạng dữ liệu trong excel: Định dạng số, bảng, trộn (merge), xóa (split)…
+ Định dạng tự động: Định dạng theo yêu cầu
+ Sử dụng hàm thông dụng: Vlookup, If, Hlookup, ….
+ Vẽ Biểu đồ, đồ thị: Chart
+ Tạo siêu liên kết: Hyperlink
+ Thiết Lập in: Page setup
+ Đặt Password cho file Excel các phiên bản.
... Ngoài ra còn rất nhiều kiến thức tin học văn phòng cơ bản khác tại:
10. Thủ thuật Excel - Quản lý hàng hóa bằng Data Validation trong Excel
Đầu tiên Đức Minh xin đưa ra ví dụ các bạn có một kho hàng cần quản lý trong excel theo kiểu:
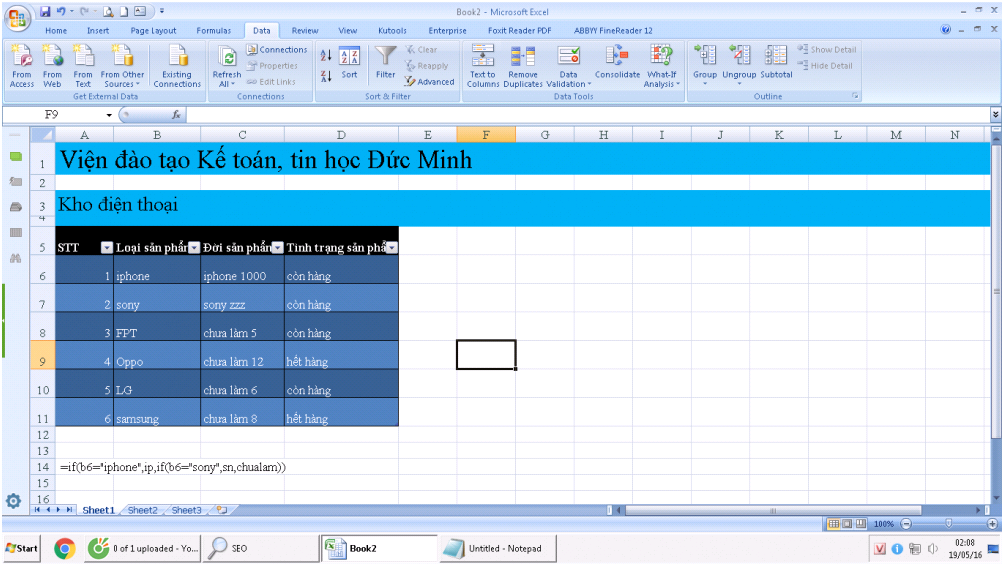
Quản lý hàng hóa bằng data validation excel
Ví dụ các bạn có một bảng kho hàng hóa gồm 3 cột: "Loại sản phẩm", "Đời sản phẩm", "Tình trạng sản phẩm". và các bạn muốn quản lý trong excel theo kiểu:
- Cột "Loại sản phẩm" chọn trong một menu xổ xuống, click chuột dựa theo một danh sách có sẵn, tránh nhập dữ liệu bằng tay. Ví dụ list các sản phẩm iphone 6, iphone 7, sony z3 z5 , ...
- Cột "Đời sản phẩm" ta cần menu xổ xuống tương ứng nhưng phải đáp ứng một điều kiện phù hợp cột"Loại sản phẩm". Ví dụ cột loại sản phẩm iphone thì cột đời sản phẩm menu xổ xuống xuất hiện những sản phẩm tương ứng ví dụ iphone 100, iphone 1000,...
- Cột "Tình trạng sản phẩm" có 2 loại "có hàng" và "hết hàng" thôi.
Để làm được điều đó, đầu tiên cần hiểu được chức năng Data Validation trong excel, thủ thuật này khá phức tạp, cụ thể các bạn xem tại:
Nếu các bạn có thắc mắc ở phần nào trong bài viết 100 thủ thuật excel này thì comment ở dưới nhé, Viện đào tạo Kế toán, Tin học Đức Minh sẽ hỗ trợ cho các bạn!
(Còn tiếp) ....
11. Thủ thuật excel – Tăng tốc nhập liệu gấp trăm lần
Chắc các bạn không thể ngờ được có một thủ thuật excel giúp tăng tốc độ nhập liệu của các bạn lên hàng chục, hàng trăm, thậm chí hàng nghìn lần nếu các bạn phải thường xuyên nhập liệu trên excel với những nội dung dài lê thê và lặp đi lặp lại. Đó chính là thủ thuật lợi dụng chức năng auto correct trong excel
Một ví dụ rất đơn giản là các bạn hay phải nhập cụm từ “Cộng hòa xã hội chủ nghĩa Việt Nam” hay “Viện đào tạo kế toán và tin học Đức Minh” chẳng hạn. Thay vì cứ phải nhập liên tục như thế, các bạn chỉ cần sử dụng chức năng gõ tắt trong excel bằng một tổ hợp phím cực hay đó là Alt + T +A. Sau đó nhập phần chữ muốn gõ tắt vào phần “With” và chữ muốn thay thế vào phần Replace. Ví dụ: Ở phần replace các bạn nhập là cvn, phần with các bạn nhập là “Cộng hòa xã hội chủ nghĩa Việt Nam” chẳng hạn.
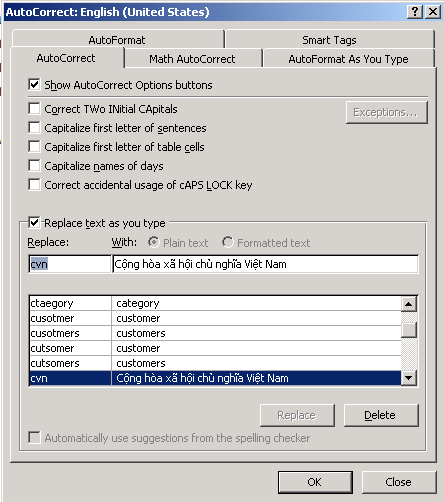
gõ tắt trong excel
Từ đó về sau các bạn chỉ việc gõ cvn thay vì gõ một cụm từ dài là Cộng hòa xã hội chủ nghĩa Việt Nam
12. Thủ thuật excel - Xem thống kê nhanh về tổng, mix, max,…
Chắc có lẽ rất nhiều người dùng excel đều biết về những hàm excel thông dụng về tính toán thống kê như sum để tính tổng, min max để tính giá trị nhỏ nhất lớn nhất trong một vùng dữ liệu nào đó,….Bây giờ thay vì phải dùng hàm, các bạn có thể xem thống kê nhanh về số liệu của một vùng dữ liệu nào đó bằng cách quét vùng dữ liệu và xem ở dưới thanh trạng thái “Status bar”, ví dụ như hình:
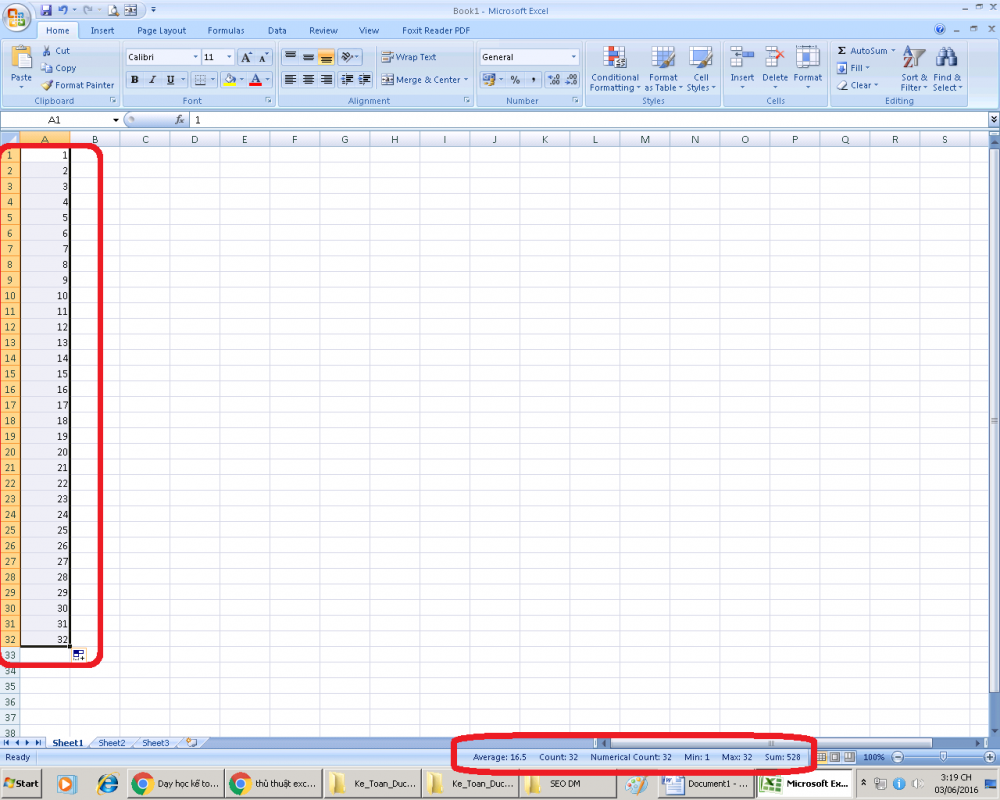
Thống kê nhanh trong excel
13. Thủ thuật excel – Ghép nối dữ liệu với phím &
Để các bạn hiểu về thủ thuật excel rất cơ bản mà rất hữu dụng này, Viện đào tạo kế toán, tin học Đức Minh đưa ra ví dụ các bạn có 2 ô riêng lẻ tách ra 2 phần đó là họ riêng, tên riêng, ví dụ ô A1 thì là Đào Đăng, ô B1 thì là Khoa, bây giờ ở ô C1 các bạn muốn trả kết quả về họ và tên đầy đủ là Đào Đăng Khoa mà không muốn phải tự nhập tay thì các bạn có thể ứng dụng thủ thuật excel này bằng cách viết ở ô C1 là : A1&B1, hoặc có thể thêm khoảng trắng ở giữa cho đẹp: A1&“ ”&B1, kết quả trả về sẽ là: Đào Đăng Khoa.
14. Thủ thuật excel - Đổi tên sheet bằng cách nháy đúp
Có một thủ thuật cực kỳ đơn giản trong excel mà rất nhiều người không biết, đó là đổi tên một bảng tính (Sheet) trong excel chỉ với một cú nhấp chuột đúp, thay vì chuột phải chọn rename hay làm các thao tác bất kỳ nào khác.

Đổi tên Sheet nhanh
15. Thủ thuật excel – Lặp lại thao tác Format Painter
Đối với những người hay phải dùng tới cái “chổi quét sơn” (Fomart Painter) trong excel thì đây là một tính năng tuyệt hay trong excel, mọi việc bạn cần làm đó chỉ đơn giản là thay vì chỉ click chuột một lần vào cái chổi đó thì các bạn click đúp chuột trái, sau đó quét định dạng lên những ô hay những vùng dữ liệu các bạn muốn sao chép định dạng. Các bạn thử ngay và luôn nhé!
16. Thủ thuật excel - Chuyển dòng sang cột và ngược lại
Để các bạn hiểu rõ thủ thuật này Viện đào tạo kế toán, tin học Đức Minh có một ví dụ cụ thể các bạn muốn chuyển một bảng dữ liệu như dưới đây từ cột thành dòng chẳng hạn, các bạn chỉ việc copy và chuột phải chọn paste special sau đó chọn transpose là xong.
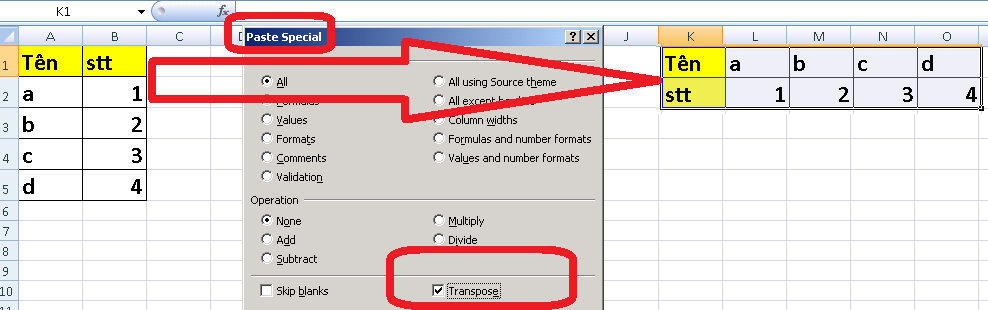
Chuyển dòng thành cột trong excel và ngược lại
17. Thủ thuật excel - Ẩn tất cả các kiểu dữ liệu
Trong đa số công việc mà phải quản lý dữ liệu bằng excel thì gần như vấn đề bảo mật được đưa lên hàng đầu, đứng trên tất cả các vấn đề khác. Về phần bảo mật và ẩn tất cả các kiểu dữ liệu trong excel như ô, dòng , cột, bảng tính, …. thì các bạn có thể tham khảo tại sê ri cực hay này của Tin học Đức Minh: Tất cả các kiểu ẩn dữ liệu trong Excel tại đây:
18. Thủ thuật excel – Nhập dữ liệu bắt đầu với số 0
vấn đè này thường các bạn làm kế toán hay kinh tế chung chung sẽ hay gặp phải vấn đề nhập các số hóa đơn kiểu 00000004 hay 00000…. gì gì đó. Nếu bạn nhập bình thường thì excel sẽ chỉ hiện thị số bình thường như 4 5 hay 345345, chứ không thể hiện một dãy số 0 đằng trước được. Để khắc phục vấn đề này, các bạn chỉ cần thêm một dấu ’ ở đằng trước, hoặc chuột phải vào ô hay vùng dữ liệu đó chọn format cells – custom – viết 8 số 0 vào chẳng hạn : 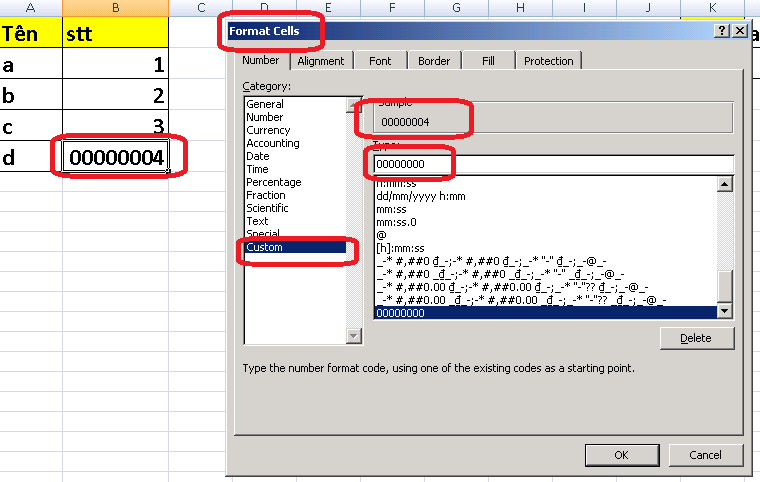
Nhập dữ liệu bắt đầu bằng số 0 trong excel
19. Chuyển đổi chữ hoa và chữ thường
Bạn có thể chuyển đổi từ chữ thường thành chữ hoa bằng hàm =Upper( ) như trong ví dụ dưới đây:
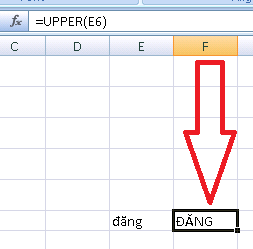
Chuyển chữ thường thành chữ hoa trong excel
20. Thủ thuật excel - Cách tạo Drop-down list trong excel
Trong quá trình làm việc, kế toán phải nhập rất nhiều dữ liệu, nhất là những bạn làm kho, khi nhập bảng kê chi tiết bán hàng thường thì các bạn sẽ phải gõ từng mã hàng, như vậy rất mất thời gian, có khi lại sai sót nhiều. Chính vì vậy trong khuôn khổ bài viết hôm nay Đức Minh sẽ hướng dẫn các bạn cách tạo drop down list - danh sách xổ xuống để chọn dữ liệu trong excel. Sẽ rất tiện, nhanh và chính xác hơn. Vì thủ thuật này khá phức tạp nên Viện đào tạo kế toán, tin học Đức Minh đã viết thành một bài riêng tại đây:
Phần 3: Các phím tắt thần kỳ trong excel
Những phím, tổ hợp phím tắt trong excel sẽ là công cụ hữu hiệu để giúp cho bạn thoát khỏi tình trạng vừa dùng bàn phím vừa quơ tay vớ con chuột chỉ trỏ loạn xạ, sẽ giúp tốc độ nhập liệu và làm việc của các bạn cùng excel tăng lên rất nhiều, và sau đây là những phím tắt hữu ích nhất:
21. Thủ thuật excel 3 – Tự động tính tổng không cần dùng hàm với “ALT + =”
Đa số người dùng Excel đều biết đến hàm tính tổng “SUM” dùng để tính tổng một vùng giá trị nào đó, hàm này thực sự rất đơn giản. Nhưng không phải ai cũng biết cách để dùng hàm này một cách nhanh nhất. Chúng ta thực sự không cần phải lúc nào cũng viết ra một cú pháp đầy đủ: Sum(number1, number 2,....) mà chỉ cần áp dụng một trong hai cách sau đây
- Dùng tổ hợp phím ALT và phím = sau đó nhấn Enter -> chưa đến 1s là xong
- Nhấn vào nút lệnh (command) biểu tượng tổng trong toán học trên thanh ribbon – thẻ Home
* Chú ý vùng dữ liệu tính tổng phải liền kề nhau, không được tách rời
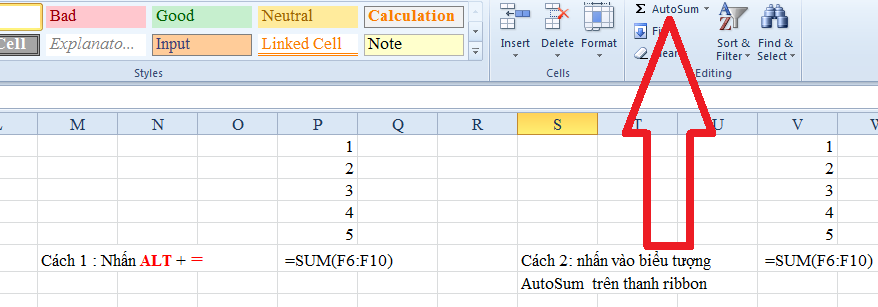
22. Thủ thuật excel P3 – Bật tính năng lọc Data Filter cực nhanh cùng “Ctrl + Shift + L”
Như hiện tại công việc của tác giả bài viết này rất thường xuyên dùng tới chức năng lọc của Excel, nếu cứ phải vừa nhập dữ liệu vừa quơ quơ con chuột thì rất là mệt. Nhưng thật may thay chúng ta có thể bật tính năng lọc dữ liệu CỰC NHANH, chỉ cần KHOẢNG MỘT GIÂY với cùng lúc 2 tổ hợp phím “Ctrl + A “ (Bôi đen toàn bộ bảng), và “Ctrl + Shift + L” (Bật chức năng lọc) . Chú ý là bảng dữ liệu bạn muốn lọc phải bao gồm những ô dữ liệu liền kề hoặc có sự liên kết chặt chẽ, không rời rạc, như vậy thì bạn chỉ cần nhần vào MỘT Ô BẤT KỲ TRONG BẢNG, sau đó nhấn 2 tổ hợp phím kia là xong.
*Các bạn có thể tắt chức năng lọc ở bất kỳ vị trí nào cũng với cùng tổ hợp phím trên.
23. Thủ thuật excel P3 – Hiển thị công thức cực nhanh với “Ctrl + ~”
Những bạn nào thường xuyên phải “đánh vật” với những công thức excel thì không thể không biết tổ hợp phím này. Thay vì phải vào tab Formulas – Show Formulas thì các bạn chỉ cần nhấn tổ hợp phím “Ctrl + ~” là xong. Và đây là kết quả:
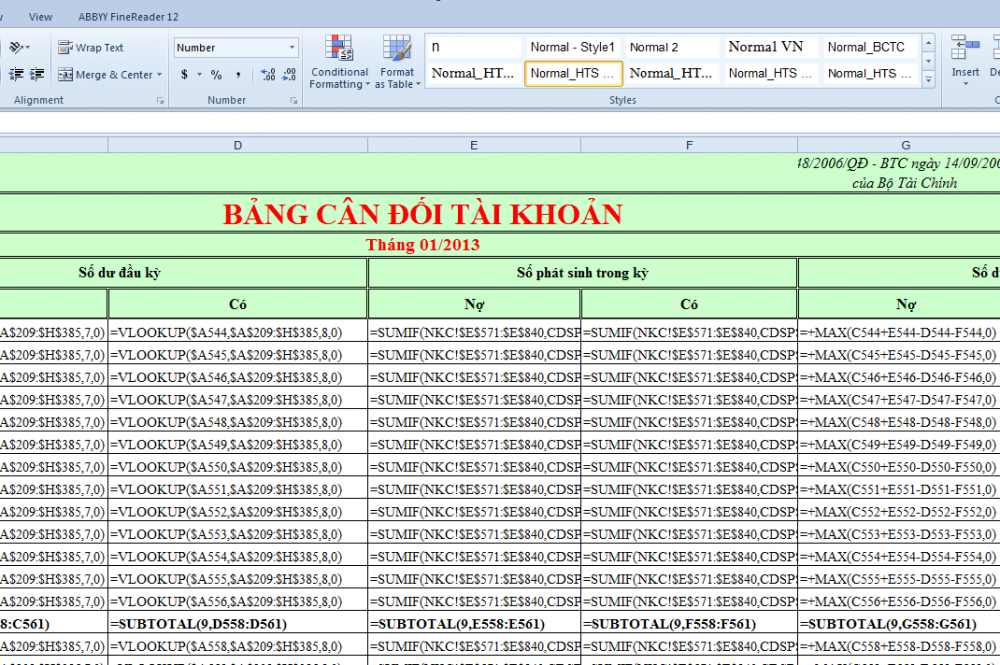
Nếu các bạn muốn ẩn công thức đi thì lại lặp lại tổ hợp phím CTR + ~ thôi (ctrl + ` )
24. Thủ thuật excel P3 – Di chuyển con trỏ nhanh với “Ctrl + mũi tên”
Thủ thuật này sẽ rất hữu ích khi các bạn phải thao tác với một khối lượng dữ liệu rất lớn và lằng nhằng. Thay vì cầm con chuột và kéo chuột mỏi cả tay, hoa cả mắt thì các bạn chỉ cần dùng phím ctrl kết hợp với các phím mũi tên điều hướng lên xuống trái phải, ví dụ nhấn “ctrl + phím mũi tên xuống” thì con trỏ sẽ xuống tận cũng của vùng dữ liệu gần nhất, tương tự như thế với các vùng dữ liệu còn lại.
Vậy con trỏ của bạn sẽ di chuyển nhanh đến mức nào khi bạn sử dụng các phím tắt trên? Hãy thử làm một phép toán nho nhỏ nhé:
Excel có hơn 1 triệu dòng (1.048.576 dòng). Nếu bạn đặt con trỏ vào A1 và nhấn Control + phím mũi tên xuống, bạn sẽ vượt qua HƠN 1 TRIỆU DÒNG trong vòng chưa đầy một giây. Nếu chúng ta có 6 dòng là một inch, vậy:
1.048.576 dòng / 6 = 174.763 inch / 12 = 14.564 feet / 5280 = 2,76 dặm
2.76 dặm trong 1 giây * 60 = 165,6 dặm một phút * 60 = 9.936 dặm một giờ.
Kể từ khi con trỏ của bạn thực sự mất ÍT HƠN MỘT GIÂY để “ĐI DU LỊCH” hơn 1 TRIỆU DÒNG, chúng ta hãy gọi nó là 10.000 DẶM/GIỜ (HƠN 16000 KM/H). Nếu so sánh với phương tiện chở con người thì chúng ta có X-15, hiện giữ kỉ lục thế giới về tốc độ bay nhanh nhất thế giới dành cho máy bay có người lái, với tốc độ Mach 6,72, khoảng 7.274 km/h, chưa bằng một nữa tốc độ di chuyển con trỏ. Vậy bạn sẽ không bao giờ để đánh bại “con trỏ của bạn” trong cuộc đua về tốc độ kể cả lái máy bay nhanh nhất thế giới đi nữa . Không bao giờ!
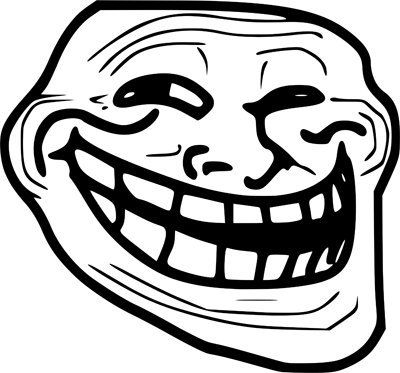
- Theo số liệu của Excel Jet -
25. Thủ thuật excel P3 – Bôi đen một vùng dữ liệu liền kề với “CTR + Shift + mũi tên”
Như thủ thuật trên: điều hướng nhanh bằng tổ hợp phím Ctrl + các phím mũi tên lên xuống trái phải. Vậy nâng cao hơn ta có thể ứng dụng tổ hợp phím trên để bôi đen một vùng dữ liệu liền kề nhau BÊN TRÊN, DƯỚI, TRÁI, PHẢI của ô mà các bạn đang chọn. Các bạn thử chọn một ô bất kỳ ở giữa bảng dữ liệu của các bạn sau đó nhấn “Ctrl + Shift + các phím mũi tên điều hướng” xem điều gì xảy ra nhé!
26. Thủ thuật excel P3 – Di chuyển giữa các Sheet bằng “Crtl + Pg Up, Pg Dn”
Các bạn có thể di chuyển nhanh giữ các sheet hiện có bằng tổ hợp phím “Ctrl +Pg Up” (đi tới sheet bên trái sheet hiện tại), “Ctrl + Pg Dn” (đi tới sheet bên phải sheet hiện tại). Nếu file excel của bạn chỉ có vài Sheets thì những tổ hợp phím này thực sự quá là tuyệt vời.
27. Thủ thuật excel P3 – Di chuyển giữa các Workbook bằng “Crtl + Shift + Tab”
Nếu các bạn có thể “Di chuyển giữa các WorkSheet” bằng “Crtl + Pg Up, Pg Dn”. Vậy các bạn cũng có thể làm điều tương tự với Workbook, thủ thuật này sẽ khá là hữu ích với những người hay phải làm việc đa tác vụ, một lúc vừa bận trình duyệt, vừa bật word, vừa bật 2, 3 file,workbook excel, vừa bật linh tinh gì gì đó khác....Các bạn thử mở một lúc nhiều thứ lên xong vào một trong các workbook excel, nhấn “Ctrl + Shift + Tab” xem hiệu quả tuyệt với của nó nhé
28. Thủ thuật excel P3 – Ẩn hiện thanh ribbon với “Ctrl + F1”
Sẽ không có vấn đề gì nếu các bạn đang ngồi trước những cái màn hình máy tính to đùng cỡ mấy chục inch. Nhưng với những chiếc màn hình máy tính nhỏ nhỏ xinh xinh thì không gian làm việc Excel sẽ cần phải càng thoáng đãng càng tốt. Và đó chính là thời điểm tổ hợp phím “Ctrl + F1” thể hiện!
29. Thủ thuật excel P3 – hiển thị Paste Special với “Ctrl + Alt + V”
Dân kế toán chuyên dùng excel sẽ chẳng lạ gì tính năng Paste Special. Với tổ hợp phím “Ctrl + Alt + V” thì từ nay chúng ta không phải click chuột phải sau đó chọn Paste Special nữa. Thế là bớt đi một, hai giây rồi!
30. Thủ thuật excel P3 – Di chuyển tới ô A1 bằng tổ hợp phím “Ctrl + Home”
Sẽ là một cơn ác mộng đối với những ai phải làm việc với MỘT BIỂN DỮ LIỆU trong excel trong khi không biết những tổ hợp phím điều hướng nhanh, trong đó có tổ hợp phím “Ctrl + Home” này. Các bạn đang ở ô A1000000 chẳng hạn. Các bạn nghĩ sao nếu phải di chuyển tới ô A1 bằng cách dùng chuột để kéo kéo. Chắc lôi kéo đến hết ngày quá. Lúc đó hãy thử nhấn “Ctrl + Home” và tận hưởng thiên đường của tốc độ nhé!
31. Thủ thuật excel P3 – Di chuyển đến ô cuối cùng trong sheet với Ctrl + End
Đây cũng là một phím tắt khá hay, nhưng không như “ô trên cùng”, có một điều đặc biệt là trước khi sử dụng tổ hợp phím này các bạn phải hiểu “ô cuối cùng” là cái gì đã, còn không thì đây là một tổ hợp phím thực sự ... vô dụng. Giả sử bây giờ các bạn tò mò mở một file excel mới hoàn toàn trống dữ liệu lên và nhấn thử tổ hợp phím này thì các bạn sẽ thấy nó thật sự ... vô dụng tập 2. Vậy ô cuối cùng là gì? Đó chính là ô giao điểm của hàng và cột cuối cùng của excel có chứa dữ liệu nào đó, có thể hiểu mang máng là cạnh dưới bên phải của “hình chữ nhật dữ liệu” của worksheet excel mà các bạn thao tác. Có lẽ đọc đến đây các bạn đã hiểu. Hãy thử và trải nghiệm nhé!
* Chú ý đây cũng là cách để kiểm tra xem có ô dữ liệu nào thừa mà các bạn không biết không.
32. Thủ thuật excel P3 – Hiển thị kết quả tiếp theo của việc tìm kiếm với Shift F4
Đây là một tổ hợp phím khá hay theo tác giả. Ví dụ các bạn đang tìm một cụm từ “thủ thuật excel” ở trong bảng tính chẳng hạn. Các bạn nhấn Ctrl + F sau đó muốn tìm kiếm tiếp lại cứ phải giữ nguyên cái bảng hiển thị chức năng tìm kiềm và ấn find next, thật sự rất khó chịu. Và tổ hợp phím tắt này chính là giải pháp cho các bạn!
33. Thủ thuật excel P3 – Go to special với Ctrl + G và Alt + S
Go to special là một chức năng khá đặc biệt trong excel, đúng như tên gọi “Special” của nó. Không chỉ đơn giản là đi đến (go to) ô A1 B1 hay A1000 nào đó mà các bạn còn có thể đi tới những ô trống, những công thức hiện có và còn vô số cái hay khác đang chờ các bạn khám phá với bộ 2 tổ hợp phím này
34. Thủ thuật excel P3 – Tạo một dòng mới trong excel với Alt + Enter
Xuống một dòng mới như trong word thì khá đơn giản chỉ cần nhấn Enter là xong. Nhưng với excel thì các bạn cần nhiều hơn thế. Và đó là lúc tổ hợp phím Alt + Enter thể hiện mình
35. Thủ thuật excel P3 – Chèn ngày hiện tại với Ctrl + ;
Thay vì phải nhòm xuống cái đồng hồ bên dưới góc trái màn hình và gõ gõ nhập nhập ngày tháng vào một ô nào đó trong excel thì các bạn chỉ mất 1 giây với tổ hợp phím Ctrl + ; này, nhanh – gọn – lẹ.
36. Thủ thuật excel P3 – Chèn giờ hiện tại với Ctrl + Shift + :
Tương tự như tổ hợp phím trên, các bạn cũng chỉ cần mất chưa tới một giây để chèn giờ phút hiện tại với tổ hợp phím Ctrl + Shift + : . Tổ hợp phím này sẽ rất hữu ích đối với một số người hay phải nhập liệu về thời gian.
37. Thủ thuật excel P3 – Quét công thức, sao chép dữ liệu xuống bằng Ctrl + D
Đây cũng là một tổ hợp phím cực kỳ hữu dụng nhất là đối với dân kế toán, chắc các bạn sẽ chẳng lạ gì. Thay vì phải cầm chuột kéo công thức hay sao chép dữ liệu từ ô trên xuống những ô bên dưới thì chỉ các bạn chỉ cần kết hợp Ctrl + D (Có thể hiểu là Control – Down), với shift + mũi tên đi xuống hoặc Ctrl + Shift + mũi tên đi xuống là xong.
38. Thủ thuật excel P3 – Định dạng mọi thứ trong excel với Ctrl + 1
- Nếu không biết đến chức năng Format cells thì sẽ là một thiếu sót rất lớn ngay cả đối với những người mới biết dùng excel. Có lẽ chúng ta đã quá quen với tính năng định dạng tổng thể gần như mọi thứ này. Nhưng không hẳn ai cũng biết đến tổ hợp phím tắt của nó chính là “Ctrl + 1”, thay vì phải click chuột phải vào ô/vùng cần định dạng --> chọn formart cells.
39. Thủ thuật excel P3 – Các kiểu định dạng Formart Cells với Ctrl + Shift + ....
Những tổ hợp phím tắt dưới đây sẽ rất hữu dụng cho các bạn hay làm việc với nhiều kiểu dữ liệu khác nhau, cứ phải định dạng lại liên tục:
General (chung chung, tổng quát) = Control + Shift + ~
Currency (tiền tệ) = Control + Shift + $
Percentage (phần trăm) = Control + Shift + %
Date (ngày tháng) = Control + Shift + #
Time (thời gian) = Control + Shift + @
Number (số) = Control + Shift +!
40. Thủ thuật excel P3 – Lặp lại thao tác cùng phím F4
F4 là một phím tắt khá là hay giúp bạn lặp lại 1 thao tác định dạng các bạn vừa mới thực hiện. Ví dụ trộn ô, tô màu vàng cho chữ, ... , các bạn sẽ không cần phải click vào lệnh hay dùng tổ hợp phím nào nữa mà chỉ cần nhấn 1 phím F4 là xong
41. Thủ thuật excel P3 – Ẩn cột (column) với Ctrl + )
Để ẩn một hoặc một tập hợp các cột các bạn chỉ cần chọn những ô chứa trong những cột đó bằng phím Shift hoặc dùng chuột, sau đó nhấn “Ctrl + )” là xong.
- Phím tắt hiển thị lại dòng là Ctrl + Shift + ). Nhưng tiếc là phím tắt này không phải bất kỳ phiên bản office nào cũng xài được. Trong trường hợp này các bạn có thể xài chuột phải – unhide hoặc nút mở menu chuột phải trên bàn phím + phím U
42. Thủ thuật excel P3 – Ẩn và hiển thị dòng (row) với Ctrl + (
Để ẩn một hoặc một tập hợp các dòng các bạn chỉ cần chọn những ô chứa trong những dòng đó bằng phím Shift hoặc dùng chuột, sau đó nhấn “Ctrl + (” là xong.
- Phím tắt hiển thị lại dòng là “ Ctrl + Shift + ( ” . Các bạn phải chọn những dòng bao gồm những dòng bị ẩn bên trong sau đó mới nhấn tổ hợp phím này
43. Thủ thuật excel P3 – Tạo một biểu đồ ở Sheet (bảng tính) mới với F11
Tổ hợp phím này sẽ rất cần thiết đối với những ai hay phải làm việc với biểu đồ. Chỉ đơn giản với một phím F11 sau khi đã chọn vùng dữ liệu, các bạn đã có một biểu đồ ở một bảng tính mới đẹp như mơ.
44. Thủ thuật excel P3 – Hiển thị trước khi in với Ctrl + F2
Tổ hợp phím này sẽ rất hữu dụng với những người làm văn phòng hay những người phải in tài liệu hàng ngày, tổ hợp phím này cũng là để mở chức năng “xem trước khi in và in nhanh trong các phiên bản office từ 2010 trở đi.
45. Thủ thuật excel P3 – Lưu với tên khác cùng F12
Có lẽ ai dùng excel cũng sẽ biết tổ hợp phím lưu dữ liệu là Ctrl + S. Nhưng không phải ai cũng biết phím tắt F12 này. Nhanh và gọn – hãy thử và cảm nhận!
46. Thủ thuật excel P3 – Bật tính năng giúp đỡ của excel với F1
Có lẽ nhiều người sẽ thấy phím F1 này ... vô dụng. Nhưng gượm đã, với những bạn khá, giỏi Tiếng Anh nhưng kiến thức về Excel lại hạn chế thì đây là PHÍM TẮT VÀNG cho các bạn để tìm hiểu mọi thứ về excel “chuẩn như Lê Duẩn”, vì đây là những thứ do chính Microsoft viết ra chứ không phải kiến thức, thủ thuật lượm lặt trên internet
47. Thủ thuật excel P3 – Mở danh sách xổ xuống bằng Alt + mũi tên xuống
Phím tắt này nghe có vẻ kỳ quặc nhưng sẽ không xa lạ với những bạn hay dùng chức năng lọc hoàn toàn bằng bàn phím (Ctrl + Shift + L). Sau khi bật lọc bằng bàn phím thì không lẽ lại dùng chuột tiếp, không cần, các bạn chỉ cần dùng phím Alt + phím mũi tên đi xuống thôi.
48. Thủ thuật excel P3 – Di chuyển màn hình với Alt + Pg Dn, Alt + Pg Up
Tương tự như lên xuống một màn hình với 2 phím đơn giản là Pg Dn và Pg Up thì hai tổ hợp phím này lần lượt là sang phải một màn hình và sang trái một màn hình. Kết hợp cả 4 tổ hợp phím này sẽ giúp ích rất nhiều cho quá trình theo dõi dữ liệu excel của các bạn nếu các bạn hay phải làm việc với những bảng dữ liệu lớn
49. Thủ thuật excel P3 – Di chuyển tới ô đầu tiên của 1 dòng bằng phím home
Trái ngược với phím End, các bạn sẽ ít dùng tới phím này là phím Home, phím home giúp đưa con trỏ của các bạn nhanh chóng về ô đầu tiên của dòng chứa ô các bạn đang chọn dù các bạn đang ở bất kỳ đâu.
50. Thủ thuật excel P3 – Kích hoạt chế độ chọn dữ liệu với Shift + F8
Các bạn có thể hiểu tác dụng của phím tắt này là giúp các bạn đỡ phải nhấn và giữ phím Ctrl khi chọn các ô/vùng dữ liệu không liền kề nhau. Hãy tự trải nghiệm sự khác biệt và nhận ra tiện ích của nó nhé
51. Thủ thuật excel P3 – Bôi đen, quét chọn với Shift + mũi tên 4 hướng
Chắc ai cũng biết là để chọn, bôi đen ô, dữ liệu trong ô bằng chuột rồi nhưng không phải ai cũng sẽ biết là nếu chỉ đơn giản chọn dữ liệu trong ô, hoặc chọn những ô liền kề nhau theo các hàng dọc, hàng ngang thì ta chỉ cần nhấn giữ phím shift + bốn mũi tên chỉ bốn hướng.
52. Thủ thuật excel P3 – Chọn đến cuối vùng dữ liệu liền kề với Ctrl + Shift + mũi tên
Tương tự như thủ thuật trên là chọn những ô liền kề nhau, thì ở đây ta kết hợp với phím CTR. Kết quả của sự kết hợp này đó là ta sẽ có thể bôi đen một vùng dữ liệu LIỀN KỀ NHAU từ vị trí bạn đặt con trỏ cho đến ô chứa dữ liệu cuối cùng của vùng đó theo các hướng trái, phải, trên dưới của cacsc phím mũi tên. Nghe có vẻ khó hiểu nên các bạn cần phải THỰC HÀNH NGAY để hiểu nhé.
53. Thủ thuật excel P3 – Chọn dữ liệu lên, xuống một màn hình với Shift + Pg Up
Theo ô các bạn đang chọn các bạn có thể chọn lên phía trên hoặc phía dưới ô đó một bàn mình với tổ hợp phím Shif + Pg Up và Shift Pg Dn. Kết hợp cùng các tổ hợp phím thì gần như các bạn sẽ không cần dùng chuột để chọn ô nữa mà vẫn nhanh như thường
53. Thủ thuật excel P3 – Chọn dữ liệu sang trái, phải một màn hình với Alt + Shift + Pg Up, Pg Dn
Tương tự như tổ hợp phím trên, thêm vào phím Alt ở đằng trước là các bạn có thể chọn dữ liệu từ ô hiện tại cho đến hết màn hình của ô đó theo bên trái hay bên phải với Alt + Shift + Pg Up, Pg Dn, Alt + Shift + Pg Dn.
54. Thủ thuật excel P3 – Mở rộng vùng chọn đến ô đầu tiên của hàng với Shift + Home
Tính từ ô mà các bạn đang chọn, các bạn có thể chọn đến Ô ĐẦU TIÊN CỦA HÀNG chỉ với tổ hợp phím đơn giản đó là Shift + Home. Tổ hợp phím này trong một số trường hợp sẽ giúp tốc độ chọn dữ liệu bằng bàn phím của bạn nhanh hơn so với dùng chuột RẤT NHIỀU LẦN.
55. Thủ thuật excel P3 - Mở rộng vùng chọn đến ô đầu tiên của Sheet với Ctrl + Shift + Home
Tính từ ô mà các bạn đang chọn, các bạn có thể chọn đến Ô ĐẦU TIÊN CỦA Sheet chỉ với tổ hợp phím đơn giản đó là Ctrl + Shift + Home. Trong một số trường hợp các bạn sẽ không ngờ tổ hợp phím này lại có ích đến thế.
56. Thủ thuật excel P3 – Mở rộng vùng chọn đến ô cuối cùng có dữ liệu với Ctrl + Shift + End
Riêng tổ hợp phím này thật sự tác giả bài viết cũng ... vừa mới biết. Nên ngay lập tức phải vớ lấy cái bàn phím và chia sẻ ngay cho các bạn. Vì đó vẫn là tổ hợp phím mà tác giả trước đây vẫn nghĩ là không tồn tại, và cũng lười không thèm tìm hiểu. Tác dụng của tổ hợp phím này sẽ là mở rộng vùng chọn của các bạn từ ô các bạn đang chọn cho đến ô cuối cùng tính theo “góc dưới cùng bên phải của hình chữ nhật dữ liệu bất kể có liền kề nhau hay không”. Tác dụng của nó bao quát hơn mấy tổ hợp phím Ctr + Shift + lên xuống rất nhiều. Các bạn cứ thử ứng dụng tổ hợp phím này cùng với các tổ hợp phím trên khi chọn các vùng dữ liệu trong excel xem có khác biệt so với khi dùng chuột kéo kéo lôi lôi không nhé.
57. Thủ thuật excel P3 – Chọn ô có chứa comment với Ctrl + Shift + O
Tác dụng của tổ hợp phím này là chọn tất cả những ô có chứa comment trong sheet hiện tại. Có thể các bạn sẽ thấy tổ hợp phím này khá là ... thừa, nhưng thật ra, nếu trong tình huống các bạn có một cột dữ liệu chứa rất nhiều ô có comment là những ô cần chú ý mà các bạn không làm cách nào để lọc những ô đó ra bằng tính năng lọc bình thường đc. Vậy lúc đó các bạn có thể dùng tổ hợp phím này để chọn một lúc tất cả những ô có chứa comment, sau đó tô màu nào đó. Sau đó bật chức năng lọc lên, lọc theo màu các bạn vừa chọn, thế là xong.
58. Thủ thuật excel P3 – Chỉ chọn những ô không ẩn cùng Alt + ;
Đối với những bạn hay ẩn cột, dòng thì tổ hợp phím này sẽ phát huy tác dụng của nó. Tổ hợp phím này sẽ khiến chúng ta chỉ chọn được những ô trong cột, dòng, mà không bị ẩn bởi các thao tác giúp ẩn còn lại những cột dòng bị ẩn rồi sẽ “ẨN” thật sự
59. Thủ thuật excel P3 – Chèn, sửa comment với Shift + F2
Đây sẽ là một tổ hợp phím CỰC KỲ HAY với những người hay phải thêm và sửa comment trong excel.
60. Thủ thuật excel P3 – Sang trái, phải trong một ký tự hoặc một từ trong một ô excel
- Sang trái phải một ký tự: phím mũi tên sang trái hoặc phải
- Sang trái, phải MỘT TỪ: Ctrl + mũi tên sang trái hoặc phải
>>> Đây là những tổ hợp phím tác giả rất hay dùng trong quá trình nhập liệu excel
61. Thủ thuật excel P3 – Chọn dữ liệu trong một ô excel
Cũng với cùng một tổ hợp phím với CHỌN DỮ LIỆU TRONG EXCEL, còn đây là CHỌN DỮ LIỆU TRONG MỘT Ô excel. Các bạn chú ý phân biệt
- Chọn sang trái, phải 1 ký tự: Shift + phím mũi tên sang trái phải
- Chọn sang trái, phải 1 từ: Ctrl + Shift + phím mũi tên sang trái phải
- Chọn đến vị trí bắt đầu dữ liệu của ô: Shift + Home
- Chọn đến vị trí kết thúc dữ liệu của ô: Shift + End
62. Thủ thuật excel P3 – Xóa dữ liệu trong một ô excel
- Xóa dữ liệu bên trái con trỏ: Backspace
- Xóa dữ liệu đằng sau con trỏ: Delete
- Xóa từ vị trí con trỏ cho tới tận cùng của ô : Ctrl + Delete (tổ hợp phím này khá hữu dụng)
63. Thủ thuật excel P3 – “Enter” dữ liệu
Ai cũng biết nhập dữ liệu vào một ô ở excel xong là phải nhấn “Enter” thì dữ liệu đó mới xuất hiện. Vậy câu hỏi đặt ra là sau khi Enter xong thì con trỏ chuột của bạn chạy đi đâu. Và đây là câu trả lời:
- Xuống dưới: Enter
- Lên trên: Shift + Enter
- Sang trái: Shift + tab
- Sang phải: Tab
- Đứng yên tại chỗ: Ctrl + Enter
---> Rất hay phải không nào?
64. Thủ thuật excel P3 – Nhập dữ liệu cho một vùng dữ liệu
Để nhập một dữ liệu cho cùng một vùng dữ liệu, các bạn chỉ cần quét chọn vùng dữ liệu, viết ra dữ liệu bạn muốn, sau đó nhấn “Ctrl + enter”, và điều thần kỳ sẽ xảy ra J)
65. Thủ thuật excel P3 – Sao chép công thức từ ô trên dưới
Sao chép công thức từ ô trên : Ctrl + ‘
Sao chép công thức từ ô dưới : Ctrl + Shift + “
66. Thủ thuật excel P3 – Chèn siêu liên kết hyperlink
Dân SEO không thể không biết phím tắt để chèn link trong excel: Ctrl + K
67. Thủ thuật excel P3 – Mở hộp thoại cài đặt font chữ
Các bạn có thể mở hộp thoại cài đặt font chữ trong excel để cài đặt font chữ, cỡ chữ, kiểu chữ, ... với Ctrl + Shift + F
68. Thủ thuật excel P3 – Gạch ngang giữa chữ
Gạch ngang giữa chữ cũng là một tính năng hay, có thể dùng để chỉ ra những dữ liệu này là sai hoặc cần sửa gì đó chẳng hạn. Các bạn dùng tổ hợp phím Ctrl + 5 để thực hiện tính năng này
69. Thủ thuật excel P3 - Căn trái phải, giữa ô với tổ hợp phím Alt +
Các bạn căn chữ theo các hướng của ô bằng cách giữ phím Alt và:
Căn trái: Alt + H A L
Căn phải: Alt + H A R
Căn giữa: Alt + H A C
70. Thủ thuật excel P3 – Tăng giảm cỡ chữ:
Để tăng giảm cỡ chữ của ô các bạn giữ phím Alt và:
Tăng cỡ chữ: Alt + H F G
Giảm cỡ chữ: Alt + H F K
71. Thủ thuật excel P3 – Tạo và bỏ đường viền bao quanh ô
- Tạo đường viền bao quanh ô: Ctrl + Shift + & (viền ngoài)
- Xóa đường viền bao quanh ô: Ctrl + Shift + -
Để tạo tất cả viền trong ngoài cho một vùng dữ liệu gồm nhiều ô các bạn có thể sử dụng tổ hợp phím Alt + H B A, bỏ đi thì là Alt + H B N (giữ lì Alt)
72. Thủ thuật excel P3 – mở hộp thoại điền công thức excel
Nếu các bạn không nhớ hàm cụ thể nào đó có thể dùng Shift + F3 để mở tất cả các công thức trong excel lên và chiến!
73. Thủ thuật excel P3 – Mở rộng thanh công thức
Thanh công thức cũng là một vị trí hay được quan sát trong excel, để mở rộng nó ra các bạn nhấn Ctrl + Shift + U nhé
74. Thủ thuật excel P3 – Đặt tên cho một vùng dữ liệu
Các bạn hay xài tới công thức có chứa một hoặc nhiều vùng dữ liệu lặp đi lặp lại sẽ nên dùng tới tính năng “Define name” – đặt tên cho vùng dữ liệu và phím tắt của nó là Ctrl + F3. Chọn vùng trước – Ctrl F3 – Enter – Viết tên – enter
Để dán tên vùng dữ liệu vào công thức các bạn nhấn F3 trong khi viết công thức.
75. Thủ thuật excel P3 – Tạo Sheet mới
Chắc nhiều người sẽ biết cách tạo một sheet đơn giản là chuột phải vào sheet hiện tại sau đó chọn insert new work sheet. Nhưng ko cần phải mất công thế trong khi đã có 1 tổ hợp phím đó là Shift + F11 rồi.
76. Thủ thuật excel P3 – Nhân đôi đối tượng với Ctrl + D
Các bạn có thể nhân đôi một hoặc một số đối tượng bất kỳ trong excel như biểu đồ, hình dạng, smart art, text box. Chỉ cần chọn sau đó nhấn Ctrl D là xong
77. Thủ thuật excel P3 - Ẩn tất cả các đối tượng với Ctrl + 6
Các bạn có thể ẩn tất cả các đối tượng trong excel như biểu đồ, hình dạng, ảnh, smart art,... với tổ hợp phím này
78. Thủ thuật excel P3 – Hiển thị menu chuột phải trong excel
Có 3 cách để hiển thị menu chuột phải, một là nhấn chuột phải, hai là dùng phím chức năng mở chuột phải có sẵn trên bàn phím, còn nếu bàn phím của bạn không có chức năng đó hoặc phím liệt thì đã có một tổ hợp phím nữa đó chính là Shift + F10.
79. Thủ thuật excel P3 - Mở trình biên tập VBA với Alt + F11
Các bạn hay sử dụng VBA trong excel chắc chả lạ gì tổ hợp phím này, nhưng ai chưa biết thì phải ghi nhớ nhé
80. Thủ thuật excel P3 – Bật chức năng gõ tắt trong excel
Có một tổ hợp phím tắt khá hay trong excel mà tác giả mò mãi mới ra được từ lâu rồi muốn chia sẻ cho mọi người, đó chính là tổ hợp phím “Bật chức năng gõ tắt trong excel” – Alt + T + A. Gõ tắt là một tính năng rất thú vị trong word hay excel, các bạn nên tận dụng triệt để nếu quý trọng thời gian nhé!
Phần 4: Một số thủ thuật đơn giản mà hay
81. Thủ thuật excel P4 – Nhấn một phát để chọn tất cả
Hầu như chúng ta ai cũng biết Ctrl là phím tắt để chọn tất cả dữ liệu trong một sheet excel. Nhưng các bạn cũng nên biết là chỉ với một nhát click chuột trái vào biểu tượng góc bên trái trên cùng của bảng tính là chúng ta có thể chọn cả bảng tính rồi:
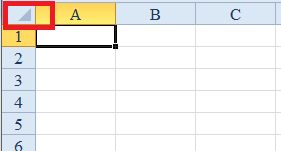
82. Thủ thuật excel P4 – Mở cùng lúc nhiều files excel
Đối với những ai thường xuyên phải làm việc với cùng lúc vài chục thậm chí vài trăm file excel thi việc click chuột mở từng file lên sẽ là một cơn ác mộng. Nhưng chúng ta đã có một giải pháp đó là quét chọn một lúc tất cả những file excel bạn muốn mở (Giả sử tất cả những file excel bạn muốn mở đều ở trong cùng một thư mục thì chỉ cần nhấn Ctrl + A) sau đó nhất một phím Enter là xong!
83. Thủ thuật excel P4 - Ẩn dữ liệu của ô bằng custom format
Các bạn có thể khiến dữ liệu trong ô ( biến mất) bằng cách chọn ô/vùng dữ liệu cần ẩn -> vào Home – Font - Open Format Cells sau đó vào thẻ Number -> Custom->Nhập 3 dấu chấm phẩy ;;; -> Click OK
Hoặc nhanh chóng hơn các bạn có thể nhấn Ctrl + 1 sau đó vào thẻ Custom ->Nhập 3 dấu chấm phẩy ;;; -> Click OK
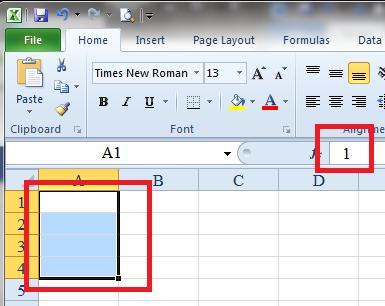
Tham khảo:
Tất cả các kiểu ẩn dữ liệu trong excel
http://ketoanducminh.edu.vn/front/search/%E1%BA%A9n+d%E1%BB%AF+li%E1%BB%87u+excel/0
84. Thủ thuật excel P4 – VIẾT HOA, viết thường với các hàm excel
- Viết hoa tất cả các chữ cái: Upper(Text)
Ví dụ: đức minh ở ô A1 => ô A2 gõ công thức : Upper(A1) => kết quả trả về là ĐỨC MINH
- Viết Hoa Chữ Cái Đầu Mỗi Từ: Proper(Text)
Ví dụ: đức minh ở ô A1 => ô A2 gõ công thức : Proper(A1) => kết quả trả về là Đức Minh
- Chuyển chữ hoa thành chữ thường: Lower(Text)
Ví dụ: ĐỨC MINH ở ô A1 => ô A2 gõ công thức : Proper(A1) => kết quả trả về là đức minh.
85. Thủ thuật excel P4 – Chọn một số ngẫu nhiên trong khoảng bất kỳ
Đôi khi chúng ta lười nhập liệu nên có thể chúng ta sẽ muốn excel tự trả về một số nào đó. Lúc đó các bạn sẽ phải dùng tới hàm Randbetween
Cú pháp: =Randbetween(Bottom,Top):
Ý nghĩa của hàm này là sẽ chọn ra một số ngẫu nhiên giữa hai giá trị mà bạn đưa ra, ví dụ chọn ngẫu nhiên một số từ 1 đến 100000000. Sau đó các bạn kéo công thức xuống. Chú ý là kết quả trả về có thể sẽ bị trùng lặp, vì bản chất nó là ngẫu nhiên. Nếu các bạn không muốn trùng có thể dùng thêm tính năng Remove Duplicates
86. Thủ thuật excel P4 – Nháy đúp để tự động fill một sê-ri
Chắc ai cũng biết chức năng tự động fill sê-ri trong excel. Ví dụ sê ri số thứ tự từ 1 đến 10 thì các bạn chỉ cần gõ 1, 2 sau đó bôi đen 1,2, sau đố nhấn giữ chuột trái và kéo chuột xuống. Nếu các bạn phải fill đến hàng chục nghìn số thứ tự thì cách đó sẽ là một ... thảm họa. Có một cách nhanh hơn nhiều đó là các bạn đừng đánh số thứ tự trước, mà hãy hoàn thành các cột dữ liệu khác trước, ít nhất là cột ngay bên phải cột số thứ tự, chú ý là dữ liệu phải liền mạch không có dòng trống ở giữa. Sau đó cuối cùng các bạn chỉ việc bôi đen hai số đầu tiên sau đó chỉ cần nhấp đúp chuột trái vào cái biểu tượng hình cái hộp đen đen ở góc bên phải dưới cùng của ô.
87. Thủ thuật excel P4 – chuyển dữ liệu kiểu 19051991 thành ngày tháng năm
Để chuyển những dữ liệu kiểu như 19051991 thành ngày tháng năm kiểu 19/05/1991 thì các bạn có thể dùng chức năng “Text to columns” khá là hay trong excel.
Chọn ô cần chuyển -> Nhấn tổ hợp phím sau: (Giữ lì Alt) :
Alt A E N N D => sau đó chọn DMY (Day trước rồi đến month sau đến year) như hình dưới đây:
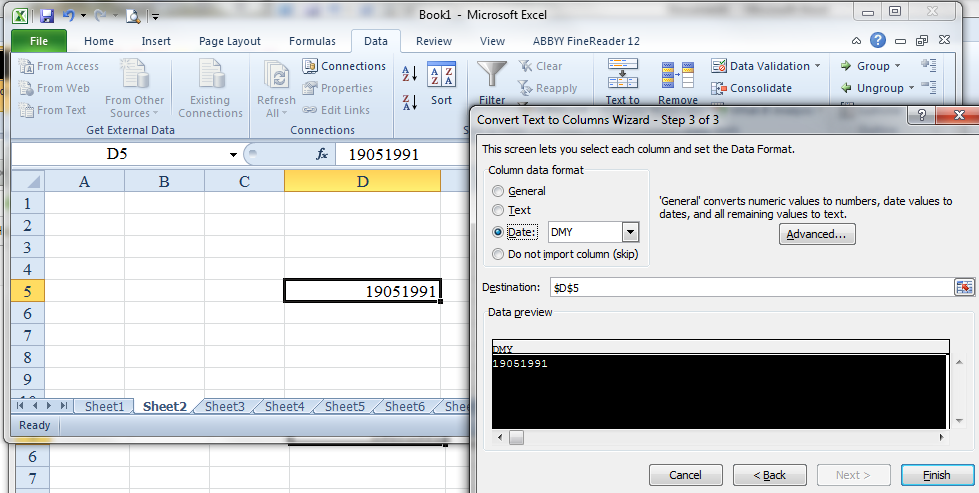
Sau đó nhấn finish
==> kết quả:
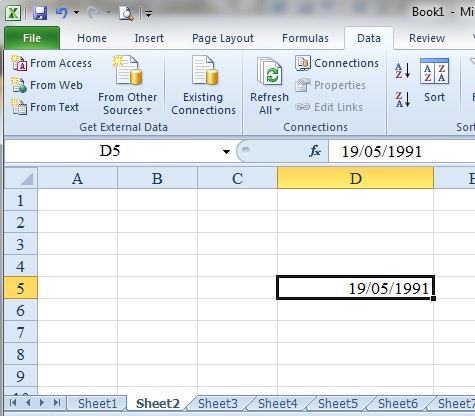
88. Thủ thuật excel P4 – Lọc dữ liệu trong excel
Nếu các bạn thường xuyên sử dụng chức năng lọc trong excel thì có những kiểu lọc này mà các bạn không thể không biết:
- Lọc số:
Equal: chính xác băng
Less than: nhỏ hơn một số nào đó
Greater than: lớn hơn một số nào đó
Between: giữa một khoảng
Average: trung bình
- Lọc chữ:
Begins with: bắt đầu với ký tự, chuỗi nào đó
Ends with: kết thúc bởi ký tự, chuỗi nào đó
Contain: bao gồm
- Lọc nhiều điều kiện: Custom filter: các bạn có thể nhập một lúc hai điều kiện ví dụ: greater than 10, less than 20 hoặc begins with “hà”, ends with “i”
89. Thủ thuật excel P4 – Xóa dữ liệu trùng lặp
Đôi khi các bạn sẽ có một cột giá trị kiểu như này:
1
2
3
3
4
A
A
B
C
Các bạn muốn cột này chỉ còn lại những giá trị không lặp lại (Unique) thì các bạn có thể bôi đen cột đó, sau đó nhấn tổ hợp phím Alt + A + M (mở tính năng Remove Duplicates trong excel) sau đó click vào OK là xong. Kết quả sẽ như thế này đây:
1
2
3
4
A
B
C
90. Thủ thuật excel P4 – Conditional Formating - “ảo thuật” cùng excel
Sẽ là một thiếu sót lớn nếu không nhắc tới chức năng conditional formating trong bài viết này. Chức năng định dạng có điều kiện trong excel là một trong những chức năng mà tác giả hay dùng nhất trong quá trình sử dụng excel từ trước đến nay. Đây là một tính năng thực sự rất hữu dụng, đặc biết là để thống kê, lọc dữ liệu. Sau dây là một số tính năng:
- Tô màu ô, màu chữ, tạo chú ý theo đủ các thể loại điều kiện
- Tạo những thanh dữ liệu, đường dữ liệu rất đẹp mắt
- Biến dữ liệu thành các icon
....
Và còn rất nhiều tính năng khác. Do rất dài nên Viện đào tạo Kế toán và Tin học Đức Minh sẽ giới thiệu tới các bạn ở một bài viết khác. Đón chờ tại box kiến thức thủ thuật tin học văn phòng trên trang ketoanducminh.edu.vn nhé
91. Thủ thuật excel P4 – Nối họ tên, tạo khoảng trống ở giữa
Nếu đặt câu hỏi có 2 ô dữ liệu: A1 là họ, A2 là tên, A3 là họ và tên. Thì ở ô A3 các bạn đặt công thức thế nào chắc không phải ai cũng có thể trả lời chính xác. Vd:
A1: Đức, A2: Minh ===> ở ô A3 nếu các bạn nối dữ liệu như bình thường bằng cách đặt công thức =A1&A2 thì kết quả sẽ là “ĐứcMinh”, các chữ dính vào nhau. Vậy để cho đẹp thì các bạn phải thêm một dấu cách vào giữa bằng cách viết như sau: =A1&“ ”&A2 ==> Kết quả A3 sẽ là “Đức Minh”
Ý nghĩa ở đây là trong excel dữ liệu chuỗi sẽ luôn nằm trong nháy kép, vậy ta đặt một chuỗi ở giữa công thức, nhưng trong chuỗi đó là một dấu cách. Excel vẫn hiểu đó là một ký tự, 1 chuỗi. Vậy là ta có kết quả nhưng mong muốn
92. Thủ thuật excel P4 – Đặt mẩu khẩu bảo vệ file excel:
Nếu các bạn làm việc ở môi trường không an toàn và có những file excel tuyệt mật thì tốt nhất chí ít là đặt cho nó một cái mật khẩu bằng cách nhấn F12, sau đó vào Tools -> General options sẽ có hai mật khẩu:
Password to open: mật khẩu để mở file
Password to Modify: mật khẩu để sửa dữ liệu
Các bạn có thể nhập một hoặc hai loại mật khẩu trên, sau đó nhấn ok và nhập lại lần nữa để xác nhận là xong.
93. Thủ thuật excel P4 – Thêm một lúc nhiều dòng
Sẽ rất là vô vị nếu các bạn muốn thêm 10 dòng thì phải nhất 10 lần chuột phải vào dòng, sau đó nhất insert. Để tiết kiệm thời gian các bạn chỉ cần quét số dòng các bạn muốn chèn. Ví dụ muốn chèn 10 dòng thì chỉ cần quét 10 dòng sau đó nhấn duy nhất một lần chuột phải -> insert rows thôi
94. Thủ thuật excel P4 – Chèn Sparkline trong biểu đồ
Đôi khi các bạn làm biểu đồ sẽ cần tới những đường sparkline kiểu như hình dưới đây:
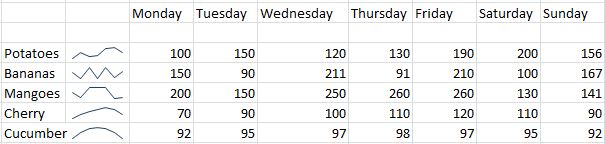
Để thực hiện các bạn quét chọn vùng dữ liệu sau đó vào Insert – Line
Chú ý thủ thuật này chỉ áp dụng cho bản 2010 trở lên
95. Thủ thuật excel P4 – chuyển dữ liệu hàng nghìn, triệu thành k, m
Chắc các bạn đã quá quen thuộc với số tiền 100k, 200k , 1k, 2k, 1m, 10 m chứ. Trong excel để làm được như thế tôi xin có ví dụ:
Cột a1 có số 9000 để chuyển 9000 thành 9k các bạn chọn ô A1, nhấn Ctrl + 1 => trong custom nhập ###,“k” sau đó ok. Kết quả sẽ trả về 9k, các bạn làm tương tự như thế với m
96. Thủ thuật excel P4 – Table formart trong excel
Table format cũng là một tính năng khá hay trong excel. Nó sẽ cho phép chúng ta thao tác tốt hơn với vùng chúng ta định dạng là “Table format”. Ví dụ như màu sắc thay đổi, công thức sẽ tự động fill xuống, tự động bật auto filter. Để thực hiện các bạn chọn vùng dữ liệu sau đó nhấn Alt + H + T – chọn mẫu bất kỳ - ok (lì Alt)
97. Thủ thuật excel P4 – Đóng băng dòng, cột đầu tiên của sheet
Với những bảng dữ liệu rất dài thì khi kéo xuống ta sẽ mất tiêu đề của bảng. Để khắc phục tình trạng đó thì excel đã cung cấp một function đó chính là Freeze Panes:
- Đóng băng cột đầu tiên: Alt + W + F + C (lì ALT)
- Đóng băng dòng đầu tiên: Alt + W + F + R (lì ALT)
98. Thủ thuật excel P4 – Đổi font chữ mặc định sau excel
Các bạn có thể đổi font chữ mặc định sau excel bằng cách nhấn Alt + F + T sau đó trong thẻ general các bạn có thể chọn lại font chữ, cỡ chữ và thậm chí là cả số sheet mặc định xuất hiện khi mở mới file excel
99. Thủ thuật excel P4 – English and Excel - E and E = ExcEllent
Tiếng Anh và tin học là hai thứ không thể tách rời nhau, và excel cũng vậy. Để học tốt được excel thì tiếng Anh tốt sẽ là một công cụ đắc lực cho các bạn. Đặc biệt là với những bạn thích mày mò, tự học. Các bạn có thể tham khảo sê ri về tiếng Anh tin học tại link dưới đây nhé:
http://ketoanducminh.edu.vn/front/search/ti%E1%BA%BFng+anh+tin+h%E1%BB%8Dc/0
100. Thủ thuật excel P4 – dùng excel như một thứ không thể thiếu hàng ngày
Thủ thuật cuối cùng trong sê ri 100 thủ thuật excel mà Viện đào tạo Kế toán và Tin học Đức Minh muốn chia sẻ cùng các bạn đó chính là dùng excel hàng ngày, liên tục, không ngắt quãng, ngày dùng ngày không. Các bạn có thể dùng excel để làm sổ quỹ ghi chép thu chi, tình hình tài chính của bạn và gia đình. Hoặc có thể dùng excel để lập những kế hoạch kinh doanh, ... ăn chơi theo “style” của riêng bạn. Hãy làm việc và sáng tạo cùng excel hàng ngày để ngày một “pro” hơn các bạn nhé!
Tác giả bài viết: KhoaPtt
Facebook: https://www.facebook.com/profile.php?id=100003093540809
Youtube Channel: https://www.youtube.com/channel/UC8dZoB0lsYIefHR7VXSZCuQ
(Subscribe để nhận được những video mới và hữu ích nhất)
Mời các bạn xem thêm các bài viết cực kỳ hay và tâm huyết tại:
>>> Sinh viên có nên học thêm tin học văn phòng ?
>>> Chuyển đổi số thành chữ trong excel
Phần 5: Một số videos về thủ thuật tin học rất hữu dụng
Các videos dưới đây thuộc channel chuyên thủ thuật tin học văn phòng - Tin học Đức Minh:
Viện đào tạo kế toán và tin học Đức Minh xin chúc các bạn luôn tiếp thu được những kiến thức mới, bổ ích và hữu dụng nhé!
Mọi người nếu copy vui lòng ghi rõ nguồn nhé (đặt link bài viết này ở cuối bài), cám ơn nhiều:
>>> http://ketoanducminh.edu.vn/tin-tuc/102/2729/100-thu-thuat-Excel-cuc-ky-huu-ich-bat-buoc-phai-nho-cap-nhat-lien-tuc.html
Tác giả bài viết: Khoa PTT
Youtube Channel: https://www.youtube.com/channel/UC8dZoB0lsYIefHR7VXSZCuQ
Mời các bạn tham khảo thêm các bài viết khác của tác giả:
>>>> 100 thủ thuật trong Excel
>>>> Ẩn dữ liệu trong excel cực hay
>>>> Kỹ năng tin học văn phòng cơ bản cần nắm vững
>>> Cách tạo siêu liên kết Hyperlink trong excel siêu hữu dụng
>>> Căn lề in mặc định trong Excel – điều ít người biết tới!
>>> Cách quản lý hàng hóa bằng Data Validation trong Excel cực hay
>>> Cách tách tên để sắp xếp tên theo abc trong excel 2003 2007 2010 2013 (Có video)
>>>Tiếng Anh tin học – 1000 Từ vựng tiếng Anh trong Excel
>>> Tạo chữ ký cho Gmail và chèn ảnh, link, Anchor Text vào chữ ký Gmail
>>> Tiếng Anh tin học – 1000 Từ vựng tiếng Anh trong Word – Phần 1: Giao diện
>>> Các phím tắt hữu dụng trong Microsoft Word (Phần 1)
Với mục tiêu “Sự thành công của học viên là niềm tự hào của Đức Minh”, Công ty đào tạo kế toán và tin học Đức Minh là nơi đào tạo kế toán thực tế và tin học văn phòng uy tín và chuyên nghiệp nhất Hà Nội hiện nay. Đức Minh luôn sẵn sàng hỗ trợ hết mình vì học viên, luôn đồng hành cùng học viên trên bước đường đi tới thành công.
Lịch học dạy kèm linh động từ thứ 2 đến thứ 7 hàng tuần cho tất cả các học viên:
Ca 1: Từ 8h -> 11h30 * Ca 2: Từ 13h30 -> 17h * Ca 3: Từ 18h -> 20h
Bảng giá khóa họcTỔ CHỨC THI VÀ CẤP CHỨNG CHỈ CỦA VIỆN KẾ TOÁN ĐỨC MINH
Mọi chi tiết vui lòng liên hệ:
HỌC VIỆN ĐÀO TẠO KẾ TOÁN - TIN HỌC ĐỨC MINH
HÀ NỘI
Cơ Sở 1: Tầng 2 - Tòa nhà B6A Nam Trung Yên - đường Nguyễn Chánh – Cầu Giấy HN - 0339.156.806
Cơ Sở 2: P902 tầng 9 tòa Licogi 12 . Số 21 Đại Từ - Đại Kim ( đối diện khu chung cư Eco Lake View) - Hoàng Mai - Hà Nội. ĐT / ZALO: 0342.254.883
Cơ Sở 3: Phòng 504, chung cư H1-3 Thanh Xuân Nam, đầu ngõ 445 Nguyễn Trãi, Thanh Xuân, Hà Nội - 0339.421.606
HỒ CHÍ MINH
Cơ Sở 1: 537/41 Nguyễn Oanh, p 17, Gò Vấp, Hồ Chí Minh - 0972 711 886
BÀI VIẾT LIÊN QUAN
- Cách chuyển đổi file Powerpoint sang PDF, Word (05/04)
- Các kiểu ẩn dữ liệu trong Excel - Phần cuối: Ẩn File Excel (01/04)
- Các kiểu ẩn dữ liệu trong Excel - Phần 4: Ẩn Sheet, Sheet tab, Scroll Bar, Workbook (29/03)
- Các kiểu ẩn dữ liệu trong Excel - Phần 3: Ẩn ảnh, đồ thị, hình vẽ, dòng, cột (26/03)
- Các kiểu ẩn dữ liệu trong Excel - Phần 2: Cách ẩn cell, overflow text (20/03)
- Hướng dẫn toàn bộ các kiểu ẩn dữ liệu trong Excel cực kỳ hữu ích (13/03)
- Hướng dẫn chèn Ảnh và Clip Art trong PowerPoint (25/02)
- Cách đặt mật khẩu cho một cột dữ liệu trong excel (23/02)
- Cách đánh số trang và tạo Header, Footer theo trang chẵn và lẻ trong Word 2007, 2010 (22/02)
- Các phím tắt hữu dụng trong Microsoft Word (Phần 3) (30/01)











