Tin mới
Truy thu bảo hiểm xã hội (BHXH) bắt buộc không chỉ là nghĩa vụ tài chính phát sinh thêm, mà còn ảnh hưởng trực tiếp đến...
Không phải trường hợp nào đi rút BHXH 1 lần là sẽ được đồng ý. Cùng Kế toán Đức Minh tìm hiểu rõ hơn 7 trường hợp này...
Kế toán Công ty logistics ngoài những công việc kế toán tương tự tại các Doanh nghiệp (DN) khác thì điểm khác biệt lớn...
Thuế thu nhập hoãn lại là gì? Cơ sở nào để tính thuế thu nhập hoãn lại và cách tính cũng như hạch toán ra sao? Cùng Kế...
Khi mua hàng phát hiện thiếu so với hóa đơn thì phải xử lý như thế nào? Cùng Kế toán Đức Minh tìm hiểu chi tiết qua bài...
Chủ đề tìm nhiều
Cách định dạng trang giấy trước khi in trong excel
In ấn là một trong những công việc cần thiết liên quan đến hầu hết các nghề nghiệp, lĩnh vực. Trong bài viết này, Tin học Đức Minh sẽ hướng dẫn các bạn cách định dạng trang giấy trước khi in trong Excel. Mọi người cùng thực hiện với Đức Minh nhé!

1. Định dạng trang giấy để in trong excel
Trước khi in bảng tính ra giấy, chúng ta cần phải định dạng lại trang giấy. Định dạng trang in hãy thực hiện theo các bước sau:
Bước 1: Vào Page Layout ở phần ribbon (thanh menu), tại vùng Page Setup. Nhấn vào biểu tượng dưới đây:
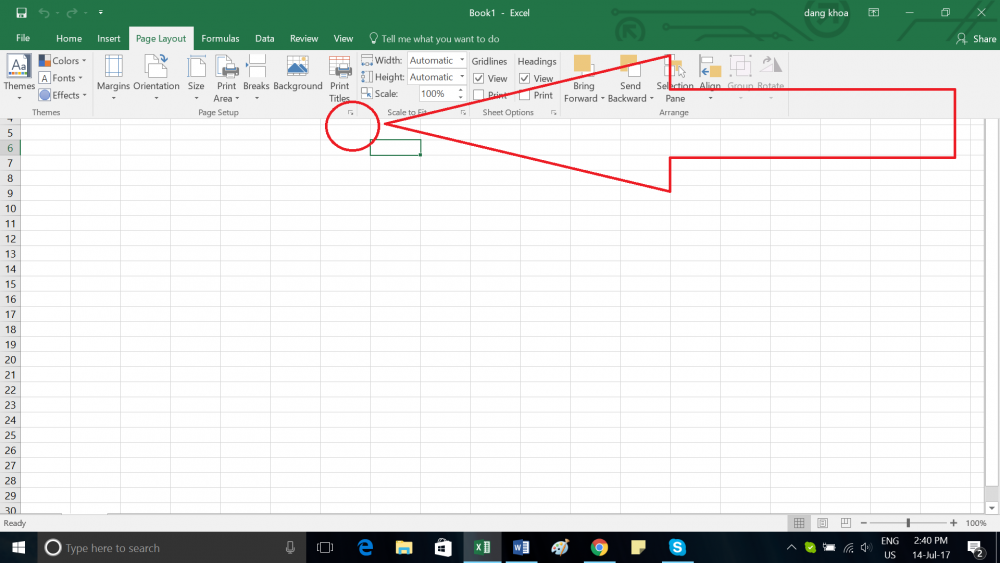
(bản trên là office 365 nên có thể hơi khác các bản khác của các bạn, như hình trên thì chỉ có chữ "layout" chứ lại không phải là "page layout" như các bản khác)
Hộp thoại Page Setup hiện lên trên màn hình, từ hộp thoại các bạn chọn các tùy chọn cho trang giấy in.
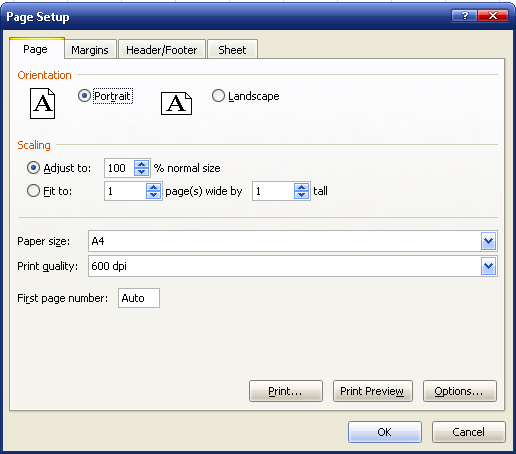
Các mục cần biết trong hộp thoại Page Setup:
- Khung Orientation: giúp xác định hướng trang giấy để in dữ liệu. Có hai chức năng cho ta chọn như sau:
+ Portrait: in dữ liệu ra theo chiều dọc của trang giấy.
+ Landscape: in dữ liệu theo chiều ngang của trang giấy.
- Khung Sacling: Khung này cho phép xác định tỷ lệ dữ liệu in ra giấy và thay đổi in ra vừa với chiều ngang hoặc chiều dọc của trang giấy.
+ Adjust to: Cho phép thay đổi tỷ lệ của bảng tính khi in ra giấy, giá trị này nằm trong khoảng từ 10% đến 400%.
+ Fit to: Cho phép ta thay đổi vừa khít theo chiều dọc của trang giấy.
+ Wide by: Cho phép ta thay đổi vừa khít theo chiều dọc của trang giấy.
- Paper Size: lựa chọn các khổ giấy. Kích vào mũi tên hình tam giác bên phải để mở danh sách các khổ giấy và khổ giấy thích hợp.
- Print Quality: Cho phép ta lựa chọn chất lượng in. Thông thường người ta chọn 600 dpi.
Kích chuột chọn Print, Print Preview hoặc Option để in bảng, xem bảng trước khi in và các tùy chọn trong khi in.
Bước 2: Chọn lựa các định dạng trong hộp thoại cho thích hợp với văn bản của bạn.
Bước 3: Nhấn OK và in để xem kết quả.
2. Căn lề giấy cho trang in.
Trước khi in bảng tính ra giấy, chúng ta cần phải căn lề cho trang in, để khi in ra giấy thật chính xác và làm cho bảng tính đẹp hơn khi in ra. Để căn lề cho trang in hãy thực hiện theo các bước như sau:
Bước 1: Vào Page Layout, tại thẻ Page Setup. Hộp thoại Page Setup hiện lên trên màn hình, từ hộp thoại này chọn nhãn Margins.
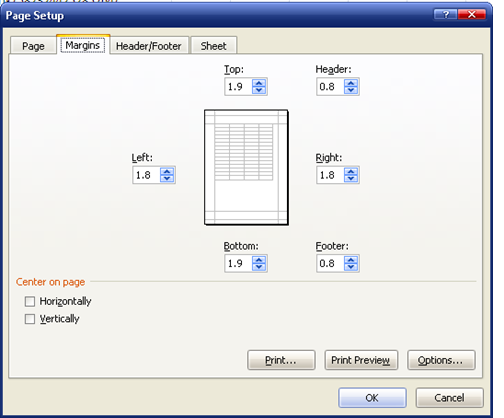
Các mục cần lưu ý trong nhãn Margin:
Top: Chọn khoảng cách từ mép trên của trang giấy đến phần nội dung dữ liệu in.
Header: định khoảng cách của tiêu đề đầu trang (khoảng cách này được tính từ mép trên của tờ giấy đến tiêu đề đầu trang).
Left: khoảng cách từ mép trái của trang giấy đến nội dung của dữ liệu in.
Right: Cho phép ta định khoảng cách từ mép phải trang giấy đến nội dung của bảng dữ liệu cần in.
Bottom: khoảng cách từ mép dưới của trang giấy đến nội dung của dữ liệu cần in.
Footer: khoảng cách của tiêu đề cuối trang (được tính từ mép dưới của tờ giấy đến tiêu đề đầu trang). Trong
Chức năng Horizontally: Nếu chọn chức năng này thì Excel sẽ in dữ liệu ở giữa tờ giấy theo chiều ngang, nếu không chọn Excel sẽ in sẽ liệu bên trái tờ giấy.
Chức năng Vertically: Nếu nhấp chọn chức năng này, Excel sẽ in dữ liệu ở giữa tờ giấy theo chiều dọc, nếu không dữ liệu sẽ được in bên trái trang giấy.
Kích chuột vào các nút Print, Print Preview và Option theo nhu cầu của các bạn.
Bước 2: Điều chỉnh các chức năng trong nhãn Margin cho thích hợp với từng tài liệu.
Bước 3: Chọn xong nhấp OK và in để xem kết quả.
3. In các tiêu đề đầu và cuối trang (Header/Footer)
Tiêu đề đầu và cuối trang là những dòng văn bản do Excel đề nghị hoặc do bạn tự tạo dùng để in ở phía trên và phía dưới cho mỗi bảng tính. Để tạo hay cuối trang cho trang bảng tính, hãy cùng Đức Minh thực hiện theo các bước sau đây:
Bước 1: Vào Page Layout, tại thẻ Page Setup. Hộp thoại Page Setup hiện lên trên màn hình, từ hộp thoại này chọn nhãn Header/Footer.
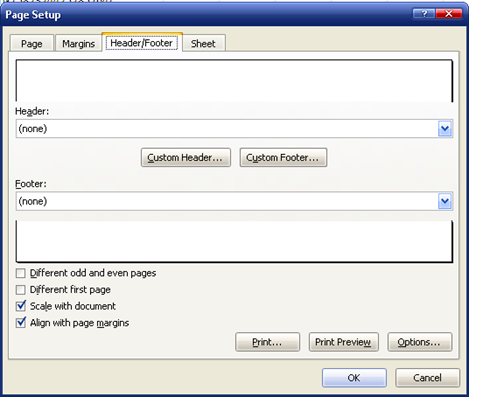
Giải thích các mục trong nhãn Header/Footer:
Khung Header và Footer: Exel gợi ý cho bạn sử dụng các mục có sẵn dùng để làm tiêu đề đầu hay cuối trang. Kích chuột chọn mũi tên hình tam giác để mở danh sách và chọn một kiểu theo ý bạn.
Custom Header: cho phép ta tạo tiêu đề đầu trang tùy ý. Nhấp vào nút Custom Header hộp thoại sau hiện lên màn hình như sau:
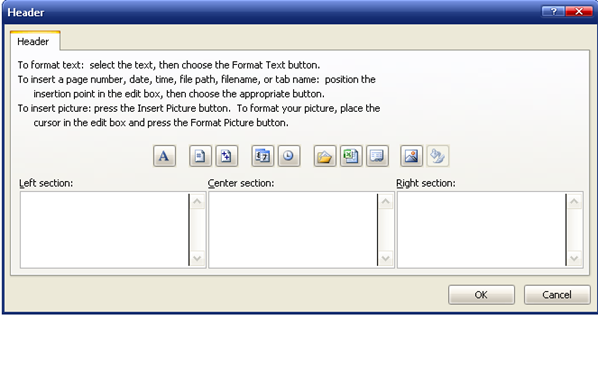
Giải thích các thành phần trong hộp thoại Header:
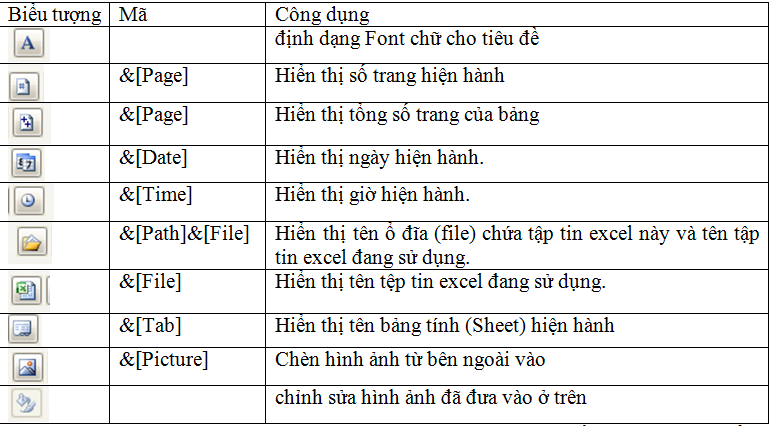
Các biểu tượng trong hộp thoại:
Bước 2: Lựa chọn các chức năng trong hộp thoại sao cho phù hợp với từng tài liệu in.Khung Left Section: Khung này cho phép bạn nhập dữ liệu bất kỳ và sẽ được hiển thị nội dung trong khung này lên góc trên bên trái của trang giấy.
Khung Center Section: cho phép bạn nhập dữ liệu bất kỳ và nội dung sẽ được hiển thị lên giữa trang giấy.
Khung Right Section: cho phép bạn nhập dữ liệu bất kỳ và sẽ hiển thị nội dung trong khung này lên góc trên bên phải của trang giấy.
Nút Custom Footer: tương tự nút Custom Header.
Kích chuột chọn Print, Print Preview và Option để in bảng tính, xem bảng tính trước khi in và các tùy chọn trong khi in.
Bước 3: Chọn OK và tận hưởng thành quả sau khi in tài liệu.
Để biết thêm nhiều hơn những thủ thuật tin học hữu ích, hãy theo dõi trang web của Đức Minh thường xuyên nhé!
Trung tâm Tin học Đức Minh – luôn theo sát làm bạn cùng học viên.
>>> Cách lặp lại tiêu đề khi in
>>> Cách in hai mặt trong word
>>> 100 thủ thuật excel cực kỳ hữu ích
Với mục tiêu “Sự thành công của học viên là niềm tự hào của Đức Minh”, Công ty đào tạo kế toán và tin học Đức Minh là nơi đào tạo kế toán thực tế và tin học văn phòng uy tín và chuyên nghiệp nhất Hà Nội hiện nay. Đức Minh luôn sẵn sàng hỗ trợ hết mình vì học viên, luôn đồng hành cùng học viên trên bước đường đi tới thành công.
Lịch học dạy kèm linh động từ thứ 2 đến thứ 7 hàng tuần cho tất cả các học viên:
Ca 1: Từ 8h -> 11h30 * Ca 2: Từ 13h30 -> 17h * Ca 3: Từ 18h -> 20h
Bảng giá khóa họcTỔ CHỨC THI VÀ CẤP CHỨNG CHỈ CỦA VIỆN KẾ TOÁN ĐỨC MINH
Mọi chi tiết vui lòng liên hệ:
HỌC VIỆN ĐÀO TẠO KẾ TOÁN - TIN HỌC ĐỨC MINH
HÀ NỘI
Cơ Sở 1: Tầng 2 - Tòa nhà B6A Nam Trung Yên - đường Nguyễn Chánh – Cầu Giấy HN - 0339.156.806
Cơ Sở 2: P902 tầng 9 tòa Licogi 12 . Số 21 Đại Từ - Đại Kim ( đối diện khu chung cư Eco Lake View) - Hoàng Mai - Hà Nội. ĐT / ZALO: 0342.254.883
Cơ Sở 3: Phòng 504, chung cư H1-3 Thanh Xuân Nam, đầu ngõ 445 Nguyễn Trãi, Thanh Xuân, Hà Nội - 0339.421.606
HỒ CHÍ MINH
Cơ Sở 1: 537/41 Nguyễn Oanh, p 17, Gò Vấp, Hồ Chí Minh - 0972 711 886
BÀI VIẾT LIÊN QUAN
- Hướng dẫn gõ 10 ngón – cách gõ 10 ngón nhanh và chuẩn (30/07)
- Link tải + Hướng dẫn sử dụng phần mềm gõ 10 ngón typing master pro cực hay (22/07)
- TÍNH NĂNG TRACK CHANGES TRONG WORD CỰC KỲ HỮU DỤNG (12/07)
- Cách học excel cực kỳ hiệu quả - hiểu cú pháp hàm tiếng Anh trong excel (06/07)
- Tiếng Anh tin học – 1000 Từ vựng tiếng Anh trong Excel (cập nhật liên tục) (01/07)
- Cách xếp hạng liên tục không ngắt quãng trong excel CỰC KỲ HAY!!! (CÓ VIDEO HD) (25/06)
- Cách tách tên để sắp xếp tên theo abc trong excel 2003 2007 2010 2013 (Có video) (20/06)
- Lột trần câu hỏi "Sinh viên có nên học thêm tin học văn phòng?" (17/06)
- Cách chuyển đổi số thành chữ trong Excel cực hay (15/06)
- Cách vẽ biểu đồ kết hợp cột và đường trong excel chi tiết (31/05)




_thumb.jpg)






