Tin mới
Theo quy định tại Luật Bảo hiểm xã hội 2024, người lao động mang thai hộ không được nghỉ dưỡng sức, phục hồi sức khỏe...
Ngoài những công việc kế toán cơ bản phải làm trong các DN thì kế toán mỗi DN đều có thêm những công việc, hạch toán...
Rất nhiều chủ doanh nghiệp và kế toán lo lắng: “Chi này không có hóa đơn VAT thì có bị loại khi quyết toán không?”. Vậy...
Bài viết sau đây, Kế toán Đức Minh sẽ giúp bạn đọc đúc rút những kinh nghiệm khi quyết toán thuế chi tiết nhé!
Đối với trường hợp tăng/giảm vốn Nhà nước thì kế toán phải hạch toán ra sao? Cùng Kế toán Đức Minh tìm hiểu chi tiết...
Chủ đề tìm nhiều
Hướng dẫn cách in 2 mặt trong word, excel cực kỳ hữu ích
In ấn đối với một nhân viên văn phòng là công việc thường xuyên phải làm mà ai cũng phải biết. Tuy nhiên bạn đã biết cách in sao cho tiết kiệm thời gian và chi phí? Hôm nay Đức Minh sẽ hướng dẫn cho các bạn thủ thuật in hai mặt giấy rất đơn giản và nhanh chóng. Hãy cùng theo dõi và thực hiện theo nhé.

Thông thường, các loại máy in hay được sử dụng ở gia đình, các văn phòng hay cơ quan đều chỉ có thể in trên một mặt giấy mà thôi. Nếu muốn in hai mặt giấy, bạn buộc phải lật từng tờ để in, như vậy vừa lãng phí thời gian mà việc sắp xếp tài liệu theo thứ tự cũng trở lên khó khăn. Trong phạm vi bài viết này, Tin học Đức Minh đưa ra cách in trên hai mặt giấy đối với máy in không hỗ trợ chức năng in hai mặt thật đơn giản và nhanh gọn.
1. In hai mặt trong Word
B1: Sau khi hoàn thiện phần căn chỉnh Word, bạn mở hộp thoại Print bằng cách kích chuột vào File -> Print, hoặc ấn tổ hợp phím tắt Ctrl + P.
* Một số chỉ tiêu bạn nên biết trong hộp thoại print
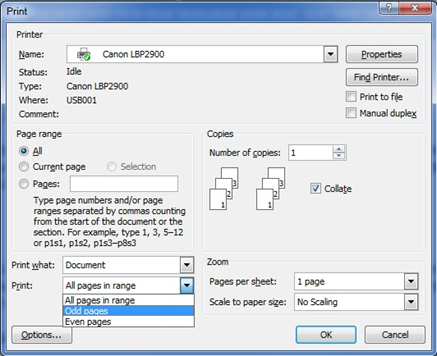
+ Name: Đây là tên máy mà bạn sẽ sử dụng. Máy sẽ mặc định sử dụng máy in mà bạn vừa chọn để in ở các bài trước đó. Nếu muốn chọn máy in khác, bạn chỉ việc chọn tên máy in khác sau khi nhấn vào nút mũi tên bên phải.
+ Page range: Vùng văn bản in.
- All: in toàn bộ văn bản hiện tại. Đây là mặc định của Office.
- Current Page: chỉ in trang hiện tại, trang đang có trỏ chuột.
- Sellection: chỉ in đoạn văn bản được bôi đen. Tùy chọn này sẽ hiện lên khi bạn bôi đen một đoạn văn bản.
- Page: In trang có số trang được nhập trong ô. Bạn có thể nhập nhiều trang, mỗi trang ngăn cách nhau bởi dấu phẩy (,). Bạn có thể chọn in các trang liên tiếp bằng cách sử dụng dấu gạch ngang (-).
VD: Bạn muốn in trang 3, trang 7, trang 9 đến trang 20. Bạn nhập: “3,7,9-20”
+ Number of copies: Số lượng bản photo mà bạn muốn in ra. Nếu muốn in một bản thì nhập 1.
+ Collate: chọn cách sắp xếp khi in làm nhiều bản. Bạn có thể theo dõi phần preview ảnh ngay tại giao diện hộp thoại. (Thông thường, sẽ click chuột chọn Collate).
+ Print: tùy chọn in, gồm:
- All page in rangre: in tất cả số trang in trong vùng bạn đã chọn ở trên tại Page range.
- Odd pages: Chỉ in trang lẻ trong vùng chọn
- Even pages: Chỉ in trang chẵn trong vùng chọn
+ Page per sheet: tùy chọn số trang văn bản in trên một trang giấy.
+ Scale to paper size: để mặc định là No Scaling nếu bạn đã chỉnh kích thước giấy trước khi in. Nếu không bạn có thể tùy chọn kích thước giấy theo đúng khổ giấy sẽ in.
B2: - Trong mục Page range, tại Pages, bạn chọn các trang muốn in.
VD: bạn muốn in từ trang 1đến trang 51, bạn điền 1-51
- Tại Print, bạn click chọn Odd Page để in các trang lẻ trước.
B3: Sau khi các trang lẻ in xong, chúng ta giữ nguyên vị trí của tập giấy vừa in, bỏ giấy vào để in tiếp các trang chẵn ở mặt sau giấy. Lưu ý: trong trường hợp số trang lẻ thì tờ cuối cùng sẽ được bỏ ra ngoài trước khi in trang chẵn.
- Tại mục Pages trong Page range, bạn chọn số trang theo thứ tự từ lớn đến bé.
- Tại Print, bạn click chọn Even Page để in các trang chẵn.
VD: ở đây số trang cần in là 51 (số lẻ), bạn bỏ lại tờ cuối cùng riêng ra ngoài. Bạn nhập 51-1 vào ô Pages, và tích chọn Even pages để in các trang chẵn.
- Nhấn OK để in, và tận hưởng thành quả nào!
Lưu ý, nếu tài liệu có nhiều trang, khi chuyển mặt để in giấy chẵn hoặc lẻ bạn nên in trước một vài trang trước để đảm bảo thuận cho cả 2 chiều, tránh việc in sai hỏng hoặc ngược giấy.
2. In hai mặt trong Excel
Việc in hai mặt trong excel là nhu cầu tất yếu của dân văn phòng. Tuy nhiên không như Word, Excel không có chức năng in trang chẵn lẻ. Vì vậy, mình sẽ chỉ cho các bạn một số cách để có thể in 2 mặt trên Excel.
Cách 1: In bằng giao diện của Word
- Các bạn chỉ việc copy hết dữ liệu cần in từ file Word sang Excel
- Chọn chế độ Paste Special, chọn mục Values rồi bấn OK.
- Sau đó bạn căn chỉnh bảng cần in bằng Word như bình thường
- Cuối cùng, ta tiến hành thao tác in 2 mặt trên Word như đã hướng dẫn ở trên.
Cách 2: In 2 mặt trong excel với Add-ins
B1: Bạn tải Add-ins “In hai mặt” về theo đường link dưới đây. Tiện ích này có thể giúp các file Excel in 2 mặt dễ dàng với chế độ in trang chẵn, lẻ.
http://www.mediafire.com/download/lkyuka17c7kh5yh/ketoanDucMinh_in2matexcel.rar
B2: Sau khi tải về, các bạn tiến hành giải nén và lưu tại vị trí bất kì trong máy tính.
B3: Mở file Excel mà bạn muốn in lên
- Vào File, chọn Options, rồi chọn Add-Ins.
- Kích chọn Go tại mục Manage Excel Add-Ins sẽ xuất hiện cửa sổ quản lý Add-Ins.
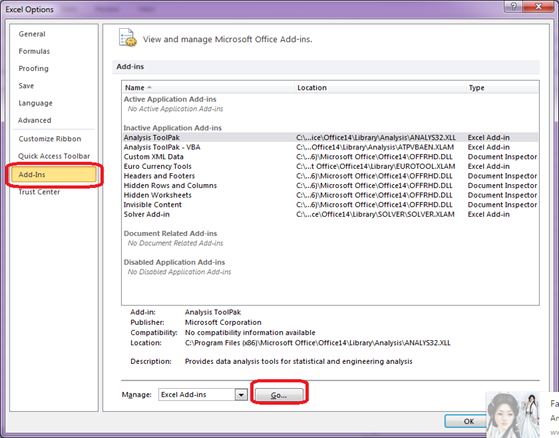
- Chọn Browse tới thư mục file Add-ins in 2 mặt vừa tải về ở trên, chọn Open.
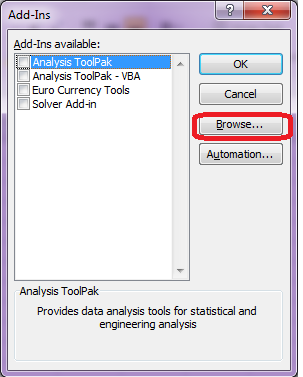
- Trên cửa sổ xuất hiện 1 Add-ins mới với tên: In2mat, bạn tích chọn rồi ấn OK.
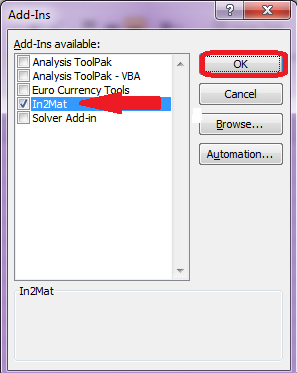
- Tắt hết tất cả các file Excel đang bật, và mở lại file Excel cần in.
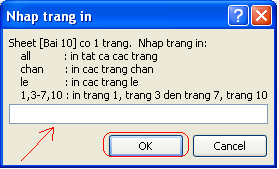
- Từ giờ, bạn chỉ cần nhấn phím tắt Ctrl+Shift+P, hộp thoại như sau sẽ hiện ra. Bạn chỉ việc nhập “chan” để in các trang chẵn, nhập “le” để in các trang lẻ. Thao tác thực hiện in giống như in 2 mặt với Word đã được hướng dẫn ở trên.
Như vậy là Tin học Đức Minh đã giới thiệu tới mọi người cách in hai mặt trên Word và Excel. Rất đơn giản phải không ạ! Để biết thêm nhiều thủ thuật về tin học, các bạn có thể tham khảo tại danh mục kiến thức tin học văn phòng
>>> Thủ thuật Excel
>>> Quản lý hàng hóa bằng excel
Với mục tiêu “Sự thành công của học viên là niềm tự hào của Đức Minh”, Công ty đào tạo kế toán và tin học Đức Minh là nơi đào tạo kế toán thực tế và tin học văn phòng uy tín và chuyên nghiệp nhất Hà Nội hiện nay. Đức Minh luôn sẵn sàng hỗ trợ hết mình vì học viên, luôn đồng hành cùng học viên trên bước đường đi tới thành công.
Lịch học dạy kèm linh động từ thứ 2 đến thứ 7 hàng tuần cho tất cả các học viên:
Ca 1: Từ 8h -> 11h30 * Ca 2: Từ 13h30 -> 17h * Ca 3: Từ 18h -> 20h
Bảng giá khóa họcTỔ CHỨC THI VÀ CẤP CHỨNG CHỈ CỦA VIỆN KẾ TOÁN ĐỨC MINH
Mọi chi tiết vui lòng liên hệ:
HỌC VIỆN ĐÀO TẠO KẾ TOÁN - TIN HỌC ĐỨC MINH
HÀ NỘI
Cơ Sở 1: Tầng 2 - Tòa nhà B6A Nam Trung Yên - đường Nguyễn Chánh – Cầu Giấy HN - 0339.156.806
Cơ Sở 2: P902 tầng 9 tòa Licogi 12 . Số 21 Đại Từ - Đại Kim ( đối diện khu chung cư Eco Lake View) - Hoàng Mai - Hà Nội. ĐT / ZALO: 0342.254.883
Cơ Sở 3: Phòng 504, chung cư H1-3 Thanh Xuân Nam, đầu ngõ 445 Nguyễn Trãi, Thanh Xuân, Hà Nội - 0339.421.606
HỒ CHÍ MINH
Cơ Sở 1: 537/41 Nguyễn Oanh, p 17, Gò Vấp, Hồ Chí Minh - 0972 711 886
BÀI VIẾT LIÊN QUAN
- Cách học excel cực kỳ hiệu quả - hiểu cú pháp hàm tiếng Anh trong excel (06/07)
- Tiếng Anh tin học – 1000 Từ vựng tiếng Anh trong Excel (cập nhật liên tục) (01/07)
- Cách xếp hạng liên tục không ngắt quãng trong excel CỰC KỲ HAY!!! (CÓ VIDEO HD) (25/06)
- Cách tách tên để sắp xếp tên theo abc trong excel 2003 2007 2010 2013 (Có video) (20/06)
- Lột trần câu hỏi "Sinh viên có nên học thêm tin học văn phòng?" (17/06)
- Cách chuyển đổi số thành chữ trong Excel cực hay (15/06)
- Cách vẽ biểu đồ kết hợp cột và đường trong excel chi tiết (31/05)
- 100 thủ thuật Excel cực kỳ hữu ích, bắt buộc phải nhớ (21/05)
- Cách quản lý hàng hóa bằng Data Validation trong Excel cực hay (19/05)
- Cách chuyển file PDF, file ảnh sang Word 96,69% không lỗi Font (07/05)






_thumb.jpg)




