Tin mới
Theo quy định tại Luật Bảo hiểm xã hội 2024, người lao động mang thai hộ không được nghỉ dưỡng sức, phục hồi sức khỏe...
Ngoài những công việc kế toán cơ bản phải làm trong các DN thì kế toán mỗi DN đều có thêm những công việc, hạch toán...
Rất nhiều chủ doanh nghiệp và kế toán lo lắng: “Chi này không có hóa đơn VAT thì có bị loại khi quyết toán không?”. Vậy...
Bài viết sau đây, Kế toán Đức Minh sẽ giúp bạn đọc đúc rút những kinh nghiệm khi quyết toán thuế chi tiết nhé!
Đối với trường hợp tăng/giảm vốn Nhà nước thì kế toán phải hạch toán ra sao? Cùng Kế toán Đức Minh tìm hiểu chi tiết...
Chủ đề tìm nhiều
Các kiểu ẩn dữ liệu trong Excel - Phần 3: Ẩn ảnh, đồ thị, hình vẽ, dòng, cột
Tiếp tục sê-ri "Hướng dẫn toàn bộ các kiểu ẩn dữ liệu trong Excel cực kỳ hữu ích" và nhận được nhiều phản hồi tốt, Đức Minh xin giới thiệu cho các bạn phần 3: Cách ẩn ảnh, đồ thị, hình vẽ, dòng, cột trong Excel
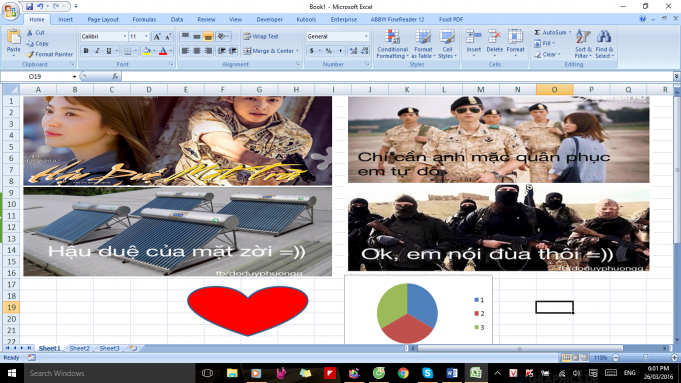
Trong cuộc sống và công việc luôn có những điều thầm kín mà chúng ta muốn giữ bí mật, muốn nó được ẩn giấu đi, và trong Excel cũng vậy. Để tiếp tục phần 1 và phần 2:
>>> Ẩn công thức, bình luận trong Excel
>>> Cách ẩn cell, overflow text
Viện đào tạo kế toán và tin học Đức Minh sẽ hướng dẫn cho các bạn làm thế nào để ẩn ảnh, đồ thị, hình vẽ, dòng, cột ở phần 3 này.
1. Ẩn ảnh, đồ thị, hình vẽ trong Excel
The Selection Pane trong Excel có thể làm điều này, để giúp các bạn dễ hiểu, Đức minh xin đưa ví dụ các bạn muốn ẩn một số ảnh chế vui về phim “Hậu duệ mặt trời” và đồ thị, hình vẽ trong một Sheet của Excel như hình dưới đây:

Ảnh 1: Ẩn ảnh, đồ thị, hình vẽ trong Excel
Thì các bạn làm theo các bước sau:
- Bước 1: Các bạn vào phần “Find & Select” (biểu tượng hình cái ống nhòm) trong nhóm “Editing”, trong thẻ “Home” của thanh Ribbon, sẽ hiện ra một menu mới.
- Bước 2: Tiếp tục chọn mục “Selection Pane” ở dưới cùng trong menu đó.
- Bước 3: Một dialog (hộp thoại) “Seclection and Visibility" sẽ xuất hiện. Các bạn chọn “Hide All” để ẩn tất cả mọi thứ (bao gồm 2 cái ảnh, 1 đồ thị và 1 hình trái tim) và “Show All” để hiển thị lại.

Ảnh 2: Ẩn ảnh, đồ thị, hình vẽ trong Excel
Và đây là kết quả:

Ảnh 3: Ẩn ảnh, đồ thị, hình vẽ trong Excel
Hoặc các bạn có thể chọn ẩn từng cái bằng cách click vào biểu tượng hình con mắt trong mục “Shapes on this Sheet”. Ví dụ các bạn ẩn một ảnh bên phải và đồ thị chẳng hạn:

Ảnh 4: Ẩn ảnh, đồ thị, hình vẽ trong Excel
Các thành phần trong hộp thoại trên:
- Heart 9: Là hình trái tim – thuộc phần “Shapes” – hình vẽ.
- Chart 8: Chart có nghĩa là đồ thị, trong trường hợp này là đồ thị hình tròn ở dưới.
- Picture: Picture 3 là ảnh bên phải mà các bạn vừa ẩn, picture 1 là ảnh bên trái.
- Chú ý: Các bạn có thể ẩn tất cả mọi thứ trong một giây với một tổ hợp phím tắt đó là “Ctrl + 6”, hãy thử xem kết quả nhé!
2. Ẩn dòng, cột trong Excel
+ Để ẩn dòng: Đức Minh xin đưa ví dụ các bạn muốn ẩn dòng chữ “Viện đào tạo kế toán và tin học Đức Minh” ở dòng 10 chẳng hạn, các bạn làm theo hai bước sau:
- Bước 1: Các bạn phải chọn dòng cần ẩn bằng cách click chuột trái vào số 10 (tên dòng) hoặc click chuột vào một ô bất kỳ trong dòng 10 đó, sau đó nhấn tổ hợp phím “Shift + Space” (space là phím cách). Có thể áp dụng chọn một lúc nhiều dòng bằng cách kéo chuột hoặc phím Shift + các phím mũi tên lên xuống.
- Bước 2: Click chuột phải sau đó chọn “Hide” để ẩn dòng, “Unhide” để ẩn hiển thị lại.

Ảnh 5: Ẩn cột, dòng trong excel
Và đây là kết quả:

Ảnh 6: Ẩn cột, dòng trong excel
+ Để ẩn cột: Đức Minh xin đưa ví dụ các bạn muốn ẩn cột số thứ tự từ 1 đến 20 ở cột M chẳng hạn, các bạn làm tương tự với ẩn dòng. Chỉ khác là chọn cột bằng cách click vào chữ M hoặc dùng tổ hợp phím tắt “Ctrl + Space”
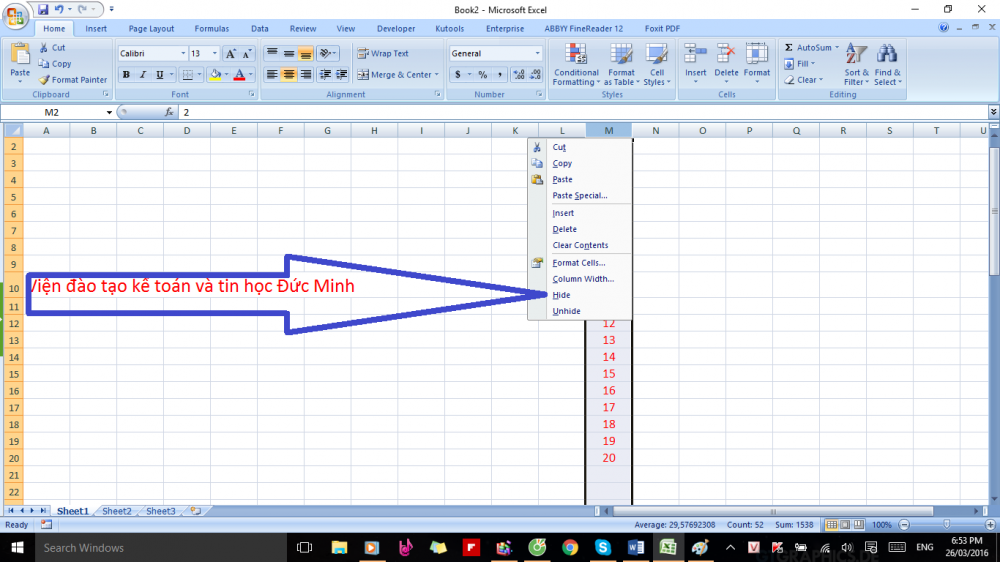
Ảnh 7: Ẩn cột, dòng trong excel
Và đây là kết quả:

Ảnh 8: Ẩn cột, dòng trong excel
Phần 3 - Cách ẩn ảnh, đồ thị, hình vẽ, dòng, cột trong excel trong sê-ri “Hướng dẫn toàn bộ các kiểu ẩn dữ liệu trong Excel cực kỳ hữu ích” đến đây là hết. Nếu các bạn thấy bài viết này hữu ích cho cộng đồng thì đừng ngại chia sẻ nó qua facebook nhé! Nếu các bạn có gì thắc mắc hoặc góp ý hãy để lại comment cho chúng tôi. Viện đào tạo kế toán và tin học Đức Minh xin chúc các bạn thực hiện thành công và hẹn gặp lại các bạn ở các phần sau, hứa hẹn nhiều điều thú vị!
>>> Phần 4: Ẩn sheet tab, scroll bar, workbook
Tác giả bài viết: Khoa PTT
Youtube Channel: https://www.youtube.com/channel/UC8dZoB0lsYIefHR7VXSZCuQ
(Subscribe để nhận được những video mới và hữu ích nhất)
Có thể bạn quan tâm:
>>> Phương pháp học Excel hiệu quả
>>> Học tin học văn phòng ở Hà Nội
Với mục tiêu “Sự thành công của học viên là niềm tự hào của Đức Minh”, Công ty đào tạo kế toán và tin học Đức Minh là nơi đào tạo kế toán thực tế và tin học văn phòng uy tín và chuyên nghiệp nhất Hà Nội hiện nay. Đức Minh luôn sẵn sàng hỗ trợ hết mình vì học viên, luôn đồng hành cùng học viên trên bước đường đi tới thành công.
Lịch học dạy kèm linh động từ thứ 2 đến thứ 7 hàng tuần cho tất cả các học viên:
Ca 1: Từ 8h -> 11h30 * Ca 2: Từ 13h30 -> 17h * Ca 3: Từ 18h -> 20h
Bảng giá khóa họcTỔ CHỨC THI VÀ CẤP CHỨNG CHỈ CỦA VIỆN KẾ TOÁN ĐỨC MINH
Mọi chi tiết vui lòng liên hệ:
HỌC VIỆN ĐÀO TẠO KẾ TOÁN - TIN HỌC ĐỨC MINH
HÀ NỘI
Cơ Sở 1: Tầng 2 - Tòa nhà B6A Nam Trung Yên - đường Nguyễn Chánh – Cầu Giấy HN - 0339.156.806
Cơ Sở 2: P902 tầng 9 tòa Licogi 12 . Số 21 Đại Từ - Đại Kim ( đối diện khu chung cư Eco Lake View) - Hoàng Mai - Hà Nội. ĐT / ZALO: 0342.254.883
Cơ Sở 3: Phòng 504, chung cư H1-3 Thanh Xuân Nam, đầu ngõ 445 Nguyễn Trãi, Thanh Xuân, Hà Nội - 0339.421.606
HỒ CHÍ MINH
Cơ Sở 1: 537/41 Nguyễn Oanh, p 17, Gò Vấp, Hồ Chí Minh - 0972 711 886
BÀI VIẾT LIÊN QUAN
- Các phím tắt hữu dụng trong Microsoft Word (Phần 2) (30/01)
- Các phím tắt hữu dụng trong Microsoft Word (Phần 1) (12/01)
- Tổng hợp các phím tắt hữu ích trong excel (07/01)
- Cách đánh số trang cho văn bản trong Word 2007. (30/12)
- Cách chèn bảng, định dạng bảng trong word (05/12)
- Cách chèn tranh Ảnh, đỊnh dạng tranh, Ảnh trong Word 2007 (27/11)
- Các lỗi thường gặp trong sử dụng các hàm Excel (22/11)
- Hướng dẫn trình chiếu biểu đồ trong powerpoint 2007 (21/11)
- Cách định dạng lại ngày tháng cho máy tính và trên Excel (19/06)
- Tổng hợp các cách để xóa dòng trống trong Excel 2007, 2010, 2013 (11/03)











