Tin mới
Thu nhập vãng lai dưới 2 triệu đồng có phải nộp thuế TNCN không? Đây là câu hỏi được rất nhiều người lao động thời vụ,...
Trường hợp các bên đã ký kết hợp đồng vay tiền nhưng chưa nhận được tiền xảy ra rất nhiều trên thực tế. Bài viết dưới...
lợi nhuận trước thuế phản ánh tổng số lợi nhuận kế toán thực hiện trong năm báo cáo của doanh nghiệp trước khi trừ chi...
Ngày 19/4/2024, Cục Thuế tỉnh Đồng Nai đã ban hành Công văn 2710/CTDON-TTHT cảnh báo hành vi lợi dụng thông tin cá nhân...
Bước cuối cùng của giao kết hợp đồng điện tử là ký hợp đồng. Tuy nhiên, tùy vào thỏa thuận sử dụng loại chữ ký nào mà...
Chủ đề tìm nhiều
Cách đặt mật khẩu cho một cột dữ liệu trong excel
Trong bài này Viện đào tạo kế toán và tin học Đức Minh sẽ mách bạn một mẹo nhỏ có thể bảo vệ dữ liệu chỉ của một cột dữ liệu trong Excel.
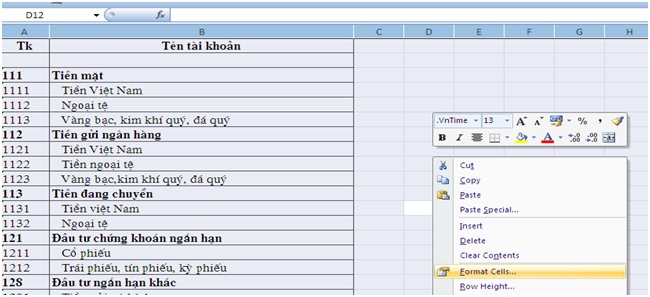
Các bạn đã biết đến cách đặt mật khẩu cho một File Excel hay một Word Sheet trong Excel, trong bài này Viện đào tạo kế toán và tin học Đức Minh sẽ mách bạn một mẹo nhỏ có thể bảo vệ dữ liệu chỉ của một cột dữ liệu trong Excel. Thao tác này có thể giúp các bạn kiểm soát được những thông tin gốc, người xem hay người đọc có thể sửa bất cứ vùng nào ngoài vùng bạn đã đặt mật khẩu.
>> Cách đánh số trang và tạo Header, Footer theo trang chẵn và lẻ trong Word 2007, 2010
>> Các phím tắt hữu dụng trong Microsoft Word (Phần 1)
>> Các phím tắt hữu dụng trong Microsoft Word (Phần 2)
>> Các phím tắt hữu dụng trong Microsoft Word (Phần 3)
Để làm được như vậy, thao tác đầu tiên các bạn cần bôi đen toàn bộ Word Sheet (Crtl A) sau đó kích chuột phải chọn Format Cell
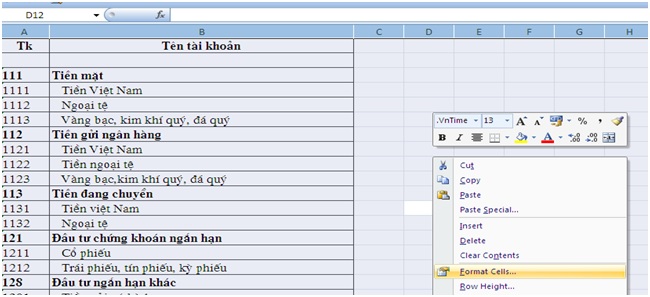
Tiếp đó hộp thoại xuất hiện bạn chọn Protection kích bỏ Locked. Thao tác này giúp bỏ khóa hoàn toàn cho Word sheet.
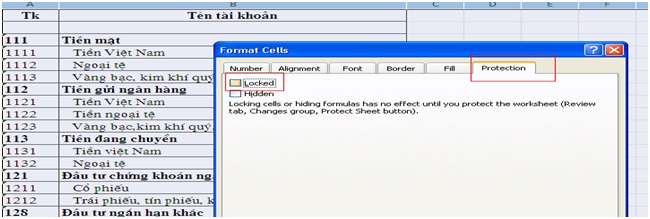
Bước tiếp theo các bạn bôi đen cột dữ liệu trong Word sheet mà bạn muốn bảo vệ (ở đây mình bôi đen cột A) kích chuột phải làm lại thao tác vưa rồi, Nhưng khác một chút đó là khi trước bạn nhấn chuột bỏ Locked thì giờ hãy nhấn chọn Locked. Thao tác này tức là bạn chỉ một khóa một cột dữ liệu mà bạn bôi đen.

Sau đó bạn hãy nhìn lên thanh công cụ vào Review chọn Protect sheet sẽ xuất hiện hộp thoại để bạn điền mật khẩu của mình vào. Sau đó ấn Ok là đã hoàn thành.
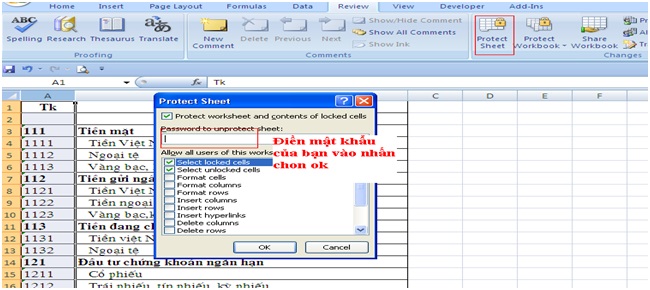
Thực hiện xong bạn có thể thử tại cột mà bạn bôi đen khi bạn kích chuột vào sẽ không thể thực hiện chỉnh sửa. Lúc này muốn có thể sửa được bạn phải nhấn chọn Unprotect sheet và điện mật khẩu của bạn vào để mở khóa.
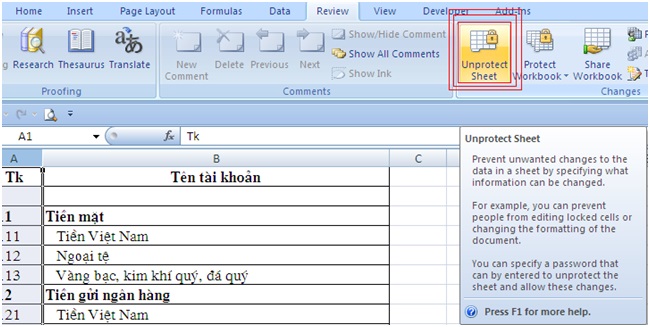
Hãy thực hiện và chúc các bạn thành công nhé!
Với mục tiêu “Sự thành công của học viên là niềm tự hào của Đức Minh”, Công ty đào tạo kế toán và tin học Đức Minh là nơi đào tạo kế toán thực tế và tin học văn phòng uy tín và chuyên nghiệp nhất Hà Nội hiện nay. Đức Minh luôn sẵn sàng hỗ trợ hết mình vì học viên, luôn đồng hành cùng học viên trên bước đường đi tới thành công.
Lịch học dạy kèm linh động từ thứ 2 đến thứ 7 hàng tuần cho tất cả các học viên:
Ca 1: Từ 8h -> 11h30 * Ca 2: Từ 13h30 -> 17h * Ca 3: Từ 18h -> 20h
Bảng giá khóa họcTỔ CHỨC THI VÀ CẤP CHỨNG CHỈ CỦA VIỆN KẾ TOÁN ĐỨC MINH
Mọi chi tiết vui lòng liên hệ:
HỌC VIỆN ĐÀO TẠO KẾ TOÁN - TIN HỌC ĐỨC MINH
Cơ Sở 1: Tầng 2 - Tòa nhà B6A Nam Trung Yên - đường Nguyễn Chánh – Cầu Giấy HN - 0339.156.806
Cơ Sở 2: P902 tầng 9 tòa Licogi 12 . Số 21 Đại Từ - Đại Kim ( đối diện khu chung cư Eco Lake View) - Hoàng Mai - Hà Nội. ĐT / ZALO: 0342.254.883
Cơ Sở 3: Tầng 2, Nhà số 2, Ngõ 4 - Đường Nguyễn Khuyến - Văn Quán - Hà Đông - Hà Nội - 0339.421.606
BÀI VIẾT LIÊN QUAN
- Cách chèn bảng, định dạng bảng trong word (05/12)
- Cách chèn tranh Ảnh, đỊnh dạng tranh, Ảnh trong Word 2007 (27/11)
- Các lỗi thường gặp trong sử dụng các hàm Excel (22/11)
- Hướng dẫn trình chiếu biểu đồ trong powerpoint 2007 (21/11)
- Cách định dạng lại ngày tháng cho máy tính và trên Excel (19/06)
- Tổng hợp các cách để xóa dòng trống trong Excel 2007, 2010, 2013 (11/03)
- Hàm SUMPRODUCT, Hàm tính tổng các tích phần tử trong mảng (28/02)
- Một số mẹo trong tin học văn phòng (02/02)
- Cách loại bỏ màu nền ra khỏi văn bản khi copy về từ website về (29/01)
- Cách tạo trò chơi ô chữ với chương trình Powerpoint (20/01)











