Tin mới
Tin vui cho những ai đang quan tâm đến xe điện! Chính phủ vừa ban hành chính sách mới, tiếp tục miễn lệ phí trước bạ...
Theo quy định tại Luật Bảo hiểm xã hội 2024, người lao động mang thai hộ không được nghỉ dưỡng sức, phục hồi sức khỏe...
Ngoài những công việc kế toán cơ bản phải làm trong các DN thì kế toán mỗi DN đều có thêm những công việc, hạch toán...
Rất nhiều chủ doanh nghiệp và kế toán lo lắng: “Chi này không có hóa đơn VAT thì có bị loại khi quyết toán không?”. Vậy...
Bài viết sau đây, Kế toán Đức Minh sẽ giúp bạn đọc đúc rút những kinh nghiệm khi quyết toán thuế chi tiết nhé!
Chủ đề tìm nhiều
Bí kíp thành thạo Outlook mail từ A đến Z cho dân văn phòng - Kế toán Đức Minh.
Microsoft Outlook hiện đang là hòm thư được sử dụng phổ biến và rộng rãi ở nhiều công ty bởi tính tiện dụng và những công cụ tuyệt vời dễ quản lý. Outlook còn tăng tính hiệu quả và năng suất làm việc cho nhiều dân văn phòng. Nhưng liệu bạn đã thật sự tối ưu hóa hòm thư “vi diệu” này? Khám phá ngay loạt bí kíp mà Kế toán Đức Minh đề cập tới để thành thạo từ A đến Z Outlook mail nhé.
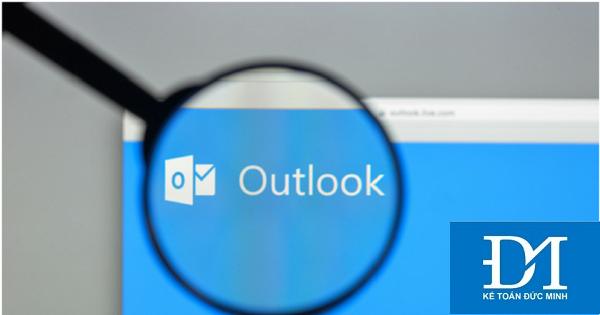
1. Lọc email quan trọng vào thư mục riêng
Để tránh tình trạng bị sót những email quan trọng, hãy thực hiện theo thao tác File > New > Search Folder và nhấn chọn “Create a custom Search Folder”. Bạn có thể cá nhân hóa thư mục bằng cách đặt tên tại khung Customize Search Folder rồi nhấn nút Choose để thêm các điều kiện khác cho thư mục của bạn. Sau khi nhấn Ok, hộp thư của bạn sẽ xuất hiện ở dưới cùng danh sách bên trái. Mỗi ngày bạn chỉ cần check qua hộp thư này để không bỏ sót bất kỳ email quan trọng nào từ các khách hàng.
2. Lên sẵn thời gian gửi email
Nếu bạn là nhân viên văn phòng làm việc giờ hành chính nhưng bạn có những email bên ngoài cần được gửi đi trong khung giờ này, hoặc công việc của bạn đòi hỏi việc gửi email vào một khoảng thời gian cố định, bạn có thể chọn tính năng hẹn giờ gửi email của OutLook. Bạn hãy bấm chọn thẻ Options rồi chọn Delay Delivery. Tại phần Do not deliver before bạn chọn ngày, giờ để gửi thư rồi đóng hộp thiết lập lại. Bạn chỉ cần bấm Send nhưng mail của bạn đến thời gian thiết lập mới được gửi đi.
3. Lọc thư nhanh chóng hơn
Bạn có thể sắp xếp các nhóm thư theo ngày hoặc bố trí chúng theo một Conversation để tiện việc theo dõi quá trình làm việc. Để kích hoạt Conversations, ở thẻ View, trong nhóm Conversations, tích vào hộp thoại Show as Conversations. Những email có cùng chủ đề sẽ được nhóm vào một Conversation. Bạn có thể giảm kích cỡ của một Conversation với tính năng Clean Up, giúp xóa các message trùng trong Conversation.
4. Giảm bớt email với bộ lọc rác
Khi khối lượng email quá tải, việc xuất hiện những mail rác sẽ khiến bạn vô cùng khó chịu và làm hộp thư của bạn thêm lộn xộn hơn. Để tránh tình trạng này, hãy sử dụng bộ lọc Outlook Junk Email để chuyển những email được gắn cờ là file rác vào một folder email riêng trong hòm thư. Sau đó, bạn có thể xem qua nội dung của folder này để đảm bảo rằng không có bất kì email hợp lệ nào bị gửi nhầm vào đó trước khi xóa.
5. Gắn cờ đánh dấu nội dung email
Với tính năng Flag for Follow Up, bạn có thể gắn cờ cho các email và tác vụ để giúp phân loại chúng hoặc đánh dấu chúng. Các lá cờ sẽ giúp bạn dễ dàng phân loại, theo dõi và nhắc nhở những nhiệm vụ bạn cần phải làm để đảm bảo mọi việc luôn diễn ra đúng tiến độ. Hãy chú ý đặt ngày hết hạn khi tạo một tác vụ, tác vụ đó sẽ tự động được đánh dấu cờ để bạn không quên ngày hết hạn thực hiện và hoàn thành nó hiệu quả hơn.
6. Soạn và gửi trả lời vắng mặt tự động
Bạn đang đi công tác, đang trong kỳ nghỉ dưỡng hoặc bạn đang có khoảng thời gian không thể sắp xếp việc kiểm tra Outlook thường xuyên? Hãy soạn sẵn một email trả lời tự động để thông báo sự vắng mặt của bạn đến những người gửi mail tới trong khoảng thời gian này. Nhấp vào biểu tượng bánh răng Setting bên góc phải để mở trình đơn cài đặt. Đánh dấu chọn vào mục Send automatic replies. Nếu bạn chọn mục Send replies only during this time period, bạn cần chỉ định thời điểm bắt đầu (start time) và kết thúc (end time). Khi đó, phản hồi tự động sẽ chỉ được gửi trong khoảng thời gian bạn đã chỉ định. Sau đó, bạn chỉ cần nhập thông điệp và Ok để hoàn tất email tự động. Nếu muốn tắt tính năng này, hãy chọn Do not send automatic replies.
Kế toán Đức Minh chúc bạn đọc thành công!
-Ms Le-
Bạn đọc có thể tham khảo thêm các bài viết có liên quan
>>> Tạo chữ ký cho Gmail và chèn ảnh, link, Anchor Text vào chữ ký Gmail
Với mục tiêu “Sự thành công của học viên là niềm tự hào của Đức Minh”, Công ty đào tạo kế toán và tin học Đức Minh là nơi đào tạo kế toán thực tế và tin học văn phòng uy tín và chuyên nghiệp nhất Hà Nội hiện nay. Đức Minh luôn sẵn sàng hỗ trợ hết mình vì học viên, luôn đồng hành cùng học viên trên bước đường đi tới thành công.
Lịch học dạy kèm linh động từ thứ 2 đến thứ 7 hàng tuần cho tất cả các học viên:
Ca 1: Từ 8h -> 11h30 * Ca 2: Từ 13h30 -> 17h * Ca 3: Từ 18h -> 20h
Bảng giá khóa họcTỔ CHỨC THI VÀ CẤP CHỨNG CHỈ CỦA VIỆN KẾ TOÁN ĐỨC MINH
Mọi chi tiết vui lòng liên hệ:
HỌC VIỆN ĐÀO TẠO KẾ TOÁN - TIN HỌC ĐỨC MINH
HÀ NỘI
Cơ Sở 1: Tầng 2 - Tòa nhà B6A Nam Trung Yên - đường Nguyễn Chánh – Cầu Giấy HN - 0339.156.806
Cơ Sở 2: P902 tầng 9 tòa Licogi 12 . Số 21 Đại Từ - Đại Kim ( đối diện khu chung cư Eco Lake View) - Hoàng Mai - Hà Nội. ĐT / ZALO: 0342.254.883
Cơ Sở 3: Phòng 504, chung cư H1-3 Thanh Xuân Nam, đầu ngõ 445 Nguyễn Trãi, Thanh Xuân, Hà Nội - 0339.421.606
HỒ CHÍ MINH
Cơ Sở 1: 537/41 Nguyễn Oanh, p 17, Gò Vấp, Hồ Chí Minh - 0972 711 886
BÀI VIẾT LIÊN QUAN
- Cách sử dụng hàm INDEX trong excel - Kế toán Đức Minh (29/03)
- Cách bảo mật không cho chỉnh sửa nội dung trong PowerPoint - Kế toán Đức Minh. (29/03)
- Cách đơn giản để di chuyển cột trong Excel - Kế toán Đức Minh. (28/03)
- Sử dụng powerpoint thật chuyên nghiệp bằng những mẹo “nhỏ mà có võ” sau (28/03)
- Một số phím tắt trong Excel bạn cần biết - Tin học Đức Minh (23/03)
- Làm quen với Excel dành cho người bắt đầu - Kế toán Đức Minh. (23/03)
- Hướng dẫn chi tiết cách gõ bàn phím nhanh cho kế toán – Kế toán Đức Minh (10/03)
- Tổng quan về giá thành trong doanh nghiệp- Kế toán Đức Minh. (31/01)
- Bật mí bí kíp nhập và chuyển đổi định dạng ngày tháng năm trong Excel nhanh chóng, tiện lợi nhất- Kế toán Đức Minh (15/11)
- Những ưu điểm cũng như hạn chế của một số mô hình kế toán hiện nay (10/11)











