Tạo chữ ký cho Gmail và chèn ảnh, link, Anchor Text vào chữ ký Gmail
Trong quá trình sử dụng Gmail chắc hẳn đã có lúc các bạn nhận được những bức thư điện tử có chữ ký ở cuối thư, kèm thêm những thông tin, liên kết, hình ảnh, logo... rất hay mà các bạn không biết họ đã làm như thế nào. Và sau đây Tin học Đức Minh sẽ hướng dẫn cho các bạn cách tạo chữ ký cho Gmail và chèn ảnh, link, Anchor Text vào chữ ký Gmail rất chi tiết, cụ thể và cực kỳ bổ ích, hữu dụng, không thể bỏ qua!!!

1. Cách tạo chữ ký Gmail cực kỳ đơn giản
- Có phải các bạn đã quá mệt với việc nhập chữ ký, tên, địa chỉ, thương hiệu, logo, … ở dưới cùng của Email mỗi khi các bạn gửi một mail mới? Nếu công việc hàng ngày của các bạn phải gửi hàng trăm, hàng ngàn Email thì việc đó quả thật là một cơn ác mộng thật khủng khiếp!
- Có phải trong quá trình dùng Gmail và nhận thư hàng ngày, các bạn thấy có những bức thư luôn có một khuôn mẫu giống nhau đó là một vài dòng chữ ở cuối thư hoặc ẩn trong dấu “ ∙∙∙ ” và bạn không biết làm thế nào để tạo được mẫu đó?
- Có phải bạn đang muốn làm cho những bức thư điện tử của mình trở nên chuyên nghiệp hơn, cùng những liên kết tới thương hiệu, công ty, hình ảnh sản phẩm, logo, … của bạn?
- Bạn đã, đang hoặc sẽ dùng Email Marketing để quảng bá thương hiệu của mình?
==> Rất may mắn là Gmail chấp nhận việc các bạn chèn và tùy chỉnh chữ ký trong tất cả những thư mà các bạn gửi mà không có yêu cầu trả phí nào. Bạn có thể thêm vào trong chữ ký những thứ như : Text, họ tên, thông tin liên lạc, links liên kết tới một website, fanpage nào đó, hình ảnh sản phẩm, logo, brand, …và các bạn cũng có thể chỉnh sửa, trang trí những thông tin đó theo khả năng sáng tạo của mình. Để làm được điều đó, sau đây Tin học Đức Minh sẽ hướng dẫn cho các bạn thủ thuật tạo chữ ký cho Gmail vào cuối các bức thư các bạn gửi rất chi tiết và cụ thể.
Vi dụ, để có chữ ký như hình dưới đây các bạn cần làm theo từng bước sau:

- Bước 1: Truy cập Gmail, nhấn chuột trái vào biểu tượng hình răng cưa ở góc trên cùng bên phải của giao diện Gmail để truy cập vào phần “Settings” (cài đặt) của Gmail

- Bước 2: Ở thẻ General, kéo thanh cuộn dọc xuống, tìm đến phần “Signature” (chữ ký)

- Bước 3: Nhập chữ ký mà các bạn muốn tạo ra vào ô text box trong phần Signature, các bạn có thể chỉnh sửa, định dạng, thêm màu mè, thay đổi font chữ, độ to,…. Chữ ký có thể bao gồm tên tuổi, thông tin liên lạc, nghề nghiệp, thương hiệu, … bất kỳ thứ gì các bạn muốn. Hãy làm cho nó thật gọn gàng và dễ nhìn, đừng màu mè và dài dòng quá, sẽ rất dễ gây phản cảm cho người đọc.
*) Chú ý: Các bạn có thể chọn cách hiển thị cho chữ ký Gmail bằng cách đánh hoặc ko đánh dấu tích vào dòng chữ Đức Minh khoanh đỏ ở hình trên “ Insert this signature before quoted text in replies and remove the " ∙∙∙ " line that precedes it ” (Chèn chữ ký này trước khi văn bản được trích dẫn trong bài trả lời và xóa dòng " ∙∙∙ " dòng đứng trước).
- Nếu các bạn đánh dấu tích đặt lựa chọn này, mặc định chữ ký sẽ luôn hiển thị ngay cuối thư, giống trong hình ảnh về chữ ký ở ví dụ trên.
- Nếu các bạn bỏ dấu tích trên thì cuối thư thì cuối thư của bạn sẽ luôn có dấu “ ∙∙∙ ” và bất kỳ ai cũng phải click chột vào dấu “ ∙∙∙ ” đó thì mới có thể thấy được chữ ký của các bạn.
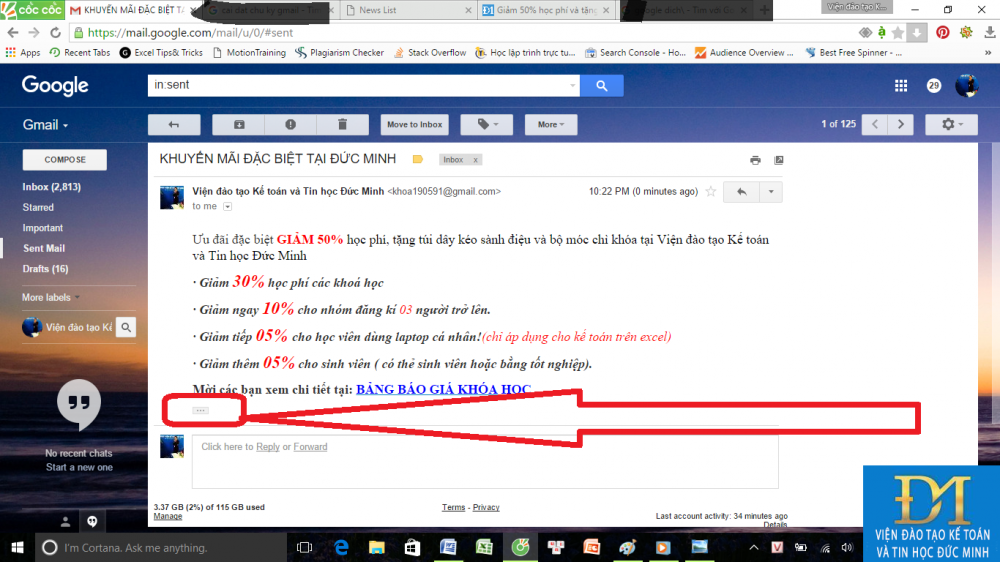
2. Chèn Link (liên kết), Anchor Text vào trong chữ ký Gmail
Phần thêm link vào trong chữ ký gmail luôn được các bạn làm E-Markerting, SMO, SEO hoặc những bạn nào muốn quảng bá website, fanpage,… nào đó quan tâm. Sau đây Tin học Đức Minh sẽ hướng dẫn các bạn chèn link vào chữ ký và sử dụng Anchor Text (văn bản chứa liên kết tới một bài viết, website, …)
+ Chèn link vào chữ ký Gmail: Nhấn chuột trái vào vào biểu tượng giống hình cái xích trong phần tạo chữ ký, một hộp thoại “Edit link” sẽ hiện ra.

Các bạn nhập link cần chèn vào text box “Web address”, ví dụ: http://ketoanducminh.edu.vn/tin-tuc/100/2126/Khoa-Hoc-Microsoft-Word---Excel---Powerpoint-Tren-Giao-Trinh-Moi.html chẳng hạn. Sau đó nhấn vào OK, và đây là kết quả:

+ Sử dụng Anchor Text trong chữ ký Gmail: Cũng làm tương tự như trên nhưng trong hộp thoại “Edit Link” nhưng các bạn hãy đặt một Anchor Text các bạn muốn hiển thị vào text box “Text to Display” ví dụ: “Học tin học văn phòng ở đâu Hà Nội” chẳng hạn.
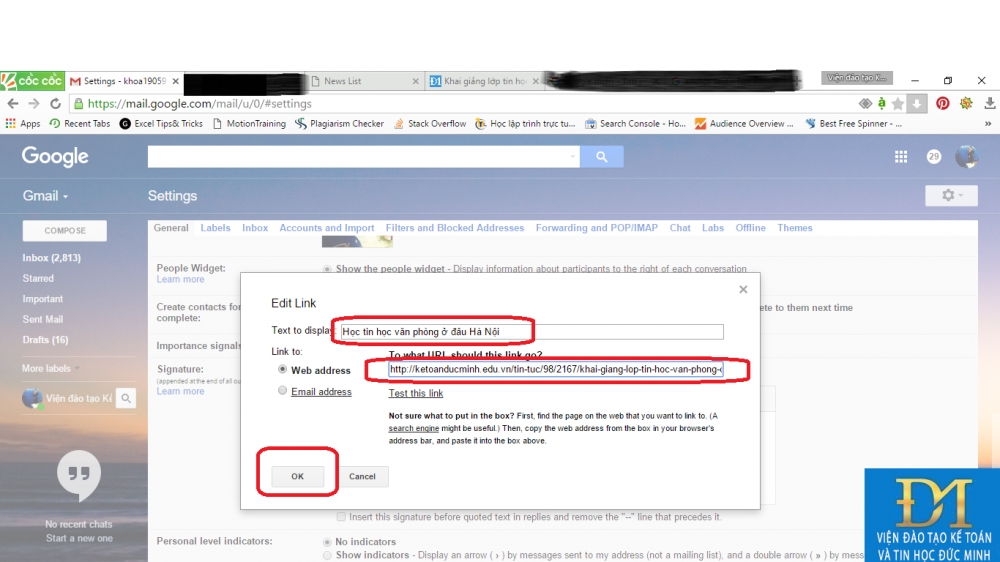
Và đây là kết quả:
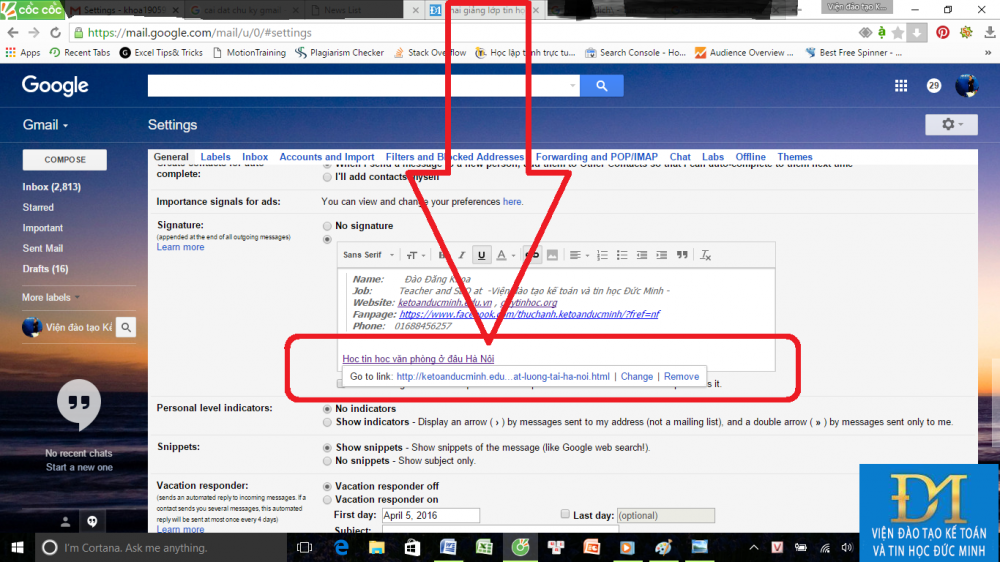
3. Chèn ảnh, logo vào trong chữ ký Gmail.
- Bước 1: Vẫn trong phần chữ ký, các bạn nhấn chuột trái vào vào biểu tượng hình hai ngọn núi màu trắng lồng trong một cái hộp màu xám như hình dưới:

- Bước 2: Một hộp thoại “Add an image” sẽ hiện ra, các bạn chọn "Upload" sau đó là “Select a file from your computer” sau đó chọn đường dẫn tới ảnh, logo các bạn muốn chèn và nhấn chuột trái vào vào “Open”

- Bước 3: Đợi một lát để quá trình upload thành công, và đây là kết quả:

Bài viết “Tạo chữ ký cho Gmail và chèn ảnh, link, Anchor Text vào chữ ký Gmail” đến đây là kết thúc. Đức Minh mong các đọc giả để lại bình luận cho chúng tôi để các bài viết của Đức Minh được ngày một hoàn thiện hơn. Các bạn hãy đón chờ các bài viết khác tại danh mục Kiến thức Tin học của chúng tôi, hứa hẹn nhiều điều hấp dẫn, thú vị!
4. Cách chèn link vào ảnh trong Gmail
Do nhiều bạn hỏi mình về thủ thuật này nên hôm nay mình cập nhật lại bài viết. Các bạn chỉ việc quơ chuột trái qua để bôi đen ảnh cần chèn sau đó click vào sợi xích để chèn link vào thôi nhé ;)
Mọi người nếu copy vui lòng ghi rõ nguồn nhé (đặt link bài viết này ở cuối bài), cám ơn nhiều:
>>> http://ketoanducminh.edu.vn/tin-tuc/102/2709/Tao-chu-ky-cho-Gmail-va-chen-anh-link-Anchor-Text-vao-chu-ky-Gmail.html
Tác giả bài viết: KhoaPTT
Youtube Channel: https://www.youtube.com/channel/UC8dZoB0lsYIefHR7VXSZCuQ
Mời các bạn tham khảo thêm các bài viết khác của tác giả:
>>>> 100 thủ thuật trong Excel
>>>> Ẩn dữ liệu trong excel cực hay
>>>> Kỹ năng tin học văn phòng cơ bản cần nắm vững
>>> Cách tạo siêu liên kết Hyperlink trong excel siêu hữu dụng
>>> Căn lề in mặc định trong Excel – điều ít người biết tới!
>>> Cách quản lý hàng hóa bằng Data Validation trong Excel cực hay
>>> Cách tách tên để sắp xếp tên theo abc trong excel 2003 2007 2010 2013 (Có video)
>>>Tiếng Anh tin học – 1000 Từ vựng tiếng Anh trong Excel
>>> Tạo chữ ký cho Gmail và chèn ảnh, link, Anchor Text vào chữ ký Gmail
>>> Tiếng Anh tin học – 1000 Từ vựng tiếng Anh trong Word – Phần 1: Giao diện
>>> Các phím tắt hữu dụng trong Microsoft Word (Phần 1)
Với mục tiêu “Sự thành công của học viên là niềm tự hào của Đức Minh”, Công ty đào tạo kế toán và tin học Đức Minh là nơi đào tạo kế toán thực tế và tin học văn phòng uy tín và chuyên nghiệp nhất Hà Nội hiện nay. Đức Minh luôn sẵn sàng hỗ trợ hết mình vì học viên, luôn đồng hành cùng học viên trên bước đường đi tới thành công.
Lịch học dạy kèm linh động từ thứ 2 đến thứ 7 hàng tuần cho tất cả các học viên:
Ca 1: Từ 8h -> 11h30 * Ca 2: Từ 13h30 -> 17h * Ca 3: Từ 18h -> 20h
Bảng giá khóa họcTỔ CHỨC THI VÀ CẤP CHỨNG CHỈ CỦA VIỆN KẾ TOÁN ĐỨC MINH
Mọi chi tiết vui lòng liên hệ:
HỌC VIỆN ĐÀO TẠO KẾ TOÁN - TIN HỌC ĐỨC MINH
HÀ NỘI
Cơ Sở 1: Tầng 2 - Tòa nhà B6A Nam Trung Yên - đường Nguyễn Chánh – Cầu Giấy HN - 0339.156.806
Cơ Sở 2: P902 tầng 9 tòa Licogi 12 . Số 21 Đại Từ - Đại Kim ( đối diện khu chung cư Eco Lake View) - Hoàng Mai - Hà Nội. ĐT / ZALO: 0342.254.883
Cơ Sở 3: Phòng 504, chung cư H1-3 Thanh Xuân Nam, đầu ngõ 445 Nguyễn Trãi, Thanh Xuân, Hà Nội - 0339.421.606
HỒ CHÍ MINH
Cơ Sở 1: 537/41 Nguyễn Oanh, p 17, Gò Vấp, Hồ Chí Minh - 0972 711 886
BÀI VIẾT LIÊN QUAN
- Hướng dẫn chèn Ảnh và Clip Art trong PowerPoint (25/02)
- Cách đặt mật khẩu cho một cột dữ liệu trong excel (23/02)
- Cách đánh số trang và tạo Header, Footer theo trang chẵn và lẻ trong Word 2007, 2010 (22/02)
- Các phím tắt hữu dụng trong Microsoft Word (Phần 3) (30/01)
- Các phím tắt hữu dụng trong Microsoft Word (Phần 2) (30/01)
- Các phím tắt hữu dụng trong Microsoft Word (Phần 1) (12/01)
- Tổng hợp các phím tắt hữu ích trong excel (07/01)
- Cách đánh số trang cho văn bản trong Word 2007. (30/12)
- Cách chèn bảng, định dạng bảng trong word (05/12)
- Cách chèn tranh Ảnh, đỊnh dạng tranh, Ảnh trong Word 2007 (27/11)



