Tin mới
Ngoài những công việc kế toán cơ bản phải làm trong các DN thì kế toán mỗi DN đều có thêm những công việc, hạch toán...
Rất nhiều chủ doanh nghiệp và kế toán lo lắng: “Chi này không có hóa đơn VAT thì có bị loại khi quyết toán không?”. Vậy...
Bài viết sau đây, Kế toán Đức Minh sẽ giúp bạn đọc đúc rút những kinh nghiệm khi quyết toán thuế chi tiết nhé!
Đối với trường hợp tăng/giảm vốn Nhà nước thì kế toán phải hạch toán ra sao? Cùng Kế toán Đức Minh tìm hiểu chi tiết...
Căn cứ vào Điều 67, Khoản 3, Thông tư 200/2014/TT-BTC, một số giao dịch kinh tế chủ yếu liên quan đến tài khoản vốn đầu...
Chủ đề tìm nhiều
Hướng dẫn cách tạo mục lục tự động trong word 2007 VÔ CÙNG CỤ THỂ
Bạn đang làm báo cáo thực tập, làm luận văn, đồ án tốt nghiệp hay đơn giản là một đoạn văn bản dài? Tạo một mục lục sẽ giúp bạn có thể nhìn bao quát những nội dung chính của đoạn văn bản đó. TIN HỌC ĐỨC MINH đã từng gửi đến các bạn bài viết nói về cách tạo mục lục tự động trong Word. Để tiết kiệm thời gian cho bạn khi làm việc với Word, cũng như mong muốn cung cấp thêm cho mọi người những bài học bổ ích về tin học văn phòng, TIN HỌC ĐỨC MINH sẽ bật mí thêm cho các bạn thêm một cách đơn giản nữa để tạo mục lục tự động trong Word.

Việc tạo mục lục tự động có thể tiết kiệm thời gian và công sức không chỉ cho người tạo ra văn bản mà còn giúp người đọc văn bản có một cái nhìn khái quát nhất về văn bản đó. Đối với một bài báo cáo, luận văn dài cả trăm trang, khi chúng ta có nhu cầu chỉnh sửa nội dung hay đề mục, bố cục bài viết thì bạn sẽ không phải chỉnh sửa mục lục nữa. Vì chức năng mục lục tự động củaWord đã giúp bạn làm điều này. Khi bạn muốn mở đến một mục bất kỳ trong văn bản thì cũng chỉ cần 1 thao tác đơn giản với mục lục tự động: ấn giữ phím Ctrl + kích trái chuột, bạn sẽ đến được trang mà bạn muốn.
Bài viết trước, chúng tôi đã chỉ cho các bạn cách làm mục lục tự động bằng cách add level, hoặc chọn thẻ Heading. Tuy nhiên rất nhiều bạn gặp rắc rối khi sự thay đổi về định dạng font chữ, cỡ chữ và màu sắc bị thay đổi không giống với ý tưởng của các bạn đúng không? Vì vậy, hôm nay mình sẽ hướng dẫn các bạn làm mục lục tự động nhanh gọn và tiết kiệm thời gian đối với cả những văn bản về sau của các bạn nữa.
Trước khi tạo mục lục, các bạn hãy thêm số trang cho toàn bộ văn bản nhé, các bạn có thể tham khảo thao tác tại đây
I. Bước 1: Tạo ra các kiểu chữ tương ứng với từng đề mục
Trước tiên, để tạo ra mục lục tự động, các bạn phải tạo ra các kiểu chữ tương ứng với từng đề mục, tiêu đề theo ý bạn.
1. Mở file Word mà bạn muốn tạo mục lục tự động, rồi lần lần lượt theo các bước sau:
2. Trên thanh công cụ, tại thẻ Home, trong mục Styles, bạn kích chuột vào hình mũi tên tại góc cuối cùng bên tay phải trong mục Styles (như hình dưới đây).
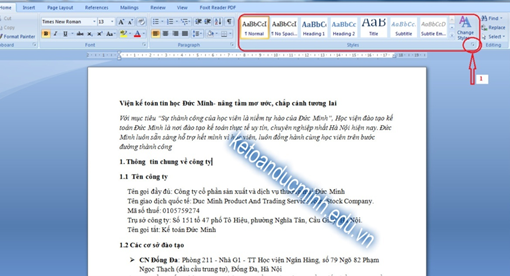
3. Hộp thoại Styles hiện lên, bạn kích vào Biểu tượng Create a New Style (theo hình), Bảng Create New Style from Fomarting hiện lên. Tại bảng này, bạn có thể thiết lập các kiểu chữ, font chữ cho các đề mục theo ý của riêng mình.

* Trong bảng này, các bạn cần chú ý các tùy chọn sau:
+ Name: Đặt tên cho kiểu chữ của bạn. Đặt sao cho dễ nhớ (VD: mình đặt tên cho các đề mục là T1, T2, T3, T4. T là kí tự đầu tiên theo tên mình. 1,2,3,4 là các đề mục chia từ lớn đến nhỏ)
+ Style for following paragraph: Kiểu chữ bạn vừa đặt tên phụ thuộc vào đoạn văn bản nào. (VD: Bạn đang tạo kiểu chữ T2 (Level 2), bạn muốn tại mục lục các đề mục nhỏ sẽ tự động thụt 1 ít so với mục lục lớn hơn thì tại ô này điền T1, nghĩa là mục T2 nằm trong mục T1. Nếu bạn muốn các mục đều nằm tại lề trái của văn bản thì điền tên kiểu chữ bạn đang tạo vào.)
+ Fomatting: Tại đây bạn có thể thiết lập định dạng font chữ, cỡ chữ, màu chữ… theo ý bạn.
+Add to Quick Style list: bạn nên tích vào đây để kiểu chữ mình tạo hiện lên tại mục Styles trong thẻ Home
+ Automatically update: Khi bạn chỉnh sửa định dạng 1 mục thuộc kiểu chữ bạn vừa tạo thì, Word sẽ tự động chỉnh sửa định dạng của tất cả các mục thuộc kiểu chữ đó.
+Only in this document: Nếu bạn tích vào đây thì kiểu chữ mà bạn chọn chỉ hiển thị trong văn bản này thôi.
+ New documents based on this template: (Nên chọn) kiểu chữ bạn vừa tạo sẽ cố định tại mục Styles. Điều này rất thuận tiện khi bạn muốn tạo mục lục cho 1 văn bản khác.

Tại ô Fomat, bạn cũng có thể chỉnh sửa định dạng Font, Paragraph như bình thường. Ngoài ra, mình sẽ chỉ thêm 1 mẹo để các bạn có thể tiết kiệm thời gian hơn. Các bạn kích chuột vào Shortcut key để tạo phím tắt cho kiểu chữ. Nhớ là phím tắt bạn chọn không được trùng với phím tắt mặc định sẵn của máy tính nhé. Mình thường chọn Alt+ số lever (VD: kiểu chữ T1 à Alt+1) Sau đó kích chuột vào Assign để hoàn tất nhập phím tắt, rồi OK.
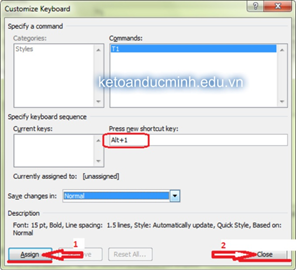
Sau khi hoàn thành, các bạn nhìn lên thanh công cụ tại thẻ Home sẽ thấy kiểu chữ mà bạn vừa tạo.
Sau khi tạo xong nếu bạn cần chỉnh sửa lại style thì chỉ cần kích phải chuột vào kiểu chữ đó trên thanh công cụ chọn Modify, hoặc vào hộp thoại Styles chọn kiểu chữ cần sửa kích chuột phải chọn Modify.
Với các cấp độ, kiểu chữ còn lại các bạn cũng làm tương tự như trên nhé. Bạn tự tính xem trong bài cần bao nhiêu cấp độ thì tạo bấy nhiêu Style nhé.

II. Bước 2: Gán các Style với các đề mục tương ứng.
Công đoạn này khá đơn giản vì trước đó mình đã tạo phím tắt cho các Style. Bạn chỉ cần đặt chuột tại vị trí của từng tiêu đề rồi ấn phím tắt là được.
III. Bước 3: Tạo mục lục tự động
Bạn kích chuột vào vị trí mình muốn đặt phần mục lục (nên tạo một trang trắng tại vị trí đặt mục lục)
- Tại thẻ References, bạn chon Table of Contents à Insert Table of Contents. Hộp thoại hiện ra, bạn chọn như sau: Tại phần Show level, bạn điền số Styles mình đã tạo ở trên. Rồi kích chuột vào Options.

- Tại hộp thoại này, các bạn xóa các số 1,2,3… ở các mục Heading đi, kéo chuột xuống tìm đến các kiểu chữ bạn vừa tìm rồi điền lại số 1,2,3… và OK

Vậy là bạn đã tạo mục lục tự động xong rồi đó.
IV. Bước 4: Cập nhật chỉnh sửa mục lục
- Chỉnh sửa: Các bạn có thể chỉnh sửa định dạng font, paragraph mục lục như bình thường theo ý muốn. Và thành quả sau khi đã chỉnh sửa như sau:

- Cập nhật: Tại phần mục lục vừa tạo, bạn kích phải chuột, chọn Update Field cập nhật mục lục. Bây giờ mỗi khi bạn thay đổi nội dung trong bài thì bạn chỉ cần vào cập nhật lại mục lục là xong.
+Update page numbers only:(Chỉ cập nhật số trang) Nếu bạn chỉ chỉnh sửa nội dung của văn bản mà không thay đổi các đề mục thì tích vào ô này.
+Update entire table: Nếu bạn thêm bớt các thư mục thì tích vào ô này để cập nhật toàn bộ mục lục.
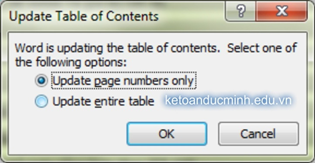
Cách tạo một mục lục tự động không khó như bạn nghĩ đúng không nào. Tuy bài hướng dẫn hơi dài nhưng rất chi tiết, Tin học Đức Minh hi vọng rằng nó sẽ giúp ích cho các bạn tạo mục lục nhanh chóng chính xác và nâng cao hiệu suất làm việc. Nhớ theo dõi trang web ketoanducminh.edu.vn để cập nhật thêm nhiều thủ thuật bổ ích về tin học văn phòng và kế toán thực tế nhé.
TIN HỌC ĐỨC MINH chúc các bạn thành công!
Với mục tiêu “Sự thành công của học viên là niềm tự hào của Đức Minh”, Công ty đào tạo kế toán và tin học Đức Minh là nơi đào tạo kế toán thực tế và tin học văn phòng uy tín và chuyên nghiệp nhất Hà Nội hiện nay. Đức Minh luôn sẵn sàng hỗ trợ hết mình vì học viên, luôn đồng hành cùng học viên trên bước đường đi tới thành công.
Lịch học dạy kèm linh động từ thứ 2 đến thứ 7 hàng tuần cho tất cả các học viên:
Ca 1: Từ 8h -> 11h30 * Ca 2: Từ 13h30 -> 17h * Ca 3: Từ 18h -> 20h
Bảng giá khóa họcTỔ CHỨC THI VÀ CẤP CHỨNG CHỈ CỦA VIỆN KẾ TOÁN ĐỨC MINH
Mọi chi tiết vui lòng liên hệ:
HỌC VIỆN ĐÀO TẠO KẾ TOÁN - TIN HỌC ĐỨC MINH
HÀ NỘI
Cơ Sở 1: Tầng 2 - Tòa nhà B6A Nam Trung Yên - đường Nguyễn Chánh – Cầu Giấy HN - 0339.156.806
Cơ Sở 2: P902 tầng 9 tòa Licogi 12 . Số 21 Đại Từ - Đại Kim ( đối diện khu chung cư Eco Lake View) - Hoàng Mai - Hà Nội. ĐT / ZALO: 0342.254.883
Cơ Sở 3: Phòng 504, chung cư H1-3 Thanh Xuân Nam, đầu ngõ 445 Nguyễn Trãi, Thanh Xuân, Hà Nội - 0339.421.606
HỒ CHÍ MINH
Cơ Sở 1: 537/41 Nguyễn Oanh, p 17, Gò Vấp, Hồ Chí Minh - 0972 711 886
BÀI VIẾT LIÊN QUAN
- Tiếng Anh tin học – 1000 Từ vựng tiếng Anh trong Excel (cập nhật liên tục) (01/07)
- Cách xếp hạng liên tục không ngắt quãng trong excel CỰC KỲ HAY!!! (CÓ VIDEO HD) (25/06)
- Cách tách tên để sắp xếp tên theo abc trong excel 2003 2007 2010 2013 (Có video) (20/06)
- Lột trần câu hỏi "Sinh viên có nên học thêm tin học văn phòng?" (17/06)
- Cách chuyển đổi số thành chữ trong Excel cực hay (15/06)
- Cách vẽ biểu đồ kết hợp cột và đường trong excel chi tiết (31/05)
- 100 thủ thuật Excel cực kỳ hữu ích, bắt buộc phải nhớ (21/05)
- Cách quản lý hàng hóa bằng Data Validation trong Excel cực hay (19/05)
- Cách chuyển file PDF, file ảnh sang Word 96,69% không lỗi Font (07/05)
- Căn lề in mặc định trong Excel – điều ít người biết tới! (01/05)






_thumb.jpg)




