Tin mới
Trong thực tiễn, việc sửa đổi, bổ sung hợp đồng là hoạt động phổ biến nhằm điều chỉnh nội dung cho phù hợp với tình...
Các quy định mới nhất về thời điểm lập hóa đơn theo Nghị định 70/2025/NĐ-CP sẽ được áp dụng từ ngày 01/6/2025.
Thai sản không chỉ là quyền lợi của người lao động nữ mà còn là của người lao động nam có vợ sinh con. Khi nào người...
Nhận trợ cấp thôi việc là một trong những quyền lợi của người lao động được Bộ luật Lao động 2019 ghi nhận.Tuy nhiên...
Quy trình xử lý hóa đơn sai sót 2025 theo Nghị định 70/2025/NĐ-CP có nhiều sư thay đổi so với quy định hiện hành tại...
Chủ đề tìm nhiều
Hàm chuẩn hóa chuỗi trong Excel
Thủ thuật trong excel. Hôm nay Kế toán Đức Minh sẽ giới thiệu với các Bạn cách viết hàm chuẩn hóa trong Excel, hàm này sẽ thực hiện các công việc: xóa bỏ các ký tự trống ở đầu và cuối, Xóa bỏ từ 2 ký tự trống liên tiếp ở giữa các từ, Viết hoa chữ cái đầu tiên tại mỗi từ.

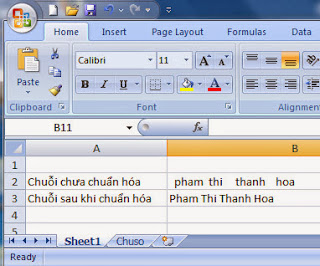
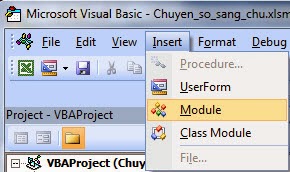
Dim sChuoi As String
Dim mlen As Long
Dim i As Long
'Neu chuoi =0 thi khong xu ly
If Len(str) = 0 Then Exit Function
'Xoa bo cac ky tu trang o dau va cuoi
str = Trim(str)
'Dem so ky tu chuoi
mlen = Len(str)
'Loai bo hai ki tu trong lien tiep
For i = 1 To mlen
If Mid(str, i, 1) = " " And Mid(str, i + 1, 1) = " " Then
str = Replace(str, " ", " ")
i = i - 1
End If
Next
For i = 1 To mlen
' Chuyen cac ky tu dau tien mot tu sang chu hoa
If Mid(str, i, 1) = " " Then
sChuoi = sChuoi & " " & UCase(Mid(str, i + 1, 1))
i = i + 1
Else
'Chuyen chu cai dau tien cua cau sang chu hoa
If i = 1 Then
sChuoi = UCase(Mid(str, 1, 1))
Else
sChuoi = sChuoi & LCase(Mid(str, i, 1))
End If
End If
Next
Chuanhoachuoi = sChuoi
End Function
Kích nút Save để lưu lại, bạn có thể xem thêm bài viết cách lưu file Excel khi chứa Macro hoặc hàm
4. Quay trở lại màn hình Excel và sử dụng hàm vừa tạo
Có 2 cách để sử dụng hàm vừa tạo
- Cách 1:
+ Cú pháp: =Chuanhoachuoi(Chuỗi cần chuẩn hóa)
+ Ví dụ: =Chuanhoachuoi (“cong hoa xa hoi chu nghia viet nam”)
- Cách 2:
+Cú pháp: = Chuanhoachuoi (Địa chỉ ô cần chuyển)
+ Ví dụ: = Chuanhoachuoi (A2)
Nếu bạn nào sau khi đã tạo hàm xong nhưng khi sử dụng thì gặp phải trường hợp giá trị trả về #NAME? thì phải thực hiện theo các bước dưới đây nếu sử dụng Office 2007.
- Kích nút Office Button\Excel Options
- Chọn Trust Center\Trust Center Settings
- Chọn Macro Settings\Enable all macros (not recommended; potentially dangerous code can run)
- Chọn OK
Hi vọng hàm chuẩn hóa chuỗi sẽ giúp ích các bạn nhiều trong công việc.
Với mục tiêu “Sự thành công của học viên là niềm tự hào của Đức Minh”, Công ty đào tạo kế toán và tin học Đức Minh là nơi đào tạo kế toán thực tế và tin học văn phòng uy tín và chuyên nghiệp nhất Hà Nội hiện nay. Đức Minh luôn sẵn sàng hỗ trợ hết mình vì học viên, luôn đồng hành cùng học viên trên bước đường đi tới thành công.
Lịch học dạy kèm linh động từ thứ 2 đến thứ 7 hàng tuần cho tất cả các học viên:
Ca 1: Từ 8h -> 11h30 * Ca 2: Từ 13h30 -> 17h * Ca 3: Từ 18h -> 20h
Bảng giá khóa họcTỔ CHỨC THI VÀ CẤP CHỨNG CHỈ CỦA VIỆN KẾ TOÁN ĐỨC MINH
Mọi chi tiết vui lòng liên hệ:
HỌC VIỆN ĐÀO TẠO KẾ TOÁN - TIN HỌC ĐỨC MINH
Cơ Sở 1: Tầng 2 - Tòa nhà B6A Nam Trung Yên - đường Nguyễn Chánh – Cầu Giấy HN - 0339.156.806
Cơ Sở 2: P902 tầng 9 tòa Licogi 12 . Số 21 Đại Từ - Đại Kim ( đối diện khu chung cư Eco Lake View) - Hoàng Mai - Hà Nội. ĐT / ZALO: 0342.254.883
Cơ Sở 3: Phòng 504, chung cư H1-3 Thanh Xuân Nam, đầu ngõ 445 Nguyễn Trãi, Thanh Xuân, Hà Nội - 0339.421.606
BÀI VIẾT LIÊN QUAN
- Kế toán phải làm như thế nào để bảo vệ chi phí và lợi ích cho doanh nghiệp (28/12)
- Hình thức kế toán trên máy vi tính (26/12) internet
- Thông tư 156/2013/TT-BTC có hiệu lực từ ngày 20/12/2013 và thay thế Thông tư số 28/2011/TT-BTC (26/12) internet
- Công văn 4291/TCT-CS: Về việc một số từ có thể viết tắt khi xuất hóa đơn (26/12) internet
- Chi phí được trừ - Chi phí không được trừ" trong quyết toán thuế TNDN (25/12)
- phương pháp” gõ máy tính “siêu tốc” cho dân tin học văn phòng (24/12)
- Hướng dẫn gia hạn, giảm khoản thu Ngân sách NN theo nghị quyết của chính phủ (24/12)
- Những sai sót thường gặp trong kế toán tiền lương (24/12)
- Cách nhớ nhanh bảng hệ thống tài khoản trong kế toán (20/12)
- Kỹ sư google sửng sốt trước khả năng tin học văn phòng của học sinh việt nam (20/12)













