Tin mới
Khi thực hiện các thủ tục liên quan đến thuế, người nộp thuế thường làm việc với cơ quan quản lý thuế trực tiếp. Vậy,...
Vừa qua, Tổng liên đoàn Lao động Việt Nam đã đề xuất quyền lợi khi đóng bảo hiểm thất nghiệp trên 12 năm dành cho người...
Tài khoản thanh toán là một trong những loại tài khoản ngân hàng, đa dạng các chức năng và tiện ích giúp người sử dụng...
Các biện pháp thu hồi nợ thuế 2024 được cơ quan thuế áp dụng là gì? Bao gồm những biện pháp nào? Bị thu hồi nợ thuế thì...
Với sự ra đời của ứng dụng eTax, người nộp thuế hoàn toàn có thể tra cứu số tiền thuế mà mình phải nộp ngay trên điện...
Chủ đề tìm nhiều
Cách chèn tranh Ảnh, đỊnh dạng tranh, Ảnh trong Word 2007
Để làm cho nội dung bài viết thêm sinh động, chúng ta có thể chèn thêm các hình ảnh vào bài viết. Sau đây Trung tâm Đức Minh hướng dẫn cho các bạn các cách chèn, định dạng tranh, ảnh một cách chi tiết nhất.
Chèn tranh, ảnh:
Chèn ảnh có sẵn trong máy tính
Bước 1: Đặt con trỏ chuột vào vị trí cần chèn
Bước 2: Vào insert, tại thẻ Illustrations chọn Picture
Bước 3: Chọn ảnh tại ổ đĩa đã lưu, sau đó nhấn insert
Chèn ảnh từ Clip Art
Bước 1: Đặt con trỏ chuột vào vị trí cần chèn
Bước 2: Vào insert, tại thẻ Illustrations chọn Clip Art
Bước 3: Hiện ra bảng Clip Art bên phải màn hình, tại mục Search for gõ “office”, sau đó nhấn “Go” , ta sẽ được bảng các hình có sẵn như bên dưới.
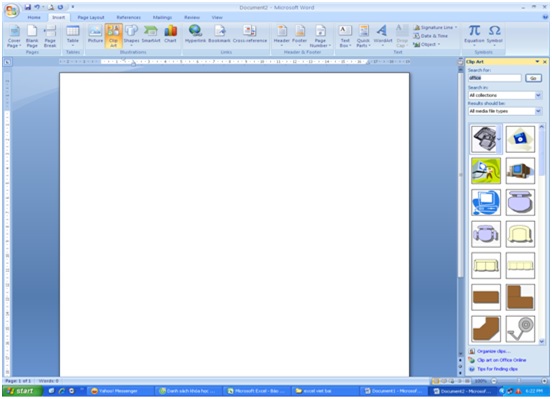
Chọn một ảnh bất kỳ nhấn chuột để chèn.
Xoá ảnh đã chèn kích chuột vào ảnh nhấn phím “ Delete”
Định dạng tranh, ảnh:
Nhấn chuột 2 lần vào tranh, ảnh vừa chèn, hiện ra trên thanh thước mục “Fomart” để sử dụng định dạng tranh.
Di chuyển tranh, ảnh: Đặt chuột vào tranh, khi hiện ra mũi tên màu đen 4 chiều, giữ chuột trái, di chuột tới vị trí cần chuyển tới.
Định dạng chế độ hiển thị:
Kích chuột chọn tranh cần định dạng -> chọn Format -> Text Wrapping
Chọn kiểu hiển thị cần định dạng:
In line with text: đẩy chữ lên trên, xuống dưới
Square: đẩy chữ ra xung quanh
Tight: Đẩy văn bản, văn bản ôm sát vào tranh
Behind text: tranh ẩn sau văn bản
In front of text: Tranh đè lên văn bản
Kích chuột chọn tranh cần định dạng -> chọn Format -> Posittion
Chọn kiểu hiển thị cần định dạng:
In line with text: đẩy chữ lên trên, xuống dưới
With Text Wrapping: các vị trí khác
Thay đổi kích thước tranh, ảnh:
Cách 1: Kích chuột vào tranh hiện ra cái khung định dạng, di chuyển tới các mép của tranh, hiện ra mũi tên 2 chiều kéo để thay đổi kích thước.
Cách 2: tại mục Fomat->Size-> Height: thấy đổi chiều cao hoặc With: thay đổi độ rộng
Cắt tranh , ảnh: tại mục Fomat->Size->Crop, tranh sẽ hiện ra như sau
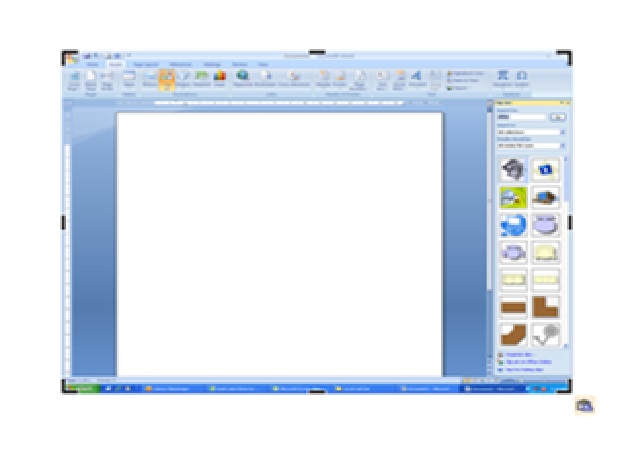
Kéo các viền màu đen đậm để chọn vùng cần cắt.
Chọn khung cho tranh, ảnh: Fomat -> Picture Styles -> Picture Shap-> chọn kiểu khung viền.
Thay đổi màu đường viền của tranh: Fomat -> Picture Styles -> Picture Boder -> Chọn màu sắc .
Thay đổi màu sắc cho ảnh: Fomat -> Adjust -> Recolor -> chọn kiểu màu
Thay đổi độ sáng cho tranh , ảnh: Fomat -> Adjust -> Brightness hoặc contrast (mặc định để mức “normal” (0%)).
Xoay tranh, ảnh:
Cách 1:Fomart -> Arrange ->Rotate
Cách 2: Nhấn chuột vào tranh, hiện ra hình tròn nhỏ màu xanh ở trên bức tranh, đặt chuột tại đó, hiện ra hình nửa vòng tròn, xoay hình nửa vòng tròn đó để xoay tranh.
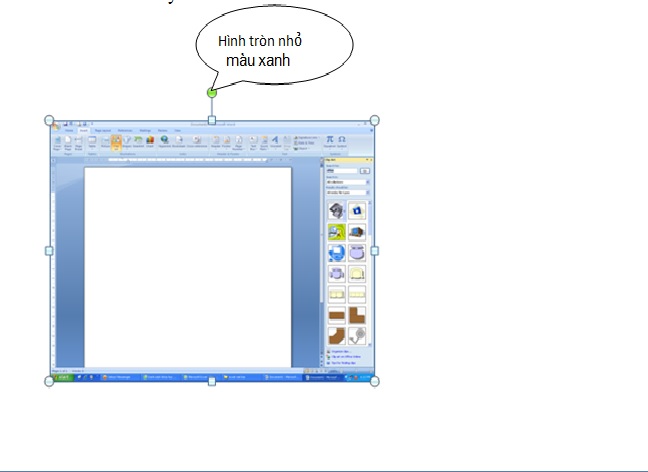
Với mục tiêu “Sự thành công của học viên là niềm tự hào của Đức Minh”, Công ty đào tạo kế toán và tin học Đức Minh là nơi đào tạo kế toán thực tế và tin học văn phòng uy tín và chuyên nghiệp nhất Hà Nội hiện nay. Đức Minh luôn sẵn sàng hỗ trợ hết mình vì học viên, luôn đồng hành cùng học viên trên bước đường đi tới thành công.
Lịch học dạy kèm linh động từ thứ 2 đến thứ 7 hàng tuần cho tất cả các học viên:
Ca 1: Từ 8h -> 11h30 * Ca 2: Từ 13h30 -> 17h * Ca 3: Từ 18h -> 20h
Bảng giá khóa họcTỔ CHỨC THI VÀ CẤP CHỨNG CHỈ CỦA VIỆN KẾ TOÁN ĐỨC MINH
Mọi chi tiết vui lòng liên hệ:
HỌC VIỆN ĐÀO TẠO KẾ TOÁN - TIN HỌC ĐỨC MINH
Cơ Sở 1: Tầng 2 - Tòa nhà B6A Nam Trung Yên - đường Nguyễn Chánh – Cầu Giấy HN - 0339.156.806
Cơ Sở 2: P902 tầng 9 tòa Licogi 12 . Số 21 Đại Từ - Đại Kim ( đối diện khu chung cư Eco Lake View) - Hoàng Mai - Hà Nội. ĐT / ZALO: 0342.254.883
Cơ Sở 3: Tầng 2, Nhà số 2, Ngõ 4 - Đường Nguyễn Khuyến - Văn Quán - Hà Đông - Hà Nội - 0339.421.606
BÀI VIẾT LIÊN QUAN
- Cách loại bỏ màu nền ra khỏi văn bản khi copy về từ website về (29/01)
- Cách tạo trò chơi ô chữ với chương trình Powerpoint (20/01)
- Tuyệt chiêu trong excel phần 2 (13/12)
- Những tuyệt chiêu trong excel phần 1 (07/12)
- Trung tâm tin học nào uy tín nhất tại Hà Nội? (24/11)
- Cách khôi phục lại mật khẩu file word, excel (07/11)
- Phương pháp học excel hiệu quả - học excel từ cơ bản đến nâng cao (05/11)
- Cách tăng tốc độ xử lý làm việc hiệu quả trong MS word (30/10)
- Bảo vệ nội dung văn bản word chống copy, print, và không cho mở file (29/10)
- Cách bỏ dấu gạch chân đỏ và lưu văn bản tự động trong Word (28/10)











