Tin mới
Đối với trường hợp tăng/giảm vốn Nhà nước thì kế toán phải hạch toán ra sao? Cùng Kế toán Đức Minh tìm hiểu chi tiết...
Căn cứ vào Điều 67, Khoản 3, Thông tư 200/2014/TT-BTC, một số giao dịch kinh tế chủ yếu liên quan đến tài khoản vốn đầu...
Mức lương tối thiểu của người lao động đã qua đào tạo là bao nhiêu? Tại khoản 1 Điều 5 Nghị định 90/2019/NĐ-CP (hết...
Trong xã hội hiện đại, giao tiếp là yếu tố quan trọng để thành công, nhưng không phải ai cũng tự tin thể hiện bản thân....
Thông báo từ Thủ Tướng Chính phủ: Cải cách tiền lương cho CBCCVC và LLVT còn dư ngân sách thì UBND tỉnh trình cơ quan...
Chủ đề tìm nhiều
Cách giảm kích thước/nén dung lượng file Word cực đơn giản – KTĐM
Trong quá trình sử dụng các file dữ liệu Word sẽ gặp trường hợp file bị quá tải nặng do chứa nhiều dữ liệu hình ảnh, video,... Sẽ rất khó (hoặc không thể) chia sẻ file đó qua email, chat hoặc qua các ứng dụng mạng được. Vì vậy, trong trường hợp này giảm kích thước/nén dung lượng file Word là cách hữu hiệu nhất. Nếu bạn chưa biết cách thực hiện, hãy cùng theo dõi bài viết sau của Kế toán Đức Minh.

1. Chuyển đổi sang định dạng .docx
Định dạng mới nhất của Word chính là .docx chính vì thế nếu bạn đang sử dụng định dạng .doc là định dạng cũ của Word thì hãy chuyển đổi sang định dạng .docx. Để chuyển đổi, các bạn chỉ cần mở file Word đó lên. Sau đó chọn thẻ File trên thanh công cụ => Save As => Browse.

Ảnh 1: Cách giảm kích thước/nén dung lượng file Word cực đơn giản
Lúc này, cửa sổ Save As hiện ra. Các bạn tiến hành chọn vị trí lưu file mới sau đó tại mục Save as type thì các bạn chọn Word Document (*.docx). Cuối cùng các bạn nhấn Save để tiến hành chuyển đổi định dạng của file.

Ảnh 2: Cách giảm kích thước/nén dung lượng file Word cực đơn giản
2. Nén hình ảnh đã chèn
Nén hình ảnh đã chèn trong file sẽ giúp giảm kích thước của file một cách đáng kể. Đầu tiên thì các bạn cần nhấn chọn hình ảnh muốn nén. Sau đó các bạn chọn thẻ Format trên thanh công cụ. Tiếp đến các bạn nhấn chọn biểu tượng của Compress Pictures tại mục Adjust.
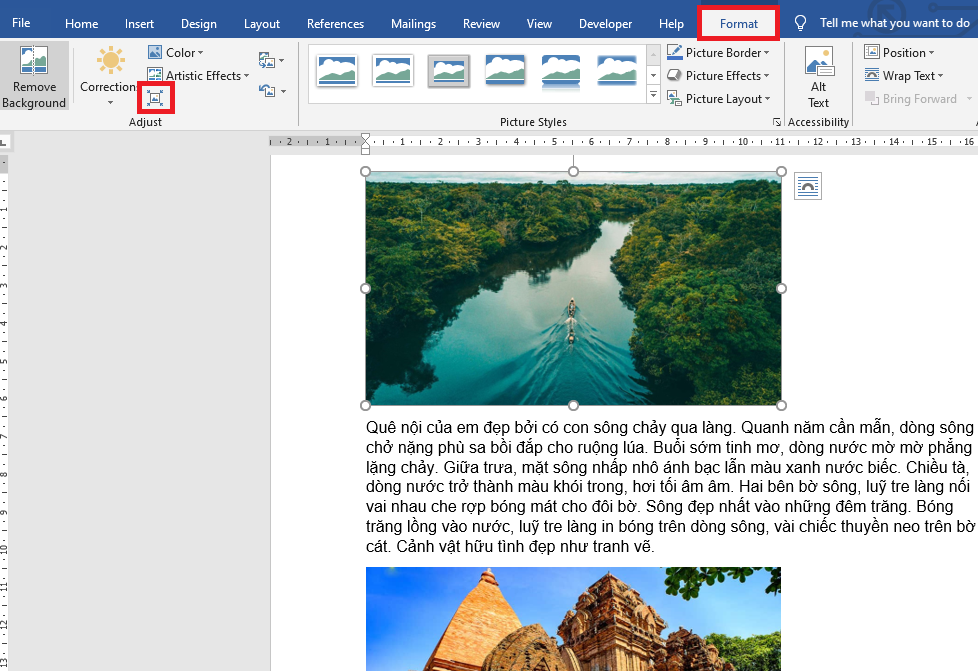
Ảnh 3: Cách giảm kích thước/nén dung lượng file Word cực đơn giản
Lúc này, hộp thoại Compress Pictures hiện ra. Các bạn nhấn bỏ dấu tích chọn tại mục Apply only this picture. Sau đó các bạn chọn một trong các tùy chọn sau:
· Print (220 ppi): excellent quality on most printers and screens để giảm dung lượng file word tối ưu cho việc in file
· Web (150 ppi): good for web pages and projectors để chia sẻ lên web và lưu trong project
· E-mail (96 ppi): minimize document size for sharing để chia sẻ qua email
· Use default resolution để ở chế độ mặc định
Cuối cùng thì các bạn nhấn OK để hoàn tất cài đặt. Chỉ cần như vậy là kích thước của ảnh đã được giảm đi một cách đáng kể.

Ảnh 4: Cách giảm kích thước/nén dung lượng file Word cực đơn giản
3. Tắt tính năng chỉnh sửa ảnh
Đầu tiên, các bạn mở file Word cần giảm dung lượng lên. Sau đó các bạn chọn thẻ File trên thanh công cụ. Sau đó các bạn chọn mục Options ở góc phía dưới bên trái màn hình.
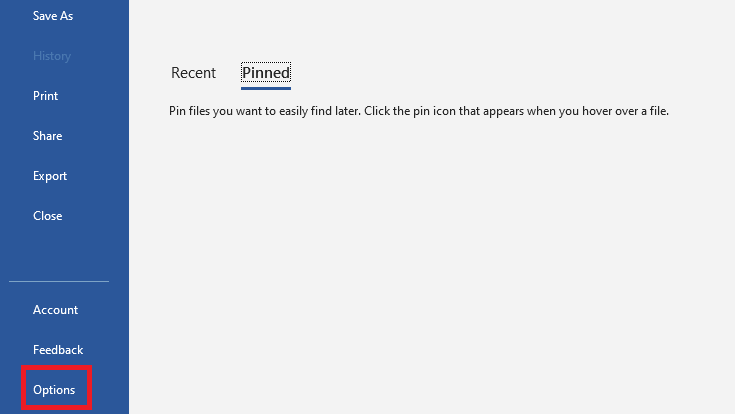
Ảnh 5: Cách giảm kích thước/nén dung lượng file Word cực đơn giản
Lúc này, cửa sổ Word Options hiện ra. Các bạn chọn thẻ Advanced ở danh mục bên trái. Sau đó các bạn kéo xuống tới mục Image Size and Quality thì tích chọn ở ô Do not compress images in file. Cuối cùng các bạn nhấn OK để hoàn tất cài đặt. Chỉ cần như vậy là file Word đã bị tắt tính năng chỉnh sửa hình ảnh đi. Lúc này dung lượng file sẽ được giảm đi một cách đáng kể.
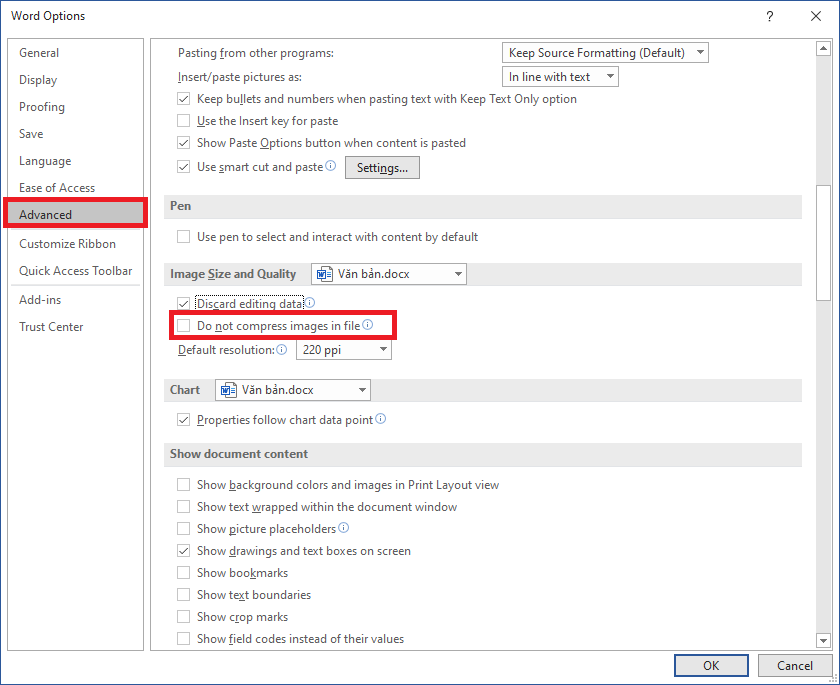
Ảnh 6: Cách giảm kích thước/nén dung lượng file Word cực đơn giản
Hy vọng bài viết sẽ hữu ích với các bạn trong quá trình làm việc. Chúc các bạn thành công!
Để biết thêm nhiều thông tin hữu ích về tin học văn phòng bạn có thể ghé thăm website: https://ketoanducminh.edu.vn/ hoặc đăng ký tham gia ngay lớp học tin văn phòng tại các chi nhánh của Đức Minh.
Bạn nào quan tâm xem chi tiết tại đây:
>>> Tại sao phải học tin học văn phòng?- Kế toán Tin học Đức Minh
>>> Khóa học tin học văn phòng cơ bản cho người mới bắt đầu
- Ngọc Anh-
Các bạn có thể tham khảo thêm một số bài viết liên quan:
=>>> Cách nén file hình ảnh trong PowerPoint trong 60s – Kế toán Đức Minh
=>>> Chẳng lo file nặng chiếm nhiều bộ nhớ nhờ nén và giải nén bằng winrar
Với mục tiêu “Sự thành công của học viên là niềm tự hào của Đức Minh”, Công ty đào tạo kế toán và tin học Đức Minh là nơi đào tạo kế toán thực tế và tin học văn phòng uy tín và chuyên nghiệp nhất Hà Nội hiện nay. Đức Minh luôn sẵn sàng hỗ trợ hết mình vì học viên, luôn đồng hành cùng học viên trên bước đường đi tới thành công.
Lịch học dạy kèm linh động từ thứ 2 đến thứ 7 hàng tuần cho tất cả các học viên:
Ca 1: Từ 8h -> 11h30 * Ca 2: Từ 13h30 -> 17h * Ca 3: Từ 18h -> 20h
Bảng giá khóa họcTỔ CHỨC THI VÀ CẤP CHỨNG CHỈ CỦA VIỆN KẾ TOÁN ĐỨC MINH
Mọi chi tiết vui lòng liên hệ:
HỌC VIỆN ĐÀO TẠO KẾ TOÁN - TIN HỌC ĐỨC MINH
HÀ NỘI
Cơ Sở 1: Tầng 2 - Tòa nhà B6A Nam Trung Yên - đường Nguyễn Chánh – Cầu Giấy HN - 0339.156.806
Cơ Sở 2: P902 tầng 9 tòa Licogi 12 . Số 21 Đại Từ - Đại Kim ( đối diện khu chung cư Eco Lake View) - Hoàng Mai - Hà Nội. ĐT / ZALO: 0342.254.883
Cơ Sở 3: Phòng 504, chung cư H1-3 Thanh Xuân Nam, đầu ngõ 445 Nguyễn Trãi, Thanh Xuân, Hà Nội - 0339.421.606
HỒ CHÍ MINH
Cơ Sở 1: 537/41 Nguyễn Oanh, p 17, Gò Vấp, Hồ Chí Minh - 0972 711 886
BÀI VIẾT LIÊN QUAN
- BHXH Việt Nam hướng dẫn mức hưởng BHYT trái tuyến từ 01/01/2021 – Kế toán Đức Minh. (06/01)
- 09 trường hợp Giấy phép lao động bị thu hồi – Kế toán Đức Minh. (06/01)
- 13 PHÍM TẮT THẦN THÁNH ĐÃ DÙNG MÁY TÍNH LÀ PHẢI BIẾT - TIN HỌC ĐỨC MINH (24/12)
- Hướng dẫn tạo cảnh báo không cho nhập dữ liệu trùng nhau (18/12)
- Bí quyết để viết mail xin nghỉ việc cho thật khéo léo, chuyên nghiệp – Kế toán Đức Minh (27/11)
- Cách tách số âm và số dương trong Excel cực nhanh và đơn giản bằng hàm IF (16/10)
- Cách gửi email hàng loạt trong Gmail trên trình duyệt Cốc cốc – Kế toán Đức Minh (09/09)
- Phân biệt lương cơ sở, lương tối thiểu vùng, lương cơ bản – Kế toán Đức Minh (18/08)
- Mở file Word khi bị chặn, khóa hoặc lỗi – Kế toán Đức Minh (17/08)
- Mẹo lưu tất cả ảnh trong file Word ra ngoài cực nhanh – Kế toán Đức Minh. (17/08)











