Hướng dẫn cách căn lề hai bên đều nhau trong ô Excel - KTĐM
Để dữ liệu trông dễ nhìn và đẹp hơn thì ta thường căn lề đều hai bên. Tuy nhiên Excel chỉ hỗ trợ căn lề trái, lề phải hoặc căn giữa chứ không có căn lề hai bên. Nếu muốn căn lề dữ liệu đều hai bên thì các bạn sẽ cần làm thêm một thao tác nữa. Mời bạn theo dõi bài viết sau đây để biết cách căn lề dữ liệu trong ô Excel đều hai bên nhé.

Ví dụ ta có bảng dữ liệu như hình dưới. Các bạn có thể thấy dữ liệu trong ô B5 dài hơn rất nhiều so với độ rộng của ô. Vì vậy để dữ liệu trông đẹp hơn thì ta sẽ cần cho dữ liệu xuống dòng sau đó căn đều hai bên. Để thực hiện thì các bạn hãy làm theo các bước sau nhé.
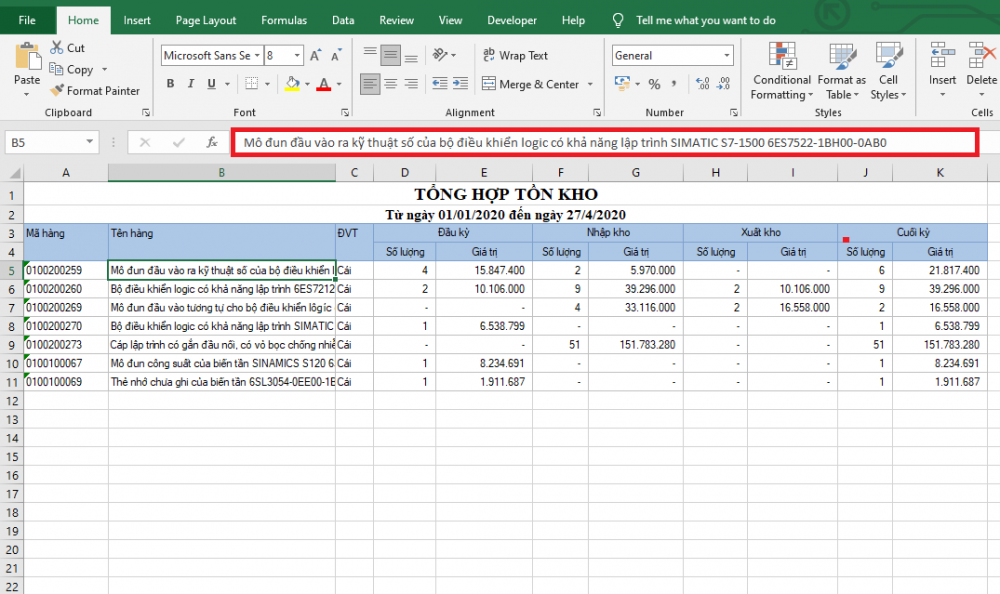
Ảnh 1: Hướng dẫn cách căn lề hai bên đều nhau trong ô Excel
Bước 1: Đầu tiên, các bạn cần xuống dòng dữ liệu bằng cách nhấn vào mục Wrap Text tại thẻ Home. Chỉ cần như vậy là dữ liệu sẽ tự động được cắt xuống dòng nếu không đủ khoảng cách của ô. Ta có thể thấy độ dài của dữ liệu trong ô B5 có thể chứa trong 3 dòng như hình dưới.
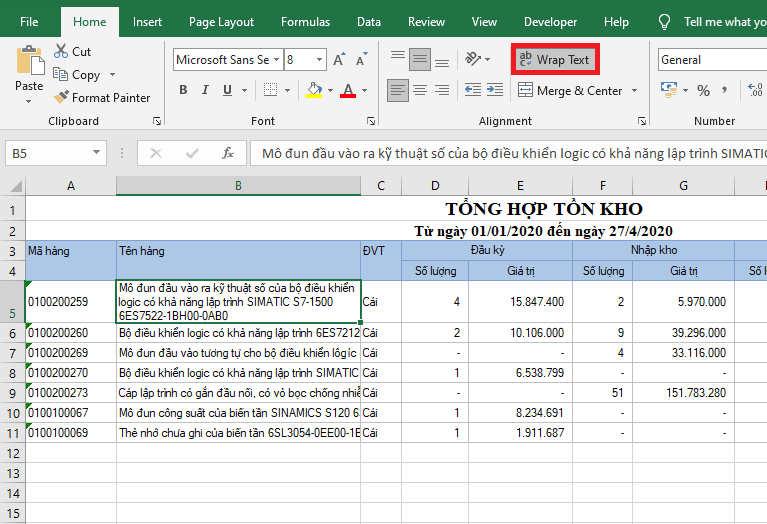
Ảnh 2: Hướng dẫn cách căn lề hai bên đều nhau trong ô Excel
Bước 2: Tiếp theo, các bạn nhấn chuột phải vào ô B5. Thanh cuộn hiện ra thì các bạn chọn mục Format Cells.
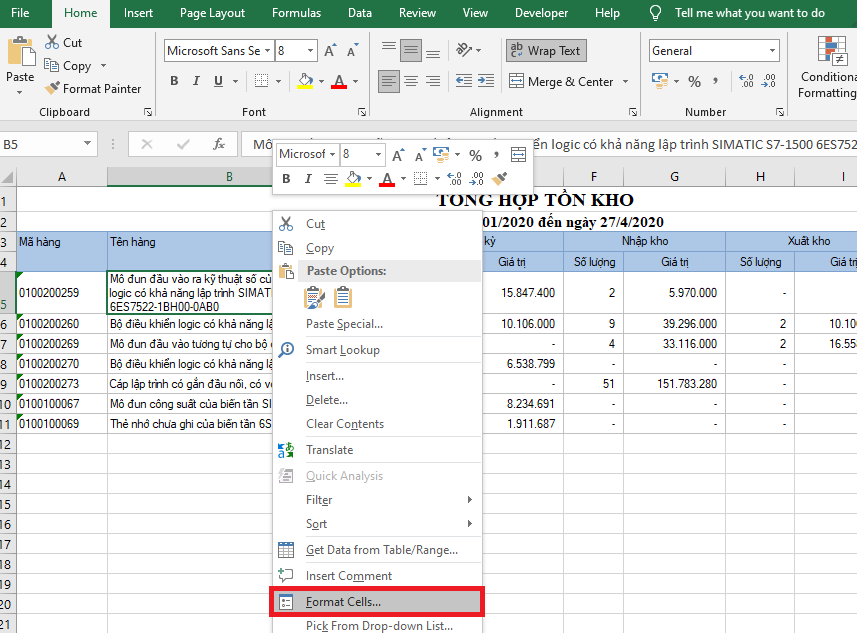
Ảnh 3: Hướng dẫn cách căn lề hai bên đều nhau trong ô Excel
Bước 3: Lúc này, cửa sổ Format Cells hiện ra.
Các bạn chọn thẻ Alignment. Sau đó tại mục Horizontal thì các bạn chọn Justify. Cuối cùng các bạn nhấn OK để hoàn tất.
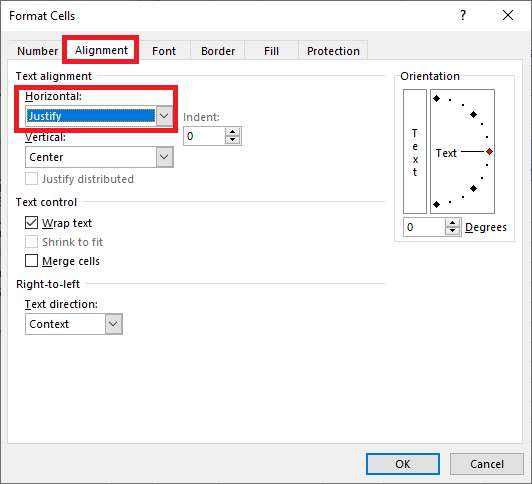
Ảnh 4: Hướng dẫn cách căn lề hai bên đều nhau trong ô Excel
Chỉ cần như vậy là dữ liệu trong ô đã được căn đều hai bên một cách nhanh chóng.
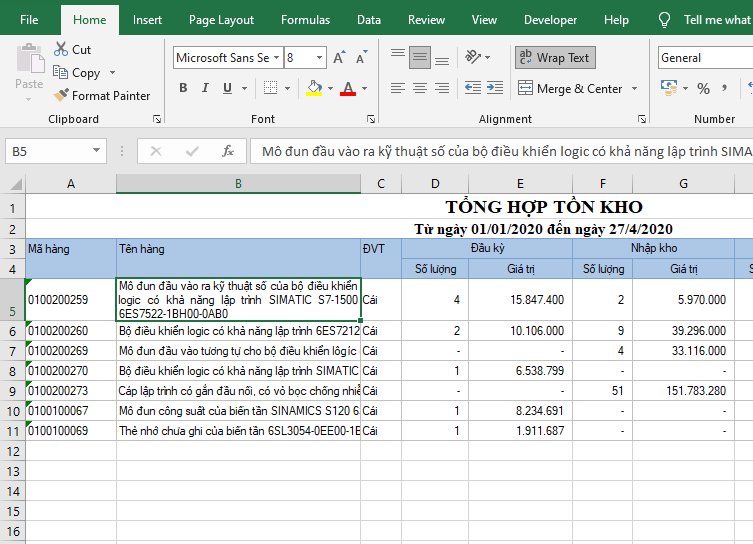
Ảnh 5: Hướng dẫn cách căn lề hai bên đều nhau trong ô Excel
Bước 4: Cuối cùng, các bạn sử dụng công cụ Format Painter để sao chép định dạng cho các ô còn lại trong cột là xong.
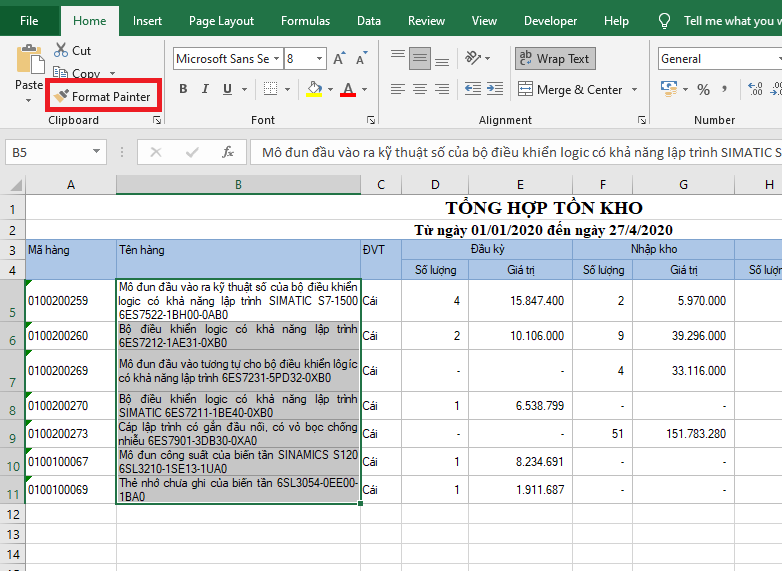
Ảnh 6: Hướng dẫn cách căn lề hai bên đều nhau trong ô Excel
Hy vọng bài viết sẽ hữu ích với các bạn trong quá trình làm việc. Chúc các bạn thành công!
Để biết thêm nhiều thông tin hữu ích về tin học văn phòng bạn có thể ghé thăm website: https://ketoanducminh.edu.vn/ hoặc đăng ký tham gia ngay lớp học tin văn phòng tại các chi nhánh của Đức Minh.
Bạn nào quan tâm xem chi tiết tại đây:
>>> Tại sao phải học tin học văn phòng?- Kế toán Tin học Đức Minh
>>> Khóa học tin học văn phòng cơ bản cho người mới bắt đầu
- Ngọc Anh-
Các bạn có thể tham khảo thêm một số bài viết liên quan:
=>>> Làm thế nào để hiển thị khung căn lề trong Word 2013? Tin học Đức Minh.
=>>> Căn lề chuẩn trong Excel - Kế toán Đức Minh.
=>>> Thiết lập Font chữ và cỡ chữ mặc định trong Excel - Kế toán Đức Minh.
Với mục tiêu “Sự thành công của học viên là niềm tự hào của Đức Minh”, Công ty đào tạo kế toán và tin học Đức Minh là nơi đào tạo kế toán thực tế và tin học văn phòng uy tín và chuyên nghiệp nhất Hà Nội hiện nay. Đức Minh luôn sẵn sàng hỗ trợ hết mình vì học viên, luôn đồng hành cùng học viên trên bước đường đi tới thành công.
Lịch học dạy kèm linh động từ thứ 2 đến thứ 7 hàng tuần cho tất cả các học viên:
Ca 1: Từ 8h -> 11h30 * Ca 2: Từ 13h30 -> 17h * Ca 3: Từ 18h -> 20h
Bảng giá khóa họcTỔ CHỨC THI VÀ CẤP CHỨNG CHỈ CỦA VIỆN KẾ TOÁN ĐỨC MINH
Mọi chi tiết vui lòng liên hệ:
HỌC VIỆN ĐÀO TẠO KẾ TOÁN - TIN HỌC ĐỨC MINH
HÀ NỘI
Cơ Sở 1: Tầng 2 - Tòa nhà B6A Nam Trung Yên - đường Nguyễn Chánh – Cầu Giấy HN - 0339.156.806
Cơ Sở 2: P902 tầng 9 tòa Licogi 12 . Số 21 Đại Từ - Đại Kim ( đối diện khu chung cư Eco Lake View) - Hoàng Mai - Hà Nội. ĐT / ZALO: 0342.254.883
Cơ Sở 3: Phòng 504, chung cư H1-3 Thanh Xuân Nam, đầu ngõ 445 Nguyễn Trãi, Thanh Xuân, Hà Nội - 0339.421.606
HỒ CHÍ MINH
Cơ Sở 1: 537/41 Nguyễn Oanh, p 17, Gò Vấp, Hồ Chí Minh - 0972 711 886
BÀI VIẾT LIÊN QUAN
- 09 trường hợp Giấy phép lao động bị thu hồi – Kế toán Đức Minh. (06/01)
- 13 PHÍM TẮT THẦN THÁNH ĐÃ DÙNG MÁY TÍNH LÀ PHẢI BIẾT - TIN HỌC ĐỨC MINH (24/12)
- Hướng dẫn tạo cảnh báo không cho nhập dữ liệu trùng nhau (18/12)
- Bí quyết để viết mail xin nghỉ việc cho thật khéo léo, chuyên nghiệp – Kế toán Đức Minh (27/11)
- Cách tách số âm và số dương trong Excel cực nhanh và đơn giản bằng hàm IF (16/10)
- Cách gửi email hàng loạt trong Gmail trên trình duyệt Cốc cốc – Kế toán Đức Minh (09/09)
- Phân biệt lương cơ sở, lương tối thiểu vùng, lương cơ bản – Kế toán Đức Minh (18/08)
- Mở file Word khi bị chặn, khóa hoặc lỗi – Kế toán Đức Minh (17/08)
- Mẹo lưu tất cả ảnh trong file Word ra ngoài cực nhanh – Kế toán Đức Minh. (17/08)
- Mách bạn cách căn chỉnh dữ liệu file Excel vừa in với trang giấy A4 - KTĐM (14/08)



