Tin mới
Khi có cuộc thanh tra thuế vào cuộc thì doanh nghiệp cần chuẩn bị những gì? Cùng Kế toán Đức Minh tìm hiểu chi tiết qua...
Hiện nay các loại thuế kê khai theo năm gồm những gì? Thời hạn nộp hồ sơ khai thuế và mức nộp đối với các loại thuế này...
Trong trường hợp vì các lý do khách quan mà người nộp thuế không thể nộp hồ sơ khai thuế đúng hạn thì phải đề nghị gia...
Vấn đề bán hàng hóa dưới 200 nghìn có cần xuất hóa đơn không vẫn khiến không ít người băn khoăn. Cùng tham khảo bài...
Lương tối thiểu vùng từ 1/7/2024 của các vùng tăng lên bao nhiêu theo quy định pháp luật hiện hành? Cùng Kế toán Đức...
Chủ đề tìm nhiều
Cách ngắt Section để tạo Header and Footer khác nhau trong Microsoft Word – Kế toán Đức Minh.
Việc tạo Header and Footer rất phổ biến khi soạn thảo văn bản trên Word. Tuy nhiên không phải ai cũng nắm rõ cách ngắt Section để tạo Header and Footer khác nhau giữa các trang. Hãy theo dõi bài viết sau đây của Kế toán Đức Minh để hiểu rõ hơn về cách làm này nhé!

Bước 1:
Đầu tiên các bạn cần mở file Word cần tạo Header and Footer khác nhau giữa các trang lên. Sau đó các bạn để con trỏ chuột tại vị trí đầu tiên của trang cần ngắt Section để tạo Header and Footer khác.
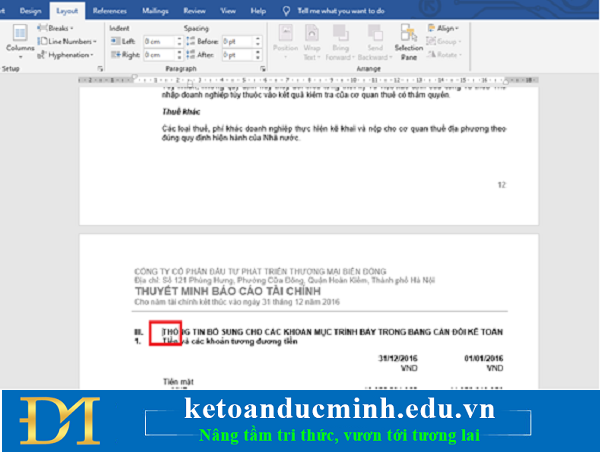
Bước 2:
Tiếp theo các bạn các bạn chọn thẻ Layout trên thanh công cụ ribbon. Sau đó các bạn chọn Breaks. Thanh cuộn hiện ra, tại mục Section Breaks có 4 sự lựa chọn ngắt Section cho các bạn chọn:
Next Page: ngắt sang trang mới.
Continuous: ngắt ngay vị trí con trỏ chuột.
Even Page: ngắt trang chẵn.
Odd Page: ngắt trang lẻ.
Trong trường hợp này vì đã để chuột ở đầu trang cần ngắt nên mình sẽ chọn Continuous. Tức là ngắt Section ngay tại trang hiện tại.
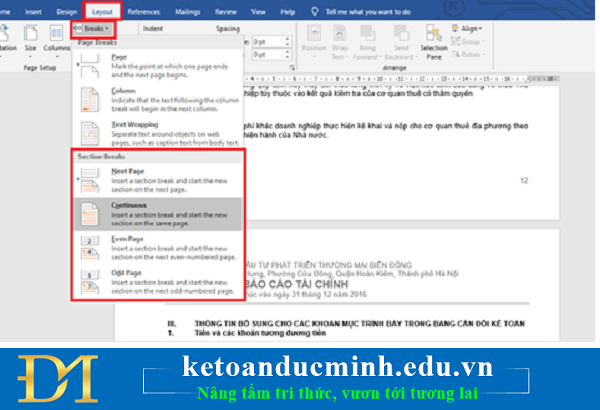
Bước 3:
Bây giờ các bạn nhấn vào Header and Footer là có thể thấy Section của trang trước và trang hiện tại đã khác nhau. Tiếp theo các bạn chọn thẻ Design trên thanh công cụ ribbon. Sau đó nhấn vào Link to Previous để tắt liên kết tới Section đằng trước. Bây giờ các bạn đã có thể tiến hành chỉnh sửa Header and Footer của trang hiện tại mà không ảnh hưởng tới những trang trước thuộc Section khác.
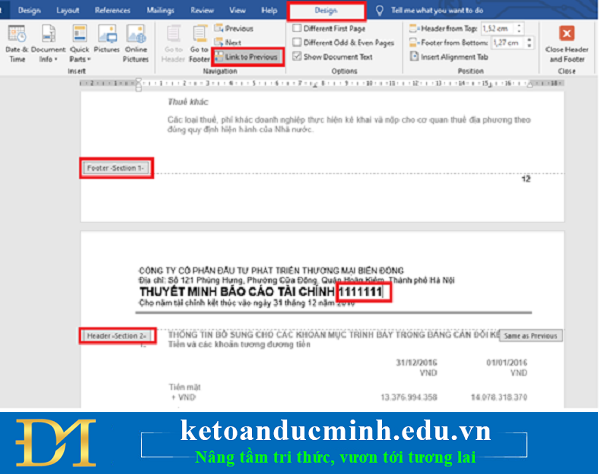
Như vậy, bài viết trên đã hướng dẫn các bạn cách ngắt Section trong Microsoft Word. Hy vọng bài viết sẽ hữu ích với các bạn trong quá trình làm việc.
Bạn đọc có thể tham khảo thêm các bài viết có liên quan:
>>> Mẹo lặp lại thanh tiêu đề của bảng ở trang sau trong Word – Kế toán Đức Minh.
>>> Cách phục hồi file Word chưa lưu do bị tắt đột ngột – Kế toán Đức Minh.
Kế toán Đức Minh chúc bạn đọc thành công!
-Ms Le-
Với mục tiêu “Sự thành công của học viên là niềm tự hào của Đức Minh”, Công ty đào tạo kế toán và tin học Đức Minh là nơi đào tạo kế toán thực tế và tin học văn phòng uy tín và chuyên nghiệp nhất Hà Nội hiện nay. Đức Minh luôn sẵn sàng hỗ trợ hết mình vì học viên, luôn đồng hành cùng học viên trên bước đường đi tới thành công.
Lịch học dạy kèm linh động từ thứ 2 đến thứ 7 hàng tuần cho tất cả các học viên:
Ca 1: Từ 8h -> 11h30 * Ca 2: Từ 13h30 -> 17h * Ca 3: Từ 18h -> 20h
Bảng giá khóa họcTỔ CHỨC THI VÀ CẤP CHỨNG CHỈ CỦA VIỆN KẾ TOÁN ĐỨC MINH
Mọi chi tiết vui lòng liên hệ:
HỌC VIỆN ĐÀO TẠO KẾ TOÁN - TIN HỌC ĐỨC MINH
Cơ Sở 1: Tầng 2 - Tòa nhà B6A Nam Trung Yên - đường Nguyễn Chánh – Cầu Giấy HN - 0339.156.806
Cơ Sở 2: P902 tầng 9 tòa Licogi 12 . Số 21 Đại Từ - Đại Kim ( đối diện khu chung cư Eco Lake View) - Hoàng Mai - Hà Nội. ĐT / ZALO: 0342.254.883
Cơ Sở 3: Phòng 2516, tầng 25, tòa nhà SDU số 143 Trần Phú, Hà Đông,HN (ngay điểm ga tàu điện Văn Quán) - 0339.421.606
BÀI VIẾT LIÊN QUAN
- Mẹo xóa khoảng trắng thừa giữa các chữ trong Microsoft Word - Kế toán Đức Minh (19/05)
- Cứu hỏa: Kế toán không chèn được dòng mới trên Excel. Phải làm sao? - Kế toán Đức Minh (04/03)
- Các lỗi thường gặp trên máy in và cách khắc phục – Kế toán Đức Minh (17/01)
- 10 phím tắt dành cho người dùng máy tính thường xuyên – Tin học Đức Minh. (16/10)
- Cách gõ văn bản bằng giọng nói trên trình soạn thảo văn bản – Tin học Đức Minh. (18/09)
- Làm thế nào để hiển thị khung căn lề trong Word 2013? Tin học Đức Minh. (16/09)
- Cách tạo nhạc nền cho toàn bộ các slide trong powerpoint – Kế toán Đức Minh (13/09)
- Các kỹ năng tin học văn phòng cơ bản cần nắm vững – Tin học Đức Minh (12/09)
- Trở thành cao thủ xử lý Word chỉ với… (12/09)
- Dịch văn bản ngay trong Word 2010, 2013, 2016 cực kỳ đơn giản – Tin học Đức Minh. (10/09)











