Tin mới
Tham gia bảo hiểm xã hội tự nguyện là cách “để dành” tốt nhất của những lao động tự do. Tuy nhiên, không ít người vẫn...
Cơ quan bảo hiểm xã hội (BHXH) đã có hướng dẫn khai báo BHXH cho quản lý doanh nghiệp không hưởng lương. Cùng tham khảo...
Hiện nay nhiều quy định và luật thuế thay đổi, nhiều hộ kinh doanh muốn đổi sang doanh nghiệp thì cần phải làm gì? Cùng...
Hộ kinh doanh, cá nhân phải nộp thuế, kê khai như thế nào cho đúng? Cùng Kế toán Đức Minh tìm hiểu chi tiết qua bài...
Đối với doanh nghiệp thì chi phí về lương là điều mà kế toán cần quan tâm. Vậy việc xây dựng bảng lương cần lưu ý gì để...
Chủ đề tìm nhiều
Cách tô màu cột xen kẽ trong Excel cực kỳ đơn giản - Kế toán Đức Minh.
Nếu bạn thường xuyên phải làm việc với nhiều dữ liệu trên bảng tính Excel. Những lúc như vậy bạn cần phải thật sự tập trung vì có quá nhiều cột, nhiều hàng, rất dễ nhầm lẫn. Để quản lý dữ liệu một cách dễ dàng hơn, bài viết sau đây, Kế toán Đức Minh sẽ đưa ra cách Tô màu cột xen kẽ sẽ khiến bạn làm việc hiệu quả hơn nhé!

Để vừa dễ nhìn, dễ quản lý dữ liệu trên excel theo từng cột hơn, bạn đọc hãy tham khảo cách Tô màu cột xen kẽ trong Excel cụ thể theo các bước sau đây nhé!
Bước 1: Những bước cơ bản để tô màu cột xen kẽ trong Excel
Kéo chuột và chọn các cột dữ liệu cần tô màu, như trong ví dụ này là từ C3 đến G16:
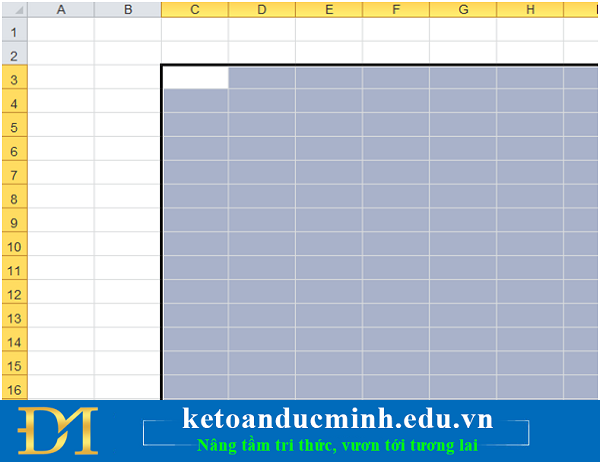
Ảnh 1: Cách tô màu cột xen kẽ trong Excel
Bước 2:
Chọn menu Home > Condition Formatting > New Rule:
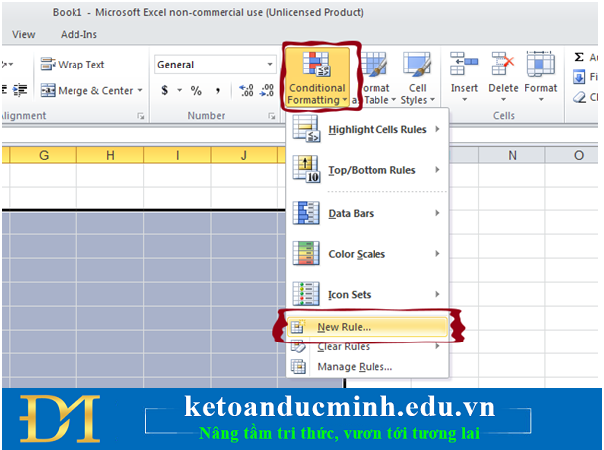
Ảnh 2: Cách tô màu cột xen kẽ trong Excel
Bước 3:
Bảng New Rule hiển thị, các bạn chọn:
Use a Formula to dertermine which cells to format
Tại ô:
Format values where this formula is true
Chúng ta nhập công thức:
=MOD(COLUMN(),2)
Sau đó, chọn Format để đổ màu:
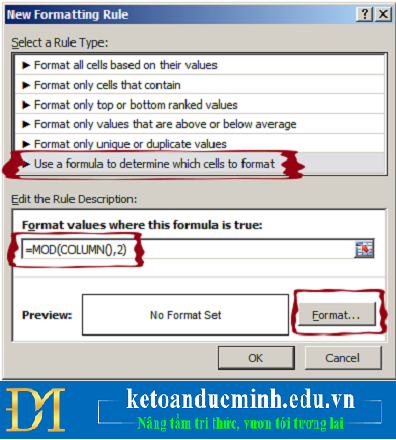
Ảnh 3: Cách tô màu cột xen kẽ trong Excel
Bước 4: Những bước cơ bản để tô màu cột xen kẽ trong Excel
Bảng Format Cells hiển thị, chọn phần Fill như hình dưới. Chọn màu bạn muốn đổ vào các cột khác nhau trong phần Background Color, rồi nhấn nút OK:
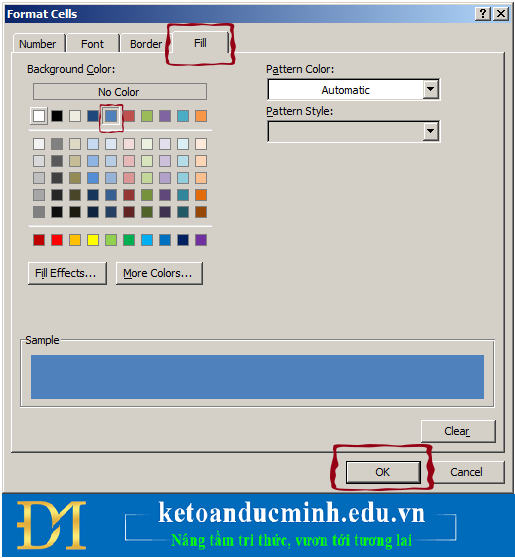
Ảnh 4: Cách tô màu cột xen kẽ trong Excel
Và đây là kết quả của chúng ta:
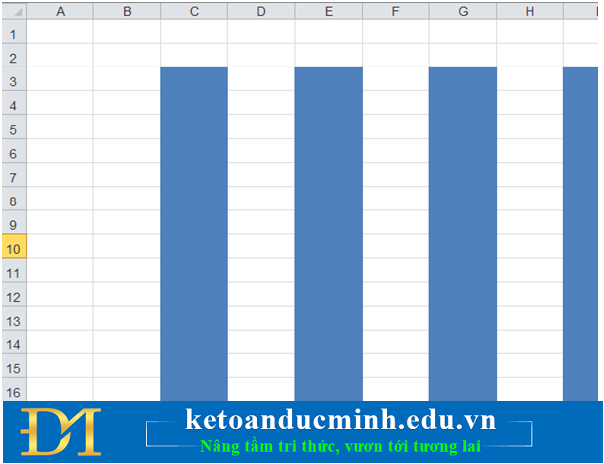
Ảnh 5: Cách tô màu cột xen kẽ trong Excel
Nếu muốn các cột trong bảng tính Excel trở lại bình thường thì các bạn làm tương tự như trên, bôi các cột cần chọn rồi Home > Conditional Formatting > Clear Rule. Trên đây là thủ thuật đơn giản giúp chúng ta làm chủ bảng tính Microsoft Excel dễ dàng hơn, tránh được sự nhầm lẫn khi nhập dữ liệu, quản lý thông tin.
Kế toán Đức Minh chúc bạn đọc thành công!
-Ms Le-
Bạn đọc có thể tham khảo thêm các bài viết có liên quan:
>>> Thiết lập Font chữ và cỡ chữ mặc định trong Excel - Kế toán Đức Minh.
>>> 9 phím tắt "vàng" trong excel được dân kế toán - văn phòng đặc biệt ưa chuộng
>>> 10 hàm hữu ích nhưng lại hay bị lãng quên nhất trong excel – Kế toán Đức Minh
Với mục tiêu “Sự thành công của học viên là niềm tự hào của Đức Minh”, Công ty đào tạo kế toán và tin học Đức Minh là nơi đào tạo kế toán thực tế và tin học văn phòng uy tín và chuyên nghiệp nhất Hà Nội hiện nay. Đức Minh luôn sẵn sàng hỗ trợ hết mình vì học viên, luôn đồng hành cùng học viên trên bước đường đi tới thành công.
Lịch học dạy kèm linh động từ thứ 2 đến thứ 7 hàng tuần cho tất cả các học viên:
Ca 1: Từ 8h -> 11h30 * Ca 2: Từ 13h30 -> 17h * Ca 3: Từ 18h -> 20h
Bảng giá khóa họcTỔ CHỨC THI VÀ CẤP CHỨNG CHỈ CỦA VIỆN KẾ TOÁN ĐỨC MINH
Mọi chi tiết vui lòng liên hệ:
HỌC VIỆN ĐÀO TẠO KẾ TOÁN - TIN HỌC ĐỨC MINH
HÀ NỘI
Cơ Sở 1: Tầng 2 - Tòa nhà B6A Nam Trung Yên - đường Nguyễn Chánh – Cầu Giấy HN - 0339.156.806
Cơ Sở 2: P902 tầng 9 tòa Licogi 12 . Số 21 Đại Từ - Đại Kim ( đối diện khu chung cư Eco Lake View) - Hoàng Mai - Hà Nội. ĐT / ZALO: 0342.254.883
Cơ Sở 3: Phòng 504, chung cư H1-3 Thanh Xuân Nam, đầu ngõ 445 Nguyễn Trãi, Thanh Xuân, Hà Nội - 0339.421.606
HỒ CHÍ MINH
Cơ Sở 1: 537/41 Nguyễn Oanh, p 17, Gò Vấp, Hồ Chí Minh - 0972 711 886
BÀI VIẾT LIÊN QUAN
- 10 hàm hữu ích nhưng lại hay bị lãng quên nhất trong excel – Kế toán Đức Minh (29/05)
- 3 Bước sử dụng Slide Master trong Powerpoint - Kế toán Đức Minh. (03/05)
- 3 cách đặt từ gõ tắt trong WORD, EXCEL – Kế toán Đức Minh (13/04)
- Cách sử dụng hàm MATCH và kết hợp hàm MATCH với hàm INDEX (02/04)
- Cách sử dụng hàm INDEX trong excel - Kế toán Đức Minh (29/03)
- Cách bảo mật không cho chỉnh sửa nội dung trong PowerPoint - Kế toán Đức Minh. (29/03)
- Cách đơn giản để di chuyển cột trong Excel - Kế toán Đức Minh. (28/03)
- Sử dụng powerpoint thật chuyên nghiệp bằng những mẹo “nhỏ mà có võ” sau (28/03)
- Một số phím tắt trong Excel bạn cần biết - Tin học Đức Minh (23/03)
- Làm quen với Excel dành cho người bắt đầu - Kế toán Đức Minh. (23/03)











