Kỹ năng Excel cho dân kế toán làm báo cáo Phần 1
Dân văn phòng nói chung và dân kế toán nói riêng thường xuyên phải báo cáo. Các loại báo cáo từ đơn giản hàng ngày đến những báo cáo phức tập, nhiều con số và logic. Và Excel chính là công cụ giúp bạn nhanh chóng hơn rất nhiều. Hãy cùng Kế toán Đức Minh tìm hiểu những mẹo hay Excel làm báo cáo cho dân kế toán một cách dễ dàng nhé!

1. Chỉ sao chép vùng dữ liệu hiển thị.
Trong Excel có tính năng Filter (lọc) được sử dụng rất nhiều và phổ biến khi bạn muốn hiển thị một số dữ liệu nhất định theo yêu cầu nào đó. Với phiên bản Office mới thì vấn đề sao chép vùng dữ liệu được lọc là điều vô cùng đơn giản và dễ dàng. Tuy nhiên một số công ty vẫn đang sử dụng phiên bản Office 2007, 2003 nên khi sao chép vùng dữ liệu đã lọc từ trang này sang trang khác thì Excel vẫn ghi cả những ô ẩn và hiện. Vậy phải làm sao để copy riêng chỉ những vùng dữ liệu mà bạn đang thấy? Hãy đọc thủ thuật sau Kế toán tin học Đức Minh đưa ra nhé!
Bước 1: Đánh dấu vùng dữ liệu bạn muốn sao chép
Bước 2: Nhấn phím F5
Bước 3: Sau đó chọn Special góc dưới bên trái
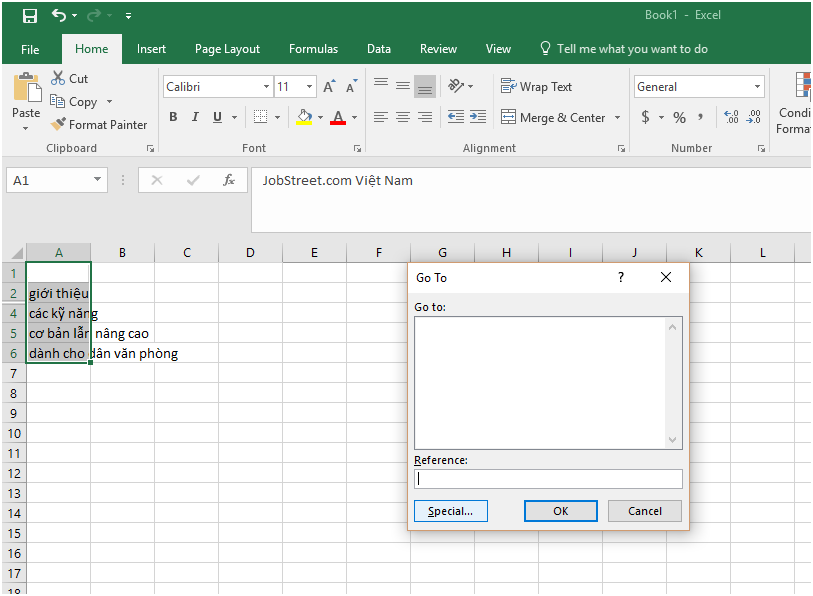
Bước 4: Bạn chọn Visible cells only, nhấn OK. Sau đó bạn chỉ cần đánh dấu và copy vùng dữ liệu đang hiển thị là được.
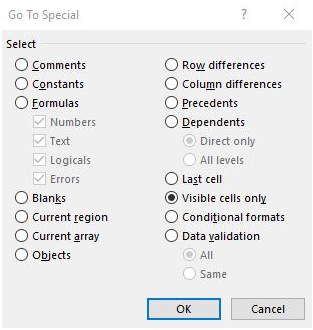
2. Phân loại kết quả bảng tính theo màu sắc tự động.
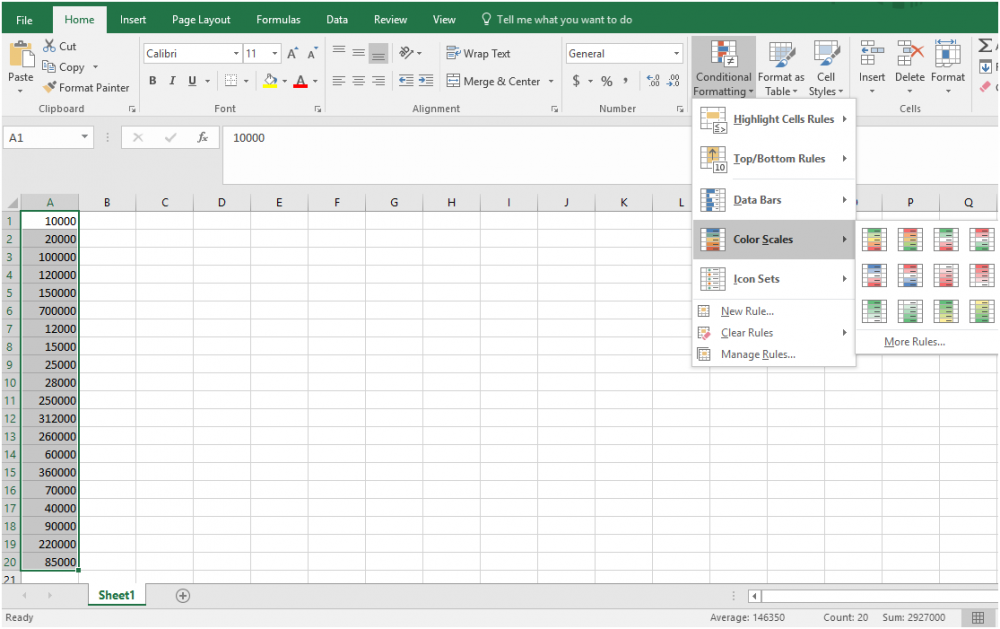
Những con số trong Excel sẽ trở nên vô nghĩa nếu như bạn không hiểu, phân tích và phân loại chúng rõ ràng để rút ra kết luận cho sếp hiểu.
Để có thể dễ dàng hơn trong việc xem xét, đánh giá, nhìn nhận các con số thì việc trình bày chúng ra sao cho dễ hiểu, dễ đọc là điều rất quan trọng. Sau đây Kế toán tin học Đức Minh sẽ vận dụng màu sắc để giúp các số liệu trong báo cáo của bạn được phân biệt rõ ràng, dễ nhìn nhất nhé!
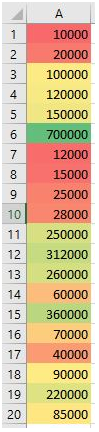
Không những vậy, điểm mạnh của Conditional Formatting không chỉ có vậy. Bạn còn có thể áp dụng màu sắc cho những bảng tính có chưa hàm với việc đặt Rule (luật) cho từng ô mà bạn muốn. Điểm này có thể giúp bạn tạo ra các timeline, check deadline hay những báo cáo có liên quan đến ngày tháng…
Bạn hãy làm theo các bước như sau nhé!
Bước 1: Vào thanh Home, chọn Conditional Formattung, chọn New Rule. Tại ô New Forrmatting Rule chọn Use a formuala to determine which cells to format (chọn công thức để xác định ô mà bạn muốn định dạng)
Bước 2: Trong ô “Format values where thí formula is true” (định dạng giá trị nếu công thức này đúng), sau đó nhập công thức mà bạn mong muốn.
Ví dụ: =A2>TODAY() Công thức này sẽ sử dụng hàm TODAY để nếu ngày ở cột A có sau ngày hôm nay. Nếu có thì những ô này sẽ định dạng như màu mà bạn đã chọn.
Bước 3: Sau đó bạn chọn màu sắc và kiểu chữ. Chọn Format, trong ô Color bạn chọn màu sắc mà bạn muốn. Tại ô Font Slyle chọn định dạng Italic hay Bold để tuỳ chỉnh chữ nghiêng hay in đậm. Sau đó bạn chỉ cần chọn OK là đã hoàn thành việc tạo Rule đổi màu cho ô dữ liệu mà bạn muốn.
Hy vọng với những thủ thuật nhỏ mà bài viết trên cung cấp sẽ giúp bạn đọc xử lý báo cáo một cách dễ dàng hơn.
Kế toán Đức Minh chúc bạn đọc thành công
Bạn đọc có thể tham khảo thêm các bài viết
>>> 10 hàm Excel mà KẾ TOÁN thường dùng
>>> 100 thủ thuật excel cực kỹ hữu ích, bắt buộc cần nhớ
Với mục tiêu “Sự thành công của học viên là niềm tự hào của Đức Minh”, Công ty đào tạo kế toán và tin học Đức Minh là nơi đào tạo kế toán thực tế và tin học văn phòng uy tín và chuyên nghiệp nhất Hà Nội hiện nay. Đức Minh luôn sẵn sàng hỗ trợ hết mình vì học viên, luôn đồng hành cùng học viên trên bước đường đi tới thành công.
Lịch học dạy kèm linh động từ thứ 2 đến thứ 7 hàng tuần cho tất cả các học viên:
Ca 1: Từ 8h -> 11h30 * Ca 2: Từ 13h30 -> 17h * Ca 3: Từ 18h -> 20h
Bảng giá khóa họcTỔ CHỨC THI VÀ CẤP CHỨNG CHỈ CỦA VIỆN KẾ TOÁN ĐỨC MINH
Mọi chi tiết vui lòng liên hệ:
HỌC VIỆN ĐÀO TẠO KẾ TOÁN - TIN HỌC ĐỨC MINH
HÀ NỘI
Cơ Sở 1: Tầng 2 - Tòa nhà B6A Nam Trung Yên - đường Nguyễn Chánh – Cầu Giấy HN - 0339.156.806
Cơ Sở 2: P902 tầng 9 tòa Licogi 12 . Số 21 Đại Từ - Đại Kim ( đối diện khu chung cư Eco Lake View) - Hoàng Mai - Hà Nội. ĐT / ZALO: 0342.254.883
Cơ Sở 3: Phòng 504, chung cư H1-3 Thanh Xuân Nam, đầu ngõ 445 Nguyễn Trãi, Thanh Xuân, Hà Nội - 0339.421.606
HỒ CHÍ MINH
Cơ Sở 1: 537/41 Nguyễn Oanh, p 17, Gò Vấp, Hồ Chí Minh - 0972 711 886
BÀI VIẾT LIÊN QUAN
- Cách khôi phục chế độ view room hoặc mất thanh thước dọc trong màn hình làm việc của Microsoft Word (28/11)
- In nhiều sheet trong excel - vấn đề nan giải của dân kế toán và văn phòng (19/11)
- Một số thủ thuật in ấn rất cần thiết trong excel (21/10)
- Cách định dạng trang giấy trước khi in trong excel (13/10)
- Cách chèn ảnh cố định vào một ô trong excel, kích cỡ ảnh thay đổi theo ô (có video) (07/10)
- Cách chèn ảnh vào trong một ô comment (bình luận) trong Excel (có VIDEO) (05/10)
- Hướng dẫn cách in 2 mặt trong word, excel cực kỳ hữu ích (30/09)
- Hướng dẫn cách tạo mục lục tự động trong word 2007 VÔ CÙNG CỤ THỂ (07/09)
- Tách họ tên trong excel không dùng hàm - Tách 1000 họ tên trong 10 GIÂY siêu nhanh (có Video) (17/08)
- Tiếng Anh tin học – 1000 Từ vựng tiếng Anh trong Word – Phần 1: Giao diện (11/08)



