Tin mới
Tin vui cho những ai đang quan tâm đến xe điện! Chính phủ vừa ban hành chính sách mới, tiếp tục miễn lệ phí trước bạ...
Theo quy định tại Luật Bảo hiểm xã hội 2024, người lao động mang thai hộ không được nghỉ dưỡng sức, phục hồi sức khỏe...
Ngoài những công việc kế toán cơ bản phải làm trong các DN thì kế toán mỗi DN đều có thêm những công việc, hạch toán...
Rất nhiều chủ doanh nghiệp và kế toán lo lắng: “Chi này không có hóa đơn VAT thì có bị loại khi quyết toán không?”. Vậy...
Bài viết sau đây, Kế toán Đức Minh sẽ giúp bạn đọc đúc rút những kinh nghiệm khi quyết toán thuế chi tiết nhé!
Chủ đề tìm nhiều
Cách tạo trò chơi ô chữ với chương trình Powerpoint
Ketoanducminh hướng dẫn bạn cách tạo một trò chơi ô chữ sử dụng chương trình Powerpoint. Với phương pháp này, Khi trình chiếu lên bạn sẽ không nhìn thấy phần nội dung câu hỏi và đáp án. Câu hỏi và đáp án sẽ lần lượt hiện lên sau khi bạn click vào những nút câu hỏi và đáp án.
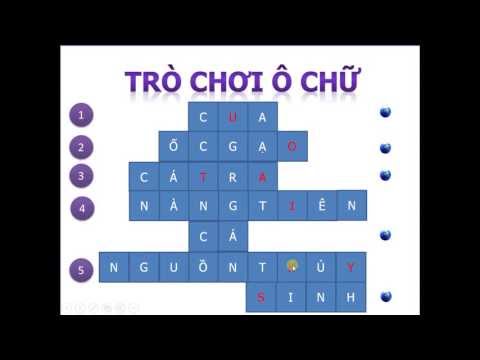
TẠO GIAO DIỆN CHO TRÒ CHƠI
Bước 1: Mở chương trình Power point lên và tạo tiêu đề trò chơi.
1.1 Chọn Insert → Textbox và tạo một textbox trên slide.
Bước 2: Tạo một bảng dùng để chứa đáp án.
2.1 Chọn Insert → Table → lựa chọn số hàng và cột tương ứng với số đáp án bạn đưa ra (mỗi một chữ cái của đáp án sẽ nằm ở 1 một ô của bảng). Như ví dụ ta sẽ tạo một bảng gồm có 5 hàng 9 cột.
2.2 Sau khi bảng đã được tạo ra. Bạn cần chỉnh lại độ rộng cho bằng nhau, sao cho các ô trong bảng đều là hình vuông ( đảm bảo tính thẩm mỹ).
2.3 Bạn có thể điều chỉnh lại màu sắc của bảng, đường viền sao cho phù hợp với ý của mình. Phần shading để đổ màu background cho bảng của bạn và phần pen color dùng để tô màu viền khung bảng.
2.4 Cuối cùng bạn dùng công cụ Eraser để xóa đi những ô không cần thiết trong bảng.
Bước 3: Tạo các nút bấm cho câu hỏi và đáp án.
3.1 Chọn Insert → Shapes → chọn hình muốn làm nút bấm. Theo ví dụ như trên mình sẽ tạo nút cho câu hỏi là hình tròn và đáp án sẽ là hình elip.
3.2 Chèn nội dung vào nút bấm bằng cách click phải vào hình → Edit text.
Bước 4: Sử dụng công cụ textbox để tạo đáp án và câu hỏi. Phần textbox chứa đáp án bạn đặt đè lên phần ô của bảng. Cố gắng làm sao để phần đáp án, bạn cho mỗi chữ nằm vừa một ô của bảng.
TẠO HIỆU ỨNG CHO TRÒ CHƠI
Có thể nói, tạo hiệu ứng cho trò chơi là bước quan trọng nhất để làm ra được một trò chơi ô chữ bằng Powerpoint. Ý tưởng như sau:
1. Khi trình chiếu trò chơi. Giao diện trò chơi chỉ hiển thị ra như kết quả sau khi thực hiện bước 3 tạo giao diện trò chơi.
2. Click vào nút câu hỏi bất kỳ nào nó sẽ hiển thị ra nội dung câu hỏi tương ứng. Sau đó bạn sẽ nhấn vào nút đáp án tương ứng với câu hỏi đó thì đáp án của câu đó sẽ hiển thị trên ô chữ, cùng lúc đó câu hỏi sẽ ẩn đi.
3. Tiếp tục với những câu sau cho tới hết trò chơi.
Dựa trên ý tưởng thực hiện trò chơi như trên, các bạn làm theo các bước sau.
Bước 1: Bạn bắt đầu làm từ câu hỏi 1 trước. Bạn click chọn Textbox chứa câu hỏi 1. Chọn Animation → Add animation →More Entrance Effect
Bước 2: Hiển thị hộp thoại Add Entrance Effect. Chọn kiểu xuất hiện đối tượng mà bạn muốn → OK.
Bước 3: Chọn Trigger → On Click of → Flowchart: Connector 5 (tên của nút chọn câu hỏi 1, có thể khác đối với trò chơi bạn tạo ra.
Bước 4: Tiếp đến đối tượng đáp án. Bạn chọn Textbox chứa phần đáp án. Chọn Animation → Add animation → Add Entrance Effect...
Bước 5: Trong hộp thoại Add Entrance Effect, bạn chọn kiểu xuất hiện đối tượng mà bạn muốn → OK.
Bước 6: Vào Trigger → On Click of → Oval 8 (tên của nút đáp án 1, có thể khác đối với trò chơi mà bạn tạo)
Bước 7: Bây giờ bạn làm biết mất textbox chứa câu hỏi 1. Chọn Textbox chứa câu hỏi 1 → vào Animation → Add animation →More Exit Effect
Bước 8: Chọn kiểu Exit mà bạn thích → OK.
Bước 9: Chọn Trigger → Oval 8 (tên của nút hiển thị đáp án 1)
Bước 10: Trong mục Timing, ô Start bạn chọn With Previous. Việc này giúp cho câu hỏi sẽ biến mất cùng lúc với khi bạn nhấn xuất hiện đáp án
Bạn thực hiện tương tự với các câu hỏi sau. Kết quả cuối cùng sau khi bạn làm hiệu ứng với các câu hỏi.
Vậy là các bạn đã có một trò chơi ô chữ đơn giản cùng với Powerpoint.
Chúc các bạn thành công!
Với mục tiêu “Sự thành công của học viên là niềm tự hào của Đức Minh”, Công ty đào tạo kế toán và tin học Đức Minh là nơi đào tạo kế toán thực tế và tin học văn phòng uy tín và chuyên nghiệp nhất Hà Nội hiện nay. Đức Minh luôn sẵn sàng hỗ trợ hết mình vì học viên, luôn đồng hành cùng học viên trên bước đường đi tới thành công.
Lịch học dạy kèm linh động từ thứ 2 đến thứ 7 hàng tuần cho tất cả các học viên:
Ca 1: Từ 8h -> 11h30 * Ca 2: Từ 13h30 -> 17h * Ca 3: Từ 18h -> 20h
Bảng giá khóa họcTỔ CHỨC THI VÀ CẤP CHỨNG CHỈ CỦA VIỆN KẾ TOÁN ĐỨC MINH
Mọi chi tiết vui lòng liên hệ:
HỌC VIỆN ĐÀO TẠO KẾ TOÁN - TIN HỌC ĐỨC MINH
HÀ NỘI
Cơ Sở 1: Tầng 2 - Tòa nhà B6A Nam Trung Yên - đường Nguyễn Chánh – Cầu Giấy HN - 0339.156.806
Cơ Sở 2: P902 tầng 9 tòa Licogi 12 . Số 21 Đại Từ - Đại Kim ( đối diện khu chung cư Eco Lake View) - Hoàng Mai - Hà Nội. ĐT / ZALO: 0342.254.883
Cơ Sở 3: Phòng 504, chung cư H1-3 Thanh Xuân Nam, đầu ngõ 445 Nguyễn Trãi, Thanh Xuân, Hà Nội - 0339.421.606
HỒ CHÍ MINH
Cơ Sở 1: 537/41 Nguyễn Oanh, p 17, Gò Vấp, Hồ Chí Minh - 0972 711 886
BÀI VIẾT LIÊN QUAN
- Bảo vệ nội dung văn bản word chống copy, print, và không cho mở file (29/10)
- Cách bỏ dấu gạch chân đỏ và lưu văn bản tự động trong Word (28/10)
- Cách tạo mục lục tự động hiệu quả trên Word 2007 (27/10)
- Mẹo hay cho người dùng Tin học văn phòng (25/10)
- Tin học văn phòng - Trợ thủ đắc lực cho dân kế toán (24/10)
- Thành thạo tin học văn phòng, lợi thế lớn khi xin việc (24/10)
- Cách chuyển từ PDF sang Word không bị lỗi font chữ (21/10)
- Khóa học tin học văn phòng cơ bản cho người mới bắt đầu (20/10)
- Tùy biến các thanh công cụ trong Word (15/10)
- Tìm kiếm và thay thế trong văn bản (13/10)











