Tin mới
Theo quy định tại Luật Bảo hiểm xã hội 2024, người lao động mang thai hộ không được nghỉ dưỡng sức, phục hồi sức khỏe...
Ngoài những công việc kế toán cơ bản phải làm trong các DN thì kế toán mỗi DN đều có thêm những công việc, hạch toán...
Rất nhiều chủ doanh nghiệp và kế toán lo lắng: “Chi này không có hóa đơn VAT thì có bị loại khi quyết toán không?”. Vậy...
Bài viết sau đây, Kế toán Đức Minh sẽ giúp bạn đọc đúc rút những kinh nghiệm khi quyết toán thuế chi tiết nhé!
Đối với trường hợp tăng/giảm vốn Nhà nước thì kế toán phải hạch toán ra sao? Cùng Kế toán Đức Minh tìm hiểu chi tiết...
Chủ đề tìm nhiều
Các thủ thuật khi làm việc với hàm trong Excel
Hàm là những công thức định sẵn của Excel nhằm thực hiện một chức năng tính toán riêng biệt nào đó, hoặc để thực hiện các thao tác trên bảng tính. Trong Excel ngoài việc sử dụng các hàm có sẵn đã được tích hợp thì người sử dụng cũng có thể tự định nghĩa các hàm cho riêng mình. Dưới đây là một vài thủ thuật khi làm việc với hàm, với những thủ thuật này sẽ giúp bạn tiết kiệm được nhiều thời gian khi làm việc trong Excel.
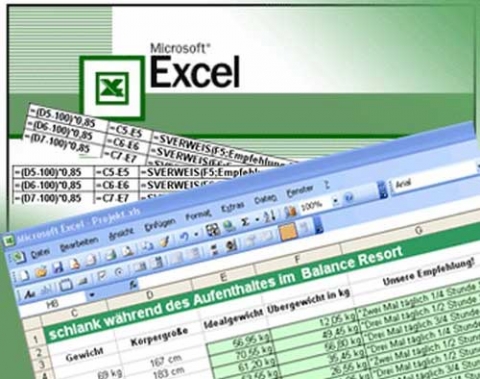
1. Sao chép, di chuyển công thức không thay đổi địa chỉ ô
Khi người sử dụng sao chép công thức sang địa chỉ khác thì toàn bộ các địa chỉ ô tham gia tính toán sẽ tự động được thay đổi. Trong trường hợp bạn muốn sao chép công thức từ ô trên xuống ô dưới mà không muốn thay đổi các địa chỉ ô tham gia tính toán bạn chỉ cần thực hiện theo cách sau. Di chuyển con trỏ đến ô phía dưới cần sao chép, rồi ấn tổ hợp phím Ctrl + ‘ (dấu nháy đơn).
2. Chuyển đổi kết quả của công thức thành giá trị
Khi muốn người khác không thể xem hoặc chỉnh sửa công thức trong một Workbook nào đó người sử dụng thường dùng các phương pháp như: đặt password, ẩn công thức… hôm nay kế toán - tin học Đức Minh việt xin giới thiệu tiếp 1 cách cũng khá hiệu quả đó là chuyển đổi kết quả công thức thành giá trị. Với cách làm này, người khác chỉ có thể xem được các kết quả cuối cùng đã được tính toán mà không thể biết được nó được tính toán như nào và những hàm nào đã tham gia. Dưới đây là các bước thực hiện:
- B1: Chọn những ô có chứa công thức mà bạn muốn chuyển đổi.
- B2: Kích đúp hoặc nhấn phím F2.
- B3: Nhấn F9. Các công thức sẽ chuyển đổi thành giá trị của chính nó.
- B4: Nhấn Enter
3. Tính tổng nhanh với tổ hợp phím Alt + =
Để sử dụng hàm SUM theo cách thông thường, người sử dụng thường phải gõ hoặc dùng chuột để có được địa chỉ ô đầu và địa chỉ ô cuối của cùng cần tính tổng. Tuy nhiên với tổ hợp phím Alt + = , người sử dụng sẽ tiết kiệm được tối đa thao tác cũng như thời gian để thực hiện. Chỉ cần đặt trỏ chuột tại ô cần tính tổng và ấn tổ hợp phím Alt+= và ấn Enter việc tính tổng đã được thực hiện xong.
4. Hiển thị công thức với các tổ hợp phím CTRL + `
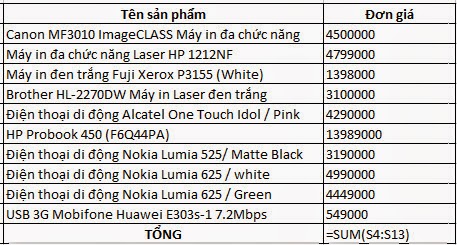
Trong quá trình viết giáo trình, đôi khi bạn cần minh họa cách sử dụng một hàm nào đó trong Excel, tuy nhiên khi tính toán và di chuyển con trỏ ra khỏi thì Excel sẽ tự động thay hàm bằng các con số. Vì là con số nên không thể trực quan để người xem có thể hiểu được, vậy có cách nào đó để những ô sử dụng các hàm không chuyển thành con số mà hiển thị hàm đã sử dụng không? Để làm được việc này, bạn chỉ cần sử dụng tổ hợp phím Ctrl + ` (phím này nằm ở bên trái các phím số, khi giữ Shift sẽ là dấu ngã (~))
5. Lặp lại một công thức cho nhiều ô
Thông thường người sử dụng thường sử dụng con chuột để làm công việc này bằng cách kéo công thức gốc đến các ô tiếp theo cần sao chép đến hoặc kích đúp vào ô chứa công thức gốc. Hôm nay kênh phần mềm việt sẽ giới thiệu với các bạn một cách khác để thực hiện việc này mà không phải dùng con chuột.
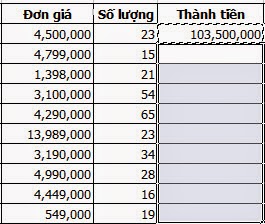
- B1: Tính toán cho ô đầu tiên
- B2: Di chuyển con trỏ đến ô đầu tiên đã tính toán, ấn tổ hợp phím Ctrl + C
- B3: Di chuyển con trỏ xuống ô phía dưới, giữ phím Shift và ấn phím di chuyển (lên, xuống, phải, trái)
- B4: Ấn tổ hợp phím Ctrl + V
Với mục tiêu “Sự thành công của học viên là niềm tự hào của Đức Minh”, Công ty đào tạo kế toán và tin học Đức Minh là nơi đào tạo kế toán thực tế và tin học văn phòng uy tín và chuyên nghiệp nhất Hà Nội hiện nay. Đức Minh luôn sẵn sàng hỗ trợ hết mình vì học viên, luôn đồng hành cùng học viên trên bước đường đi tới thành công.
Lịch học dạy kèm linh động từ thứ 2 đến thứ 7 hàng tuần cho tất cả các học viên:
Ca 1: Từ 8h -> 11h30 * Ca 2: Từ 13h30 -> 17h * Ca 3: Từ 18h -> 20h
Bảng giá khóa họcTỔ CHỨC THI VÀ CẤP CHỨNG CHỈ CỦA VIỆN KẾ TOÁN ĐỨC MINH
Mọi chi tiết vui lòng liên hệ:
HỌC VIỆN ĐÀO TẠO KẾ TOÁN - TIN HỌC ĐỨC MINH
HÀ NỘI
Cơ Sở 1: Tầng 2 - Tòa nhà B6A Nam Trung Yên - đường Nguyễn Chánh – Cầu Giấy HN - 0339.156.806
Cơ Sở 2: P902 tầng 9 tòa Licogi 12 . Số 21 Đại Từ - Đại Kim ( đối diện khu chung cư Eco Lake View) - Hoàng Mai - Hà Nội. ĐT / ZALO: 0342.254.883
Cơ Sở 3: Phòng 504, chung cư H1-3 Thanh Xuân Nam, đầu ngõ 445 Nguyễn Trãi, Thanh Xuân, Hà Nội - 0339.421.606
HỒ CHÍ MINH
Cơ Sở 1: 537/41 Nguyễn Oanh, p 17, Gò Vấp, Hồ Chí Minh - 0972 711 886
BÀI VIẾT LIÊN QUAN
- Những phím tắt Excel hữu dụng nhất 2003-2007-2010 (08/08)
- Cách đánh phân số trong Word - viết công thức trong word kèm Video hướng dẫn (07/08)
- Sự khác nhau giữa tài liệu (Document) và biểu mẫu (Template) trong Word (05/08)
- Hướng dẫn cài office 2007 (03/08) ketoanducminh.com
- Hẹn giờ tự động tắt máy tính Win 7, 8, XP đơn giản nhanh chóng như thế nào? (02/08)
- Hướng dẫn cách chuyển đổi đơn vị đo trong Microsoft Word 2007 (07/07)
- Nội dung khóa học tin học văn phòng (24/06)
- Các Phím Tắt Thông Dụng Khi Sử Dụng Website (16/05)
- Lỗi MS word cơ bản gặp trong tin học văn phòng. (25/04)
- Thi và cấp chứng chỉ tin học văn phòng tại Đức Minh (25/04)











