Tin mới
Nhiều người chưa nắm rõ kế toán trong Doanh nghiệp cần phải làm những gì? Cùng Kế toán Đức Minh tìm hiểu chi tiết qua...
Đối với những công ty cung cấp dịch vụ giúp việc theo giờ thì kế toán sẽ phải hạch toán ra sao? Cùng Kế toán Đức Minh...
Thực hiện chính sách về lương hưu, bảo hiểm xã hội và các chính sách nào khác sẽ tác động đến chi ngân sách nhà nước...
Tin vui cho những ai đang quan tâm đến xe điện! Chính phủ vừa ban hành chính sách mới, tiếp tục miễn lệ phí trước bạ...
Theo quy định tại Luật Bảo hiểm xã hội 2024, người lao động mang thai hộ không được nghỉ dưỡng sức, phục hồi sức khỏe...
Chủ đề tìm nhiều
Cách chèn biểu đồ vào PowerPoint 2013
Chào các bạn, hôm nay Kế toán Đức Minh sẽ hướng dẫn cho các bạn cách chèn vẽ sơ đồ khối trong PowerPoint 2013.
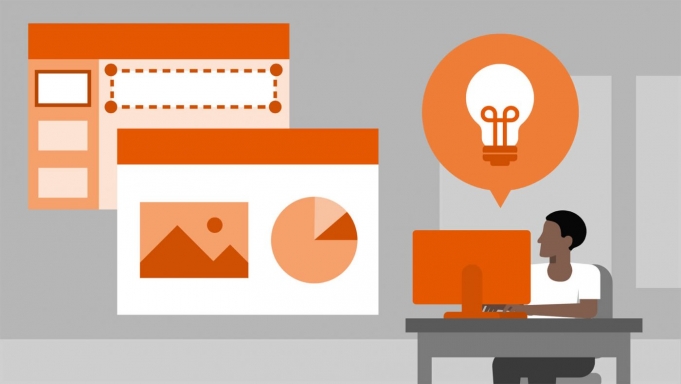
Phần này chúng ta sẽ thực hành tạo mội biểu đồ trong PowerPoint. Biểu đồ này trình bày các số liệu về thống kê về tỷ lệ các khóa học được đăng ký tại Trung Tâm kế toán Đức Minh và tổng hợp lại như bảng sau:
|
Các khóa học |
Tỷ lệ % năm 2020 |
|
Kế toán Sản xuất |
32.69% |
|
Kế toán Thương Mại Dịch Vụ |
24.61% |
|
Kế toán Xây dựng |
14.63% |
|
Kế toán Xuất nhập khẩu |
14.46% |
|
Tin học văn phòng |
13.61% |
Bảng tỷ lệ các khóa học được đăng ký nhiều nhất tại Kế Toán Đức Minh năm 2020
1. Vào ngăn Home, tại nhóm Slide chọn New Slide.
2. Chọn kiểu layout và Tilde and Content và nhập tựa đề cho slide là “Tỷ lệ các khóa học đươc được đăng ký”
3. Nhấp chuột vào Insert Chart trong placeholder bên dưới, hộp thoại Insert Chart xuất hiện.
4. Chọn nhóm đồ thị là Pie từ danh sách bên trái hộp thoại Insert Chart và chọn kiểu đồ thị Pie.
5. Nhấn nút OK và cửa sổ Microsorf Excel xuất hiện chứa các số liệu mẫu của đồ thị như hình sau.
6. Bạn hãy nhập đầy đủ số liệu thống kế tỷ lệ các khóa học được đăng ký tại Trung tâm kế toán Đức Minh của bảng trên vào cửa sổ Excel và đóng cửa sổ Excel lại sau khi nhập xong. Khi đó, biểu đồ trên slide PowerPoint
7. Chọn đồ thị trên slide, nhập tựa đề đồ thị
8. Có thể di chuyển các chú thích của đồ thị xuống phía dưới bằng cách chọn đồ thị. Sau đó bạ chọn Design, nhóm Add chart Element, chọn Legend và chọn Bottom
9. Thêm các số liệu thống kê kèm theo các mảnh trong bánh trên ta chọn đồ thị. Sau đó, bạn vào Design, nhóm Add chart Element, chọn Date Labels Center
Chúc các bạn thành công!
Với mục tiêu “Sự thành công của học viên là niềm tự hào của Đức Minh”, Công ty đào tạo kế toán và tin học Đức Minh là nơi đào tạo kế toán thực tế và tin học văn phòng uy tín và chuyên nghiệp nhất Hà Nội hiện nay. Đức Minh luôn sẵn sàng hỗ trợ hết mình vì học viên, luôn đồng hành cùng học viên trên bước đường đi tới thành công.
Lịch học dạy kèm linh động từ thứ 2 đến thứ 7 hàng tuần cho tất cả các học viên:
Ca 1: Từ 8h -> 11h30 * Ca 2: Từ 13h30 -> 17h * Ca 3: Từ 18h -> 20h
Bảng giá khóa họcTỔ CHỨC THI VÀ CẤP CHỨNG CHỈ CỦA VIỆN KẾ TOÁN ĐỨC MINH
Mọi chi tiết vui lòng liên hệ:
HỌC VIỆN ĐÀO TẠO KẾ TOÁN - TIN HỌC ĐỨC MINH
HÀ NỘI
Cơ Sở 1: Tầng 2 - Tòa nhà B6A Nam Trung Yên - đường Nguyễn Chánh – Cầu Giấy HN - 0339.156.806
Cơ Sở 2: P902 tầng 9 tòa Licogi 12 . Số 21 Đại Từ - Đại Kim ( đối diện khu chung cư Eco Lake View) - Hoàng Mai - Hà Nội. ĐT / ZALO: 0342.254.883
Cơ Sở 3: Phòng 504, chung cư H1-3 Thanh Xuân Nam, đầu ngõ 445 Nguyễn Trãi, Thanh Xuân, Hà Nội - 0339.421.606
HỒ CHÍ MINH
Cơ Sở 1: 537/41 Nguyễn Oanh, p 17, Gò Vấp, Hồ Chí Minh - 0972 711 886
Có thể bạn quan tâm
BÀI VIẾT LIÊN QUAN
- CHÈN NGÀY THÁNG HIỆN TẠI, KÝ TỰ ĐẶC BIỆT TRONG WORD (18/03)
- HƯỚNG DẪN TẠO MỤC LỤC TỰ ĐỘNG TRONG WORD (12/03)
- HƯỚNG DẪN CHIA CỘT VÀ TẠO CHỮ TO ĐẦU ĐOẠN (12/03)
- HƯỚNG DẪN TRỘN THƯ MỜI HÀNG TRĂM KHÁCH HÀNG TRONG VÒNG 1 PHÚT (06/03)
- Cách vẽ biểu đồ hình cột trong Excel 2013 (27/02)
- Cách đổi số thành chữ trong bảng tính Excel bằng VnTools 2013, 2016 (23/12)
- 111 THỦ THUẬT MÁY TÍNH DÂN VĂN PHÒNG CẦN BIẾT (19/12)
- HỖ TRỢ GIẢNG DẠY ÔN TẬP THI CUỐI KỲ CHO HỌC SINH - SINH VIÊN (18/12)
- Khóa học Word Excel Powerpoint cơ bản đến nâng cao - Giáo trình mới (01/04)











