Tin mới
Để giúp các bạn tiết kiệm chi phí đi lại và thời gian Đức Minh sẽ hướng dẫn các bước nộp hồ sơ online về việc trợ cấp...
Thông báo chấm dứt hiệu lực mã số thuế mới nhất thực hiện theo mẫu nào?
Có nhiều bạn nghe nói nghề Logistics lương rất cao, vậy thực tế thì nhân viên Logistics lương có cao không? Hãy cùng...
Hai ngành học Kinh doanh thương mại và Thương mại điện tử đang trở thành lựa chọn “hot” của nhiều bạn trẻ. Vậy nên học...
Tham gia bảo hiểm xã hội tự nguyện là cách “để dành” tốt nhất của những lao động tự do. Tuy nhiên, không ít người vẫn...
Chủ đề tìm nhiều
Hướng dẫn bảo mật dữ liệu tạo mât khẩu cho Workbook, Worksheet trong Excel
Bên cạnh việc tạo mật khẩu cho file Excel, ngăn tình trạng mở file, chúng ta cũng có thể tiến hành tạo mật khẩu cho các sheet trong bảng dữ liệu. Khi đặt mật khẩu, các sheet sẽ bị khóa lại và ngăn tình trạng có người khác chỉnh sửa nội dung trái phép. Các thao tác chỉnh sửa trên sheet sẽ đều không thể thực hiện, nhưng nội dung trong từng sheet vẫn có thể theo dõi được. Bạn đọc có thể theo dõi cách khóa sheet trên Excel trong bài viết dưới đây.
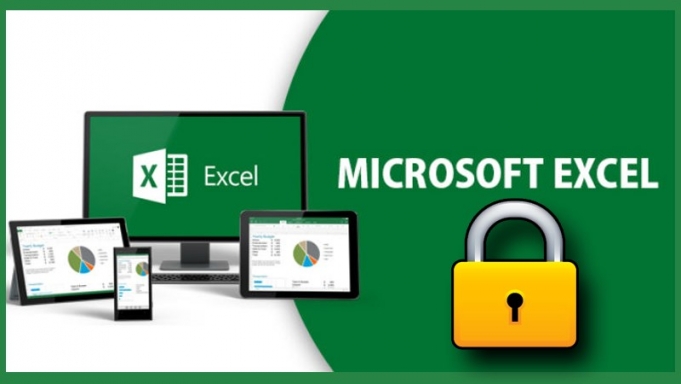
- Bảo vệ tài liệu
- Ghi file với mật khẩu
Vào File/Save As → Hộp thoại xuất hiện Kích chuột vào hình mũi tên tại Tools/General Options...
- Hộp thoại thứ hai xuất hiện
→ Password to open: Nhập mật khẩu chống mở
→ Passwword to Midifi: Nhập mật khẩu chống sửa
→ OK → Xuất hiện hộp thoại và nhập lại mật khẩu một lần nữa và hộp Reenter passwword proceed → OK
→ Save/Yes
Cách xóa mật khẩu và thay đổi mật khẩu
- Mở File cần xóa và thay đổi mật khẩu
- File/Save As → Hộp thoại xuất hiện
- Kích chuột vào hình mũi tên tại Tools/General Options....
- Thay đổi hoặc xóa mật khẩu
- Ok
- Save/Yes để lưu lại bài
- Bảo vệ trong Workbook
→ Mở tài liệu cần được bảo vệ
→ Review/Changes/Protect Workbook
→ Hộp thoại xuất hiện
→ Nhập mật khẩu cần được bảo vệ vào ô Password
→ OK và nhập lại mật khẩu một lần nữa
- Bảo vệ trong Worksheet
→ Mở tài liệu cần được bảo vệ
→ Review/Changes/Protect Worksheet
→ Hộp thoại xuất hiện
→ Nhập lại mật khẩu cần được bảo vệ vào ô Password
→ OK và nhập lại mật khẩu một lần nữa
→ Ctrl + S để thực hiện lưu lại bài
Với mục tiêu “Sự thành công của học viên là niềm tự hào của Đức Minh”, Công ty đào tạo kế toán và tin học Đức Minh là nơi đào tạo kế toán thực tế và tin học văn phòng uy tín và chuyên nghiệp nhất Hà Nội hiện nay. Đức Minh luôn sẵn sàng hỗ trợ hết mình vì học viên, luôn đồng hành cùng học viên trên bước đường đi tới thành công.
Lịch học dạy kèm linh động từ thứ 2 đến thứ 7 hàng tuần cho tất cả các học viên:
Ca 1: Từ 8h -> 11h30 * Ca 2: Từ 13h30 -> 17h * Ca 3: Từ 18h -> 20h
Bảng giá khóa họcTỔ CHỨC THI VÀ CẤP CHỨNG CHỈ CỦA VIỆN KẾ TOÁN ĐỨC MINH
Mọi chi tiết vui lòng liên hệ:
HỌC VIỆN ĐÀO TẠO KẾ TOÁN - TIN HỌC ĐỨC MINH
HÀ NỘI
Cơ Sở 1: Tầng 2 - Tòa nhà B6A Nam Trung Yên - đường Nguyễn Chánh – Cầu Giấy HN - 0339.156.806
Cơ Sở 2: P902 tầng 9 tòa Licogi 12 . Số 21 Đại Từ - Đại Kim ( đối diện khu chung cư Eco Lake View) - Hoàng Mai - Hà Nội. ĐT / ZALO: 0342.254.883
Cơ Sở 3: Phòng 504, chung cư H1-3 Thanh Xuân Nam, đầu ngõ 445 Nguyễn Trãi, Thanh Xuân, Hà Nội - 0339.421.606
HỒ CHÍ MINH
Cơ Sở 1: 537/41 Nguyễn Oanh, p 17, Gò Vấp, Hồ Chí Minh - 0972 711 886
BÀI VIẾT LIÊN QUAN
- Cách vẽ biểu đồ hình cột trong Excel 2013 (27/02)
- Cách đổi số thành chữ trong bảng tính Excel bằng VnTools 2013, 2016 (23/12)
- 111 THỦ THUẬT MÁY TÍNH DÂN VĂN PHÒNG CẦN BIẾT (19/12)
- HỖ TRỢ GIẢNG DẠY ÔN TẬP THI CUỐI KỲ CHO HỌC SINH - SINH VIÊN (18/12)
- Khóa học Word Excel Powerpoint cơ bản đến nâng cao - Giáo trình mới (01/04)











