Tin mới
Đối với trường hợp tăng/giảm vốn Nhà nước thì kế toán phải hạch toán ra sao? Cùng Kế toán Đức Minh tìm hiểu chi tiết...
Căn cứ vào Điều 67, Khoản 3, Thông tư 200/2014/TT-BTC, một số giao dịch kinh tế chủ yếu liên quan đến tài khoản vốn đầu...
Mức lương tối thiểu của người lao động đã qua đào tạo là bao nhiêu? Tại khoản 1 Điều 5 Nghị định 90/2019/NĐ-CP (hết...
Trong xã hội hiện đại, giao tiếp là yếu tố quan trọng để thành công, nhưng không phải ai cũng tự tin thể hiện bản thân....
Thông báo từ Thủ Tướng Chính phủ: Cải cách tiền lương cho CBCCVC và LLVT còn dư ngân sách thì UBND tỉnh trình cơ quan...
Chủ đề tìm nhiều
Hướng dẫn cách tách ô, gộp ô trong Word cực kỳ đơn giản – Kế toán Đức Minh.
Trong Word, khi bạn làm việc với bảng biểu mà muốn tách ô hay gộp ô thì phải làm như thế nào? Bài viết sau đây, Kế toán Đức Minh sẽ chỉ bạn cách tác ô, gộp ô trong Word cực kỳ nhanh và đơn giản nhé!

1.Chia tách 1 ô thành 2 hoặc nhiều ô.
Để tách 1 ô thành nhiều ô, tức là tách 1 ô thêm nhiều dòng hoặc cột vào thì các bạn chỉ cần đặt trỏ chuột vào ô đó và click chuột phải chọn Split Cells.
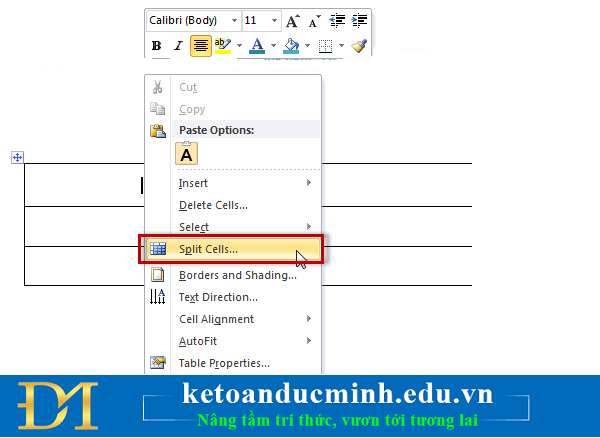
Ảnh 1:Hướng dẫn cách tách ô, gộp ô trong Word cực kỳ đơn giản
Một cửa sổ Split Cells sẽ hiển thị lên, tại đây các bạn đánh số dòng và số cột muốn tách và chọn OK.
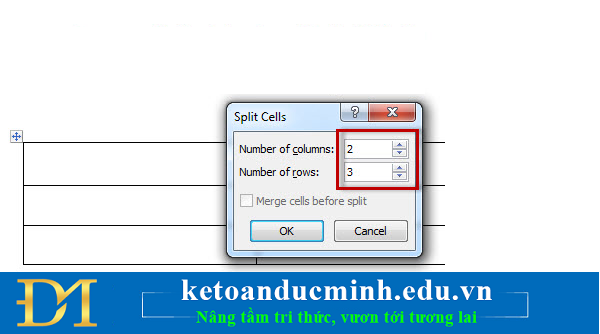
Ảnh 2:Hướng dẫn cách tách ô, gộp ô trong Word cực kỳ đơn giản
Ví dụ ở trên mình muốn tạo thành 2 cột và 3 dòng và kết quả
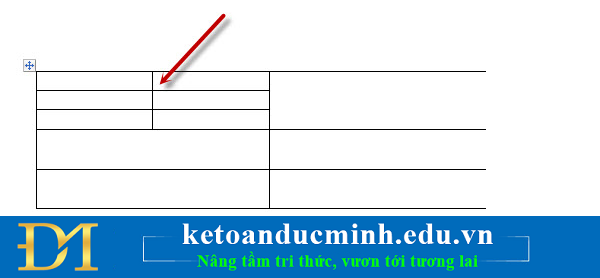
Ảnh 3:Hướng dẫn cách tách ô, gộp ô trong Word cực kỳ đơn giản
Ngoài ra để tách 1 ô thành 2 ô có chứa đường chéo kẻ giữa 2 ô thì các bạn đặt trỏ chuột vào ô đó và click tab Home --> Chọn biểu tượng Border như hình phía dưới và chọn biểu tượng hình chéo.
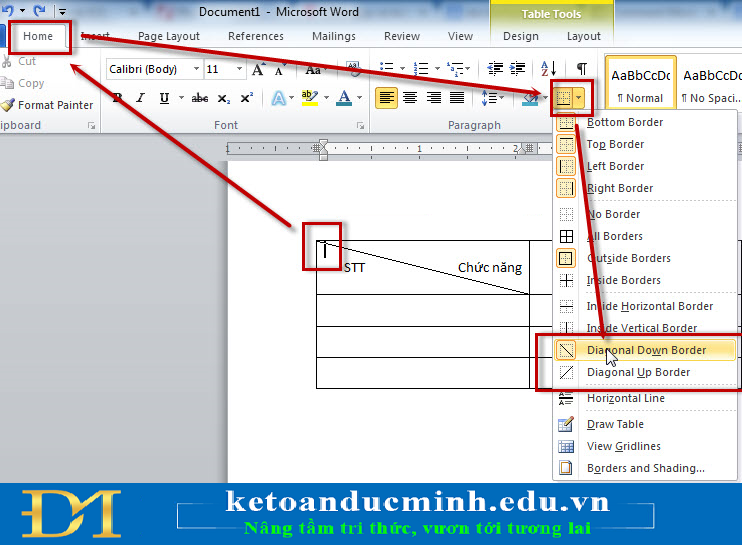
Ảnh 4:Hướng dẫn cách tách ô, gộp ô trong Word cực kỳ đơn giản
2. Cách gộp ô trong Word.
Trong word thì các bạn có thể gộp 2 hoặc nhiều ô cùng lúc lại với nhau thành 1 bằng cách bôi đen các ô muốn gộp click chuột phải và chọn Merge Cells như hình phía dưới
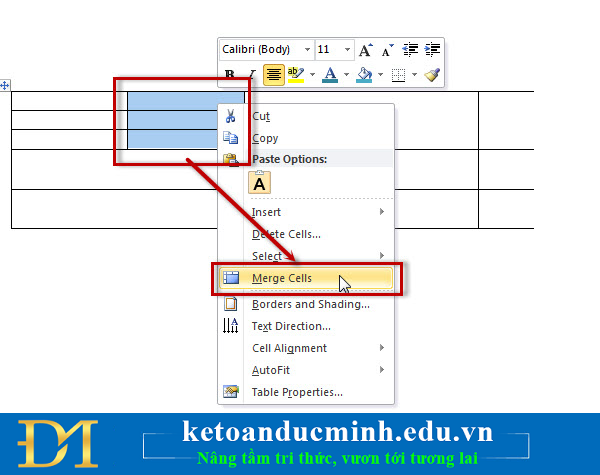
Ảnh 5:Hướng dẫn cách tách ô, gộp ô trong Word cực kỳ đơn giản
Và dưới đây là kết quả

Ảnh 6:Hướng dẫn cách tách ô, gộp ô trong Word cực kỳ đơn giản
Ngoài ra để tách ô, gộp ô các bạn cũng có thể sử dụng tools trong phần Tables Tools, tuy nhiên nên sử dụng chuột để thao tác nhanh hơn.
3.Cách tách 1 bảng thành 2 bảng.
Để tách 1 bảng thành 2 bảng các bạn đặt trỏ chuột vào phần muốn tách sau đó vào Table Tools --> Split Table
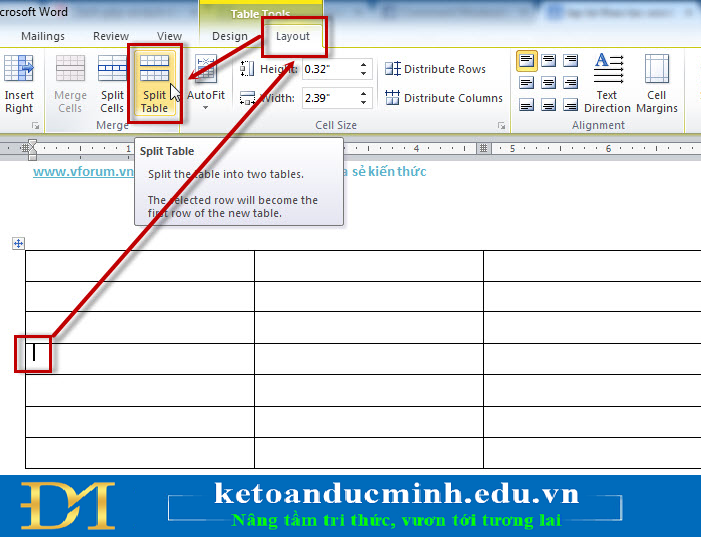
Ảnh 7:Hướng dẫn cách tách ô, gộp ô trong Word cực kỳ đơn giản
Tuy nhiên sau khi tách có thể 2 bảng sẽ bị lồng vào nhau, các bạn phải chọn bảng và kéo tách ra ngoài, đây là kết quả
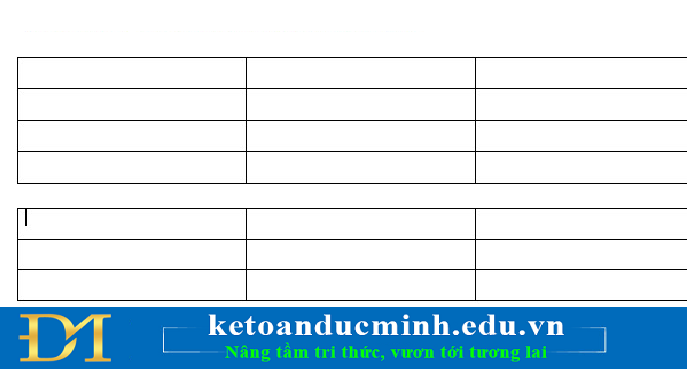
Ảnh 7:Hướng dẫn cách tách ô, gộp ô trong Word cực kỳ đơn giản
Muốn gộp 2 bảng lại các bạn phải cắt bảng hiện tại, sau đó đặt trỏ chuột vào ô cuối cùng sau đó nhấn Ctrl + V
Kế toán Đức Minh chúc bạn đọc thành công!
-Ms Le-
Bạn đọc có thể tham khảo thêm các bài viết có liên quan:
>>> Cách xoá bỏ đánh số trang trong Word cực kỳ đơn giản - Kế toán Đức Minh.
>>> Cách đổi từ Inch sang Cm trong Word không phải ai cũng biết - Kế toán Đức Minh.
>>> Xoá bỏ gạch chân trong Word cực kỳ đơn giản - Kế toán Đức Minh.
>>> Cách sửa lỗi cách chữ trong Word rất đơn giản - Kế toán Đức Minh.
>>> Sắp xếp tên theo thứ tự ABC trong Word –Kế toán Đức Minh
Với mục tiêu “Sự thành công của học viên là niềm tự hào của Đức Minh”, Công ty đào tạo kế toán và tin học Đức Minh là nơi đào tạo kế toán thực tế và tin học văn phòng uy tín và chuyên nghiệp nhất Hà Nội hiện nay. Đức Minh luôn sẵn sàng hỗ trợ hết mình vì học viên, luôn đồng hành cùng học viên trên bước đường đi tới thành công.
Lịch học dạy kèm linh động từ thứ 2 đến thứ 7 hàng tuần cho tất cả các học viên:
Ca 1: Từ 8h -> 11h30 * Ca 2: Từ 13h30 -> 17h * Ca 3: Từ 18h -> 20h
Bảng giá khóa họcTỔ CHỨC THI VÀ CẤP CHỨNG CHỈ CỦA VIỆN KẾ TOÁN ĐỨC MINH
Mọi chi tiết vui lòng liên hệ:
HỌC VIỆN ĐÀO TẠO KẾ TOÁN - TIN HỌC ĐỨC MINH
HÀ NỘI
Cơ Sở 1: Tầng 2 - Tòa nhà B6A Nam Trung Yên - đường Nguyễn Chánh – Cầu Giấy HN - 0339.156.806
Cơ Sở 2: P902 tầng 9 tòa Licogi 12 . Số 21 Đại Từ - Đại Kim ( đối diện khu chung cư Eco Lake View) - Hoàng Mai - Hà Nội. ĐT / ZALO: 0342.254.883
Cơ Sở 3: Phòng 504, chung cư H1-3 Thanh Xuân Nam, đầu ngõ 445 Nguyễn Trãi, Thanh Xuân, Hà Nội - 0339.421.606
HỒ CHÍ MINH
Cơ Sở 1: 537/41 Nguyễn Oanh, p 17, Gò Vấp, Hồ Chí Minh - 0972 711 886
BÀI VIẾT LIÊN QUAN
- Cách xoá bỏ đánh số trang trong Word cực kỳ đơn giản - Kế toán Đức Minh. (26/09)
- 11 "bài học vỡ lòng" để viết email thật chuyên nghiệp cho các bạn trẻ mới ra trường (13/09)
- Xóa đường nằm ngang trong văn bản trên Microsoft Word – Kế toán Đức Minh (08/09)
- Mẹo cập nhật cập nhật tỷ giá trực tuyến vào bảng tính cho kế toán cực hay (08/09)
- Cách sử dụng hàm LOOKUP trong excel – Kế toán Đức Minh (07/09)
- Sau kỳ nghỉ 02/09, kế toán, nhân sự nhớ hoàn thành những công việc sau (28/08)
- Tạo những phần kết thúc powerpoint thật ấn tượng cho bài thuyết trình (27/08)
- Cách sử dụng hàm TREND – hàm FORECAST (24/08)
- Những lỗi thường gặp trong Excel và cách khắc phục - Kế toán Đức Minh. (16/08)
- Sắp xếp tên theo thứ tự ABC trong Word –Kế toán Đức Minh (08/08)



_thumb.jpg)







