Cách in file Excel trên một trang giấy A4 - Kế toán Đức Minh.
Bạn bỏ ra rất nhiều thời gian để tạo bảng tính Excel. Tuy nhiên, khi bạn in nó ra, nó lại bị tách thành 2 trang riêng rẽ khiến bạn gặp khó khăn trong việc theo dõi. May thay, bạn có nhiều cách để điều chỉnh bảng tính Excel sao cho nội dung của nó nằm gọn trên trang giấy A4.Bài viết sau đây, Kế toán Đức Minh sẽ hướng dẫn bạn đọc cách in file Excel trên một trang giấy A4 nhé!
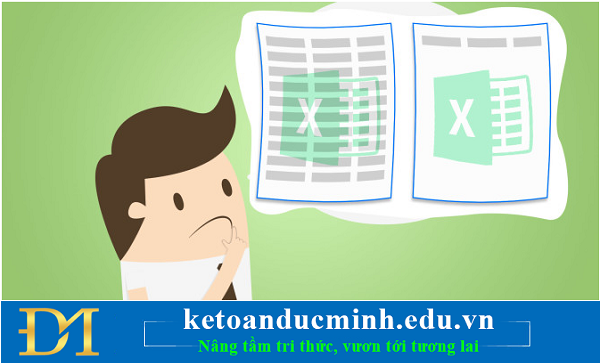
Dưới đây là những cách như vậy. Bạn có thể kết hợp nhiều phương pháp với nhau để đạt hiệu quả cao nhất.
1. Sử dụng trình xem trước
Đây là bước quan trọng. Với nó, bạn có thể tránh được rất nhiều vấn đề trước khi in. Nếu bạn in bảng tính ra giấy và sau đó mới kiểm tra, bạn có thể lãng phí rất nhiều giấy.
Tùy vào phiên bản của Excel, bạn có thể vào File > Print Preview, File > Print > Print Preview, File > Print.
Hoặc nhấn phím tắt Ctrl + P trên tất cả các phiên bản để xem trước bảng tính trước khi in. Nếu mọi thứ ổn, bạn có thể bấm nút Print. Ngược lại, bạn hãy tiếp tục điều chỉnh theo những cách được liệt kê bên dưới.
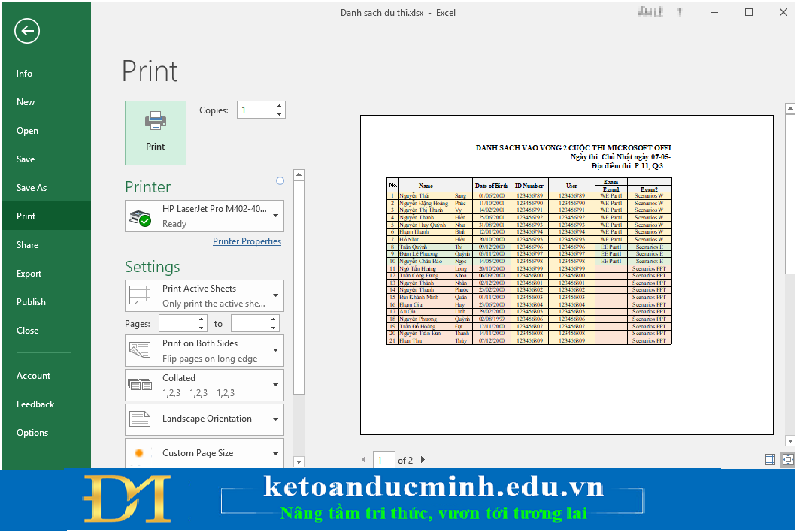
Ảnh 1: Cách in file Excel trên một trang giấy A4
2. Chuyển sang chế độ xem Page Layout
Chế độ xem Page Layout cho bạn biết tài liệu sẽ trông như thế nào khi nó được in ra giấy trong khi bạn đang làm việc trên nó. Đây không phải là chế độ xem hoàn hảo để làm việc với bảng tính nhưng nó giúp bạn thực hiện các điều chỉnh phù hợp để các hàng và cột nằm gọn trong không gian bạn có.
Để kích hoạt chế độ này, bạn vào View > Page Layout.
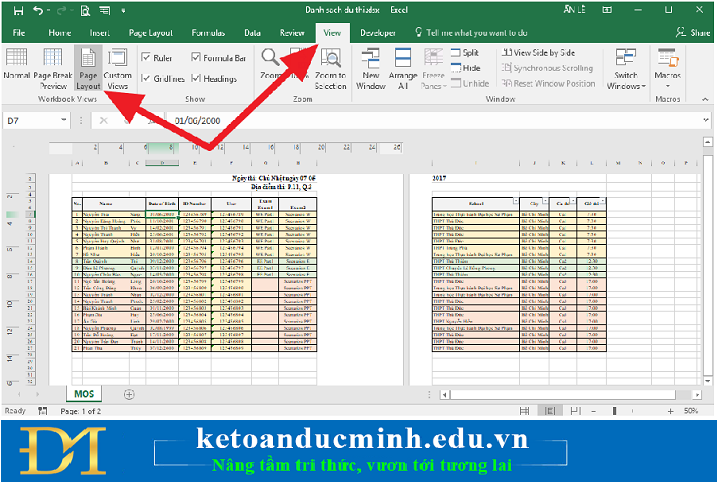 Ảnh 2: Cách in file Excel trên một trang giấy A4
Ảnh 2: Cách in file Excel trên một trang giấy A4
3. Đổi hướng trang in
Nếu bảng tính quá rộng, hướng giấy ngang sẽ phù hợp hơn. Tương tự, hướng giấy dọc sẽ thích hợp với những bảng tính có chiều cao quá khổ. Để chọn hướng giấy cho bảng tính, bạn vào trình đơn Page Setup > Page hoặc Page Layout > Orientation và chọn Portrait (Hướng dọc) hoặc Landscape (Hướng ngang).
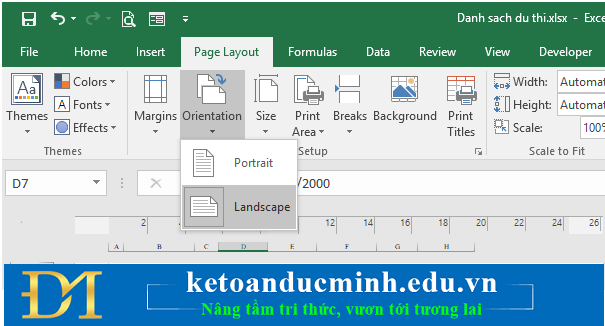
Ảnh 3: Cách in file Excel trên một trang giấy A4
4. Xóa hoặc ẩn dòng/ cột
Trên các bảng tính lớn thường sẽ có nhiều dòng hoặc cột chứa các thông tin không cần thiết hoặc đã lỗi thời, hoặc bạn đơn giản chỉ không cần in nó trong một vài tình huống nhất định. Những dòng hoặc cột này chiếm dụng một lượng không gian đáng kể trên trang và có thể khiến việc làm bảng tính vừa vặn vào trang A4 trở nên khó khăn hơn.
Nếu bảng tính có những cột/dòng bạn không còn cần nữa, bạn đơn giản chỉ cần chọn và xóa chúng.
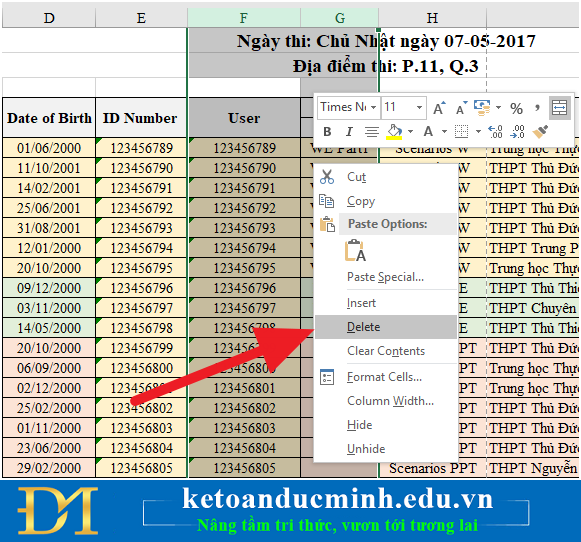
Ảnh 5: Cách in file Excel trên một trang giấy A4
Nếu chúng chứa thông tin bạn nghĩ mình có thể cần một lúc nào đó, bạn có thể ẩn chúng bằng cách nhấp chuột phải lên dòng hoặc cột và chọn Hide. Để hiển thị dữ liệu trở lại, bạn đánh dấu chọn từ dòng hoặc cột ở phía trên/bên trái cho đến dòng hoặc cột ở phía dưới/bên phải của những dòng hoặc cột bị ẩn, nhấp chuột phải, và chọn Unhide.
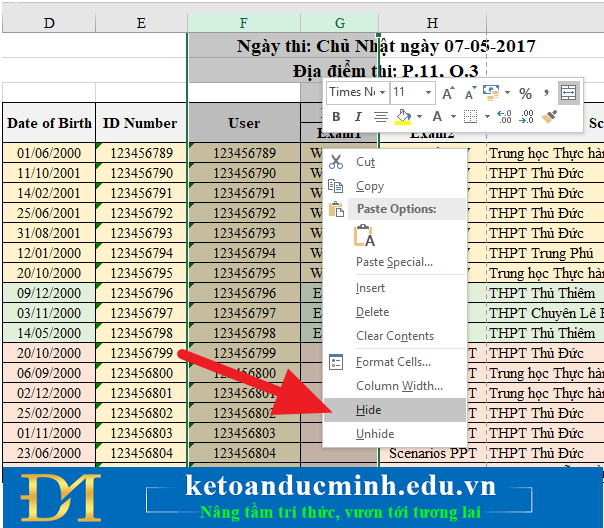
Ảnh 6: Cách in file Excel trên một trang giấy A4
>>> Cách ẩn và hiện các dòng/ cột trong Excel vô cùng đơn giản.
5. Sử dụng Page Break
Tương tự như chương trình xử lý văn bản Word, bạn có thể chèn dấu ngắt trang (page break) để ngắt trang tại nơi bạn muốn thay vì để Excel ngắt trang tự động. Chỉ cần sử dụng Insert > Page Breaks hoặc Page Layout > Breaks > Insert Page Break để cho Excel biết vị trí bạn muốn chia trang tài liệu.
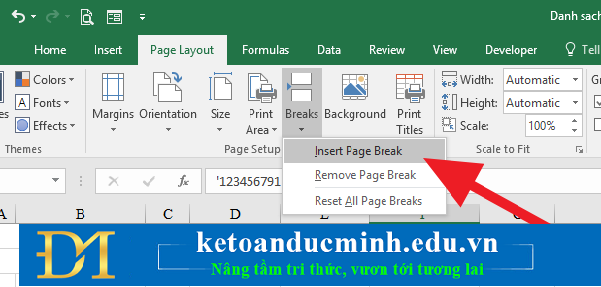
Ảnh 7: Cách in file Excel trên một trang giấy A4
6. Thay đổi vùng in
Nếu bảng tính có một lượng lớn dữ liệu và bạn chỉ cần in một ít trong số đó, bạn có thể in chỉ một phần của bảng tính. Chọn các ô bạn muốn in và nhấn nút Print. Thay đổi tùy chọn Print What thành Selection. Trên Excel 2016, bạn vào File > Print và chọn Print Selection từ trình đơn xổ xuống nằm bên dưới chữ Setttings. Trình xem trước sau đó sẽ chỉ hiển thị vùng dữ liệu bạn đã chọn.
Kế toán Đức Minh chúc bạn đọc thành công!
-Ms Le-
Bạn đọc có thể tham khảo thêm các bài viết có liên quan:
>>> Cách in hai mặt giấy ở Word, Excel, PDF cực kỳ đơn giản - Kế toán Đức Minh.
>>> Cách sử dụng chức năng FIND và REPLACE trong Excel - Kế toán Đức Minh.
>>> Căn lề chuẩn trong Excel - Kế toán Đức Minh.
>>> Cách tô màu cột xen kẽ trong Excel cực kỳ đơn giản - Kế toán Đức Minh.
>>> 9 phím tắt "vàng" trong excel được dân kế toán - văn phòng đặc biệt ưa chuộng
Với mục tiêu “Sự thành công của học viên là niềm tự hào của Đức Minh”, Công ty đào tạo kế toán và tin học Đức Minh là nơi đào tạo kế toán thực tế và tin học văn phòng uy tín và chuyên nghiệp nhất Hà Nội hiện nay. Đức Minh luôn sẵn sàng hỗ trợ hết mình vì học viên, luôn đồng hành cùng học viên trên bước đường đi tới thành công.
Lịch học dạy kèm linh động từ thứ 2 đến thứ 7 hàng tuần cho tất cả các học viên:
Ca 1: Từ 8h -> 11h30 * Ca 2: Từ 13h30 -> 17h * Ca 3: Từ 18h -> 20h
Bảng giá khóa họcTỔ CHỨC THI VÀ CẤP CHỨNG CHỈ CỦA VIỆN KẾ TOÁN ĐỨC MINH
Mọi chi tiết vui lòng liên hệ:
HỌC VIỆN ĐÀO TẠO KẾ TOÁN - TIN HỌC ĐỨC MINH
HÀ NỘI
Cơ Sở 1: Tầng 2 - Tòa nhà B6A Nam Trung Yên - đường Nguyễn Chánh – Cầu Giấy HN - 0339.156.806
Cơ Sở 2: P902 tầng 9 tòa Licogi 12 . Số 21 Đại Từ - Đại Kim ( đối diện khu chung cư Eco Lake View) - Hoàng Mai - Hà Nội. ĐT / ZALO: 0342.254.883
Cơ Sở 3: Phòng 504, chung cư H1-3 Thanh Xuân Nam, đầu ngõ 445 Nguyễn Trãi, Thanh Xuân, Hà Nội - 0339.421.606
HỒ CHÍ MINH
Cơ Sở 1: 537/41 Nguyễn Oanh, p 17, Gò Vấp, Hồ Chí Minh - 0972 711 886
BÀI VIẾT LIÊN QUAN
- Cách tô màu cột xen kẽ trong Excel cực kỳ đơn giản - Kế toán Đức Minh. (14/07)
- Thiết lập Font chữ và cỡ chữ mặc định trong Excel - Kế toán Đức Minh. (14/07)
- Công dụng của hàm RANK trong excel kế toán – Kế toán Đức Minh (11/07)
- Những tính năng bất ngờ của Powerpoint mà có thể bạn chưa hề khám phá ra (03/07)
- Bí kíp thành thạo Outlook mail từ A đến Z cho dân văn phòng - Kế toán Đức Minh. (23/06)
- Bạn đã biết hết chức năng các phím tắt từ F1->F12 trên bàn phím máy tính chưa? (20/06)
- 9 phím tắt "vàng" trong excel được dân kế toán - văn phòng đặc biệt ưa chuộng (19/06)
- 10 hàm hữu ích nhưng lại hay bị lãng quên nhất trong excel – Kế toán Đức Minh (29/05)
- 3 Bước sử dụng Slide Master trong Powerpoint - Kế toán Đức Minh. (03/05)
- 3 cách đặt từ gõ tắt trong WORD, EXCEL – Kế toán Đức Minh (13/04)



