10 chức năng của Paste trong Excel mà bạn cần phải biết – Kế toán Đức Minh
Copy và paste là 2 thao tác thường hay dùng của dân văn phòng. Tuy nhiên, việc paste dữ liệu trong excel ngoài việc paste một cách thông thường ra thì dữ liệu trong excel còn là công thức, hàm, định dạng,.. Và để copy mà vẫn giữ nguyên được những định dạng đó thì cần đến những paste special. Vậy bạn đã biết hết 10 chức năng của Paste trong Excel chưa? Cùng Kế toán Đức Minh tìm hiểu qua bài viết dưới đây nhé

1. Copy mà vẫn giữ nguyên chiều rộng của cột
Khi copy dữ liệu sang một cột mới, độ dài của cột sẽ không tự động điều chỉnh sao cho phù hợp với giá trị mới.
Để copy dữ liệu sang vùng khác mà vẫn giữu nguyên độ dài chỉ với vài thao tác như sau:
+ Chọn dữ liệu cần copy và nhấn [Ctrl] + C để copy giá trị đã chọn tới Clipboard.
+ Chọn một ô trong cột mục tiêu.
+ Ở thẻ Home, kích vào lựa chọn Paste trong nhóm Clipboard và chọn Keep Source Column Widths. Lựa chọn này sẽ yêu cầu thêm một bước nữa khi bạn sử dụng Excel 2007: Chọn PasteSpecial từ menu Paste dạng drop-down. Tiếp đến, kích vào lựa chọn Column Widths trong mục Paste và kích OK.
Excel sẽ copy dữ liệu và chiều rộng gốc của cột vào ô mục tiêu.
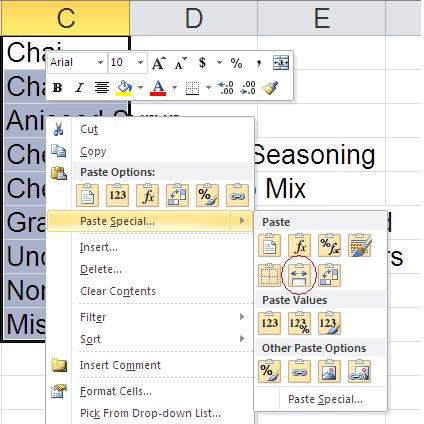
Ảnh 1: Chức năng của Paste trong Excel
2. Thực hiện các phép tính
Người dùng có thể sử dụng Paste Special để cộng, trừ, nhân và chia. Chỉ cần điền số rồi nhấn [Ctrl] + C. Sau đó, chọn giá trị bạn muốn thay đổi bằng số vừa mới điền và kích Paste Special trong nhóm Clipboard. Ở cửa sổ kết quả, kích vào phép tính phù hợp rồi nhấn OK. Excel sẽ thực hiện hành động tương ứng bằng cách sử dụng giá trị bạn mới copy vào Clipboard.
Người dùng cũng có thể thực hiện các phép tính với nhiều giá trị. Sử dụng quá trình tương tự như bên trên, nhưng copy một dãy các giá trị thay vì chỉ copy một như bên trên. Excel sẽ không để ý tới kích thước nếu không đủ, nó chỉ thực hiện các phép tính lần lượt theo thứ tự các giá trị đã copy.
3. Hoán đổi dữ liệu
Muốn chuyển dữ liệu từ dạng cột sang dạng hàng hoặc ngược lại, bạn chỉ cần chọn dữ liệu nguồn và thực hiện các thao tác sau:
Nhấn [Ctrl] + C để copy dữ liệu vào Clipboard
Chọn ô trên cùng bên trái của dòng mục tiêu.
Kích vào thẻ Home (nếu cần) và chọn Transpose từ menu Paste dạng drop-down.
4. Thay thế công thức bằng kết quả đã tính toán
Thi thoảng, người dùng có thể muốn thay thế công thức với giá trị thực tế của nó. Ví dụ, bạn muốn thay thế một dãy hàm RAND() với giá trị của nó thay vì cho phép công thức này tự tính toán. Đây là một tác vụ thông dụng đối với Paste Special. Để copy công thức với giá trị của chúng, thực hiện theo những hành động sau:
+ Chọn một dãy các công thức rồi nhấn [Ctrl] + C.
+ Trong nhóm Clipboard, kích vào menu Paste dạng drop-down.
+ Chọn Values.
Thực hiện như vậy để thay thế các công thức với giá trị thực của chúng. Trước khi sử dụng phương pháp này, có thể bạn muốn sao lưu công việc của mình để đề phòng.
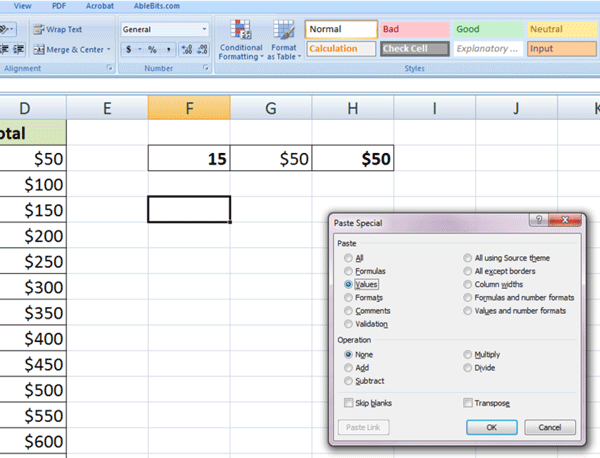
Ảnh 2: Chức năng của Paste trong Excel
Thay thế công thức bằng kết quả đã tính toán
* Thủ thuật sử dụng chuột để thực hiện tác vụ:
Chọn dãy.
Phải chuột vào đường biên và kéo dãy đó tới cột (hoặc hàng) bên cạnh.
Kéo dãy đã chọn quay trở lại nguồn. Điều này sẽ bắt Excel hiển thị menu phím tắt, mà không cần chuyển các giá trị đã chọn.
Chọn Copy Here As Values Only.
5. Copy định dạng
Thông thường, khi chúng ta muốn copy định dạng từ ô này sang ô kia, chúng ta hay sử dụng Format Painter. Tuy nhiên, khi sử dụng Format Painter có đôi chút bất tiện với toàn bộ cột hoặc dòng. Dưới dây là cách sử dụng Paste Special để thay thế:
+ Chọn ô có chứa định dạng bạn muốn copy và nhấn [Ctrl] + C.
+ Kích vào bên trong cột hoặc dòng bạn muốn định dạng. (Nhấn [Ctrl] + Spacebar để lựa chọn toàn bột cột hoặc [Shift] + Spacebar để chọn toàn bộ hàng).
Với cột hoặc hàng đã chọn, chọn Formatting từ menu Paste dạng drop-down trong nhóm Clipboard. Excel 2007 yêu cầu thêm một bước phụ nữa: Chọn Paste Special từ menu Paste dạng drop-down, kích Formats trong mục Paste và kích OK.
6. Copy định dạng biểu đồ
Người dùng có thể phải mất nhiều công sức để định dạng cho biểu đồ sao cho thật đẹp và sau đó lại phải thực hiện lại tất cả công việc tương tự với loại dữ liệu khác. Trong trường hợp này, đừng nên tái định dạng lại biểu đồ mới mà hãy sử dụng Paste Special. Giả thuyết này cũng tương tự như cách số 5, nhưng các bước thực hiện có đôi chút khác biệt:
+ Chọn biểu đồ với định dạng bạn muốn copy và nhấn [Ctrl] + C.
+ Chọn biểu đồ bạn muốn định dạng rồi chọn Paste Special từ menu Paste dạng drop-down. Excel sẽ hiển thị hộp thoại Paste Special, với 3 lựa chọn.
+ Chọn Formats và kích OK.
Excel phản ứng khác biệt khi copy định dạng biểu đồ, nhưng nó có thể dễ dàng hoàn thành tác vụ.
7. Bỏ qua một loạt các ô có giá trị trống
Sử dụng lựa chọn Skip Blanks, bạn có thể thay thế giá trị hiện tại trong khi vẫn bỏ qua những ô không có giá trị trong dữ liệu gốc. Nói theo cách khác, nếu có một ô trống trong dữ liệu gốc và một giá trị trong dãy cần paste tương ứng, lựa chọn này không thay thế giá trị hiện tại bằng ô trống. Bạn có thể sử dụng nó với tất cả các lựa chọn khác:
+ Chọn dãy dữ liệu gốc và nhấn [Ctrl] + C.
+ Chọn ô trên cùng bên trái ở dãy mục đích.
+ Từ menu Paste dạng drop-down rồi chọn Paste Special.
+ Tích vào lựa chọn Skip Blanks và kích vào OK.
Excel sẽ không ghi đè giá trị hiện tại bằng ô trống.
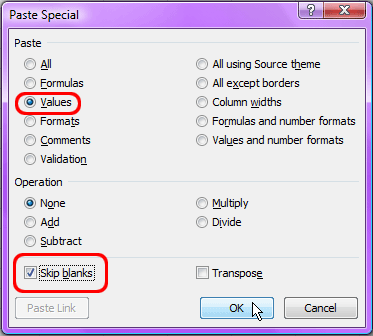
Ảnh 3: Chức năng của Paste trong Excel
8. Copy Data Validation
Sau khi bỏ thời gian ra để thiết lập rule hoặc danh sách Data Validation để cải thiện nhập dữ liệu, có thể bạn sẽ muốn áp dụng rule tương tự đối với ô hoặc dãy khác. Tin tốt là bạn không phải thực hiện lại toàn bộ các bước bên trên. Sử dụng Paste Special, bạn chỉ việc copy lại là được:
+ Chọn ô có chứa rule Data Validation và nhấn [Ctrl] + C.
+ Chọn ô mục tiêu cần paste.
+ Từ menu Paste dạng drop-down, chọn Paste Special.
+ Kích vào lựa chọn Validation rồi kích vào OK.
Thiết lập Data Validation có thể gây nhàm chán và tốn thời gian; Paste Special là cách dễ dàng hơn nhiều!
9. Xóa văn bản trên Web
Khi copy văn bản từ Web, bạn có thể gặp rắc rối bởi Excel vẫn giữ nguyên định dạng gốc. Nhìn chung, đây không phải là điều bạn muốn. Nếu bạn đã kích hoạt tính năng Excel’s Show Paste Options (có trong bảng Advanced của hộp thoại Excel Options), bạn sẽ thấy icon Clipboard ngay lập tức sau khi dán đoạn văn bản vào trong bảng tính. Người dùng có thể chọn Match Destination Formatting từ menu Clipboard dạng drop-down để loại bỏ những định dạng không cần thiết.
Nếu đang sử dụng Excel 2010, chắc hẳn bạn sẽ thấy thích khi sử dụng giải pháp Paste Special này:
+ Copy đoạn văn bản từ trên Web.
+ Trong Excel, kích vào nơi bạn muốn insert đoạn văn bản.
+ Chọn Paste từ menu dạng drop-down và chọn Match Destination Formatting.
Sử dụng lựa chọn này để copy dữ liệu ngoài, không chỉ văn bản Web vào Excel.
10. Paste quy chiếu
Người dùng có thể quy chiếu một ô bằng cách dẫn địa chỉ một ô với dấu bằng. Ví dụ, điền =A1 để quay trở lại nội dung của ô A1. Thông thường, chúng ta sử dụng những quy chiếu này ở những biểu thức và công thức lớn hơn. Thi thoảng, chúng ta vẫn quy chiếu một ô với chính nó. Paste Link có thể giúp khi quy chiếu nhiều ô:
Chọn dãy cần quy chiếu rồi nhấn [Ctrl] + C.
Chọn ô mục tiêu rồi nhấn Paste Link từ menu Paste dạng drop-down.
Các bài viết liên quan:
=>>> Đánh số trang trong Excel không bắt đầu từ 1 – Kế toán Đức Minh.
=>>> Cách xóa dòng trống trong file dữ liệu Excel – Kế toán Đức Minh.
=>>> Tách dữ liệu nhanh chóng với Text to Columns trong Excel- Kế toán Đức Minh
=>>> Bạn đã biết cách sử dụng CONSOLIDATE trong excel chưa?
=>>> Hướng dẫn cách xoá từ viết tắt, Autotext trong Word và Excel - Kế toán Đức Minh.
- Ngọc Anh-
>>> Khóa học Word Excel Powerpoint cơ bản đến nâng cao
>>> Khoá tin học văn phòng dành cho kế toán
>>> Khoá tin học văn phòng Microsoft Word cơ bản - nâng cao
>>> Khoá tin học văn phòng Microsoft Excel cơ bản
Với mục tiêu “Sự thành công của học viên là niềm tự hào của Đức Minh”, Công ty đào tạo kế toán và tin học Đức Minh là nơi đào tạo kế toán thực tế và tin học văn phòng uy tín và chuyên nghiệp nhất Hà Nội hiện nay. Đức Minh luôn sẵn sàng hỗ trợ hết mình vì học viên, luôn đồng hành cùng học viên trên bước đường đi tới thành công.
Lịch học dạy kèm linh động từ thứ 2 đến thứ 7 hàng tuần cho tất cả các học viên:
Ca 1: Từ 8h -> 11h30 * Ca 2: Từ 13h30 -> 17h * Ca 3: Từ 18h -> 20h
Bảng giá khóa họcTỔ CHỨC THI VÀ CẤP CHỨNG CHỈ CỦA VIỆN KẾ TOÁN ĐỨC MINH
Mọi chi tiết vui lòng liên hệ:
HỌC VIỆN ĐÀO TẠO KẾ TOÁN - TIN HỌC ĐỨC MINH
HÀ NỘI
Cơ Sở 1: Tầng 2 - Tòa nhà B6A Nam Trung Yên - đường Nguyễn Chánh – Cầu Giấy HN - 0339.156.806
Cơ Sở 2: P902 tầng 9 tòa Licogi 12 . Số 21 Đại Từ - Đại Kim ( đối diện khu chung cư Eco Lake View) - Hoàng Mai - Hà Nội. ĐT / ZALO: 0342.254.883
Cơ Sở 3: Phòng 504, chung cư H1-3 Thanh Xuân Nam, đầu ngõ 445 Nguyễn Trãi, Thanh Xuân, Hà Nội - 0339.421.606
HỒ CHÍ MINH
Cơ Sở 1: 537/41 Nguyễn Oanh, p 17, Gò Vấp, Hồ Chí Minh - 0972 711 886
BÀI VIẾT LIÊN QUAN
- 52 phím tắt Tin học giúp thao tác máy tính siêu nhanh – Kế toán Tin học Đức Minh. (26/10)
- Hướng dẫn cách xoá từ viết tắt, Autotext trong Word và Excel - Kế toán Đức Minh. (26/09)
- 6 cách khắc phục lỗi Excel không hiển thị nội dung bảng tính - KTĐM (26/09)
- Cách xoá bỏ đánh số trang trong Word cực kỳ đơn giản - Kế toán Đức Minh. (26/09)
- 11 "bài học vỡ lòng" để viết email thật chuyên nghiệp cho các bạn trẻ mới ra trường (13/09)
- Xóa đường nằm ngang trong văn bản trên Microsoft Word – Kế toán Đức Minh (08/09)
- Mẹo cập nhật cập nhật tỷ giá trực tuyến vào bảng tính cho kế toán cực hay (08/09)
- Cách sử dụng hàm LOOKUP trong excel – Kế toán Đức Minh (07/09)
- Sau kỳ nghỉ 02/09, kế toán, nhân sự nhớ hoàn thành những công việc sau (28/08)
- Tạo những phần kết thúc powerpoint thật ấn tượng cho bài thuyết trình (27/08)



