6 cách khắc phục lỗi Excel không hiển thị nội dung bảng tính - KTĐM
Đôi khi bạn mở bảng tính excel nhưng không thấy hiện lên bảng tính mà là một cửa sổ trống màu xám. Bạn thắc mắc không biết excel bị lỗi gì hay có thao tác gì sai trong lúc mở bảng tính. Sau đây Kế toán Đức Minh sẽ đưa ra 6 cách khắc phục lỗi lỗi Excel không hiển thị nội dung bảng tính cho các bạn tham khảo nhé

1. Bật DDE
DDE là viết tắt của Dynamic Data Exchange. Vấn đề nói trên có thể xảy ra nếu hộp kiểm Ignore other applications that use Dynamic Data Exchange (DDE) trên trang Options của Excel đang được chọn.
Khi bạn nhấp đôi chuột lên một file bảng tính Excel trên Windows Explorer, một thông điệp DDE sẽ được gửi đến Excel. Thông điệp này báo cho Excel biết nó cần mở file bảng tính bạn vừa nhấp đôi chuột.
Nếu bạn chọn tùy chọn Ignore, Excel sẽ bỏ qua các thông điệp DDE được gửi đến nó bởi các chương trình khác. Chính vì thế, thông điệp DDE do Windows Explorer gửi đến Excel sẽ bị bỏ qua, và Excel sẽ không mở file bảng tính bạn đã nhấp đôi chuột.
Để điều chỉnh thiết lập này, bạn làm theo các bước sau:
1. Mở Microsoft Excel
2. Trên trình đơn File, chọn Options
3. Chọn thẻ Advanced
4. Cuộn xuống dưới đến nhóm General, bỏ dấu chọn tại hộp kiểm Ignore other applications that use Dynamic Data Exchange (DDE) nếu nó đang được chọn, và sau đó nhấn nút OK.

Ảnh 1: 6 cách khắc phục lỗi Excel không hiển thị nội dung bảng tính
Cách này cũng có thể áp dụng để sửa lỗi An error occurred when sending commands to the program hoặc There was a problem sending the command to the program.
2. Bỏ ẩn bảng tính trong thẻ View
Trên trình đơn View, bạn có tùy chọn cho phép ẩn bảng tính, đôi khi nó có thể đang được chọn, và bạn không thể xem bảng tính đang mở. Do đó, bạn hãy kiểm tra tùy chọn này và nếu nó đang được chọn, hãy bỏ chọn nó.
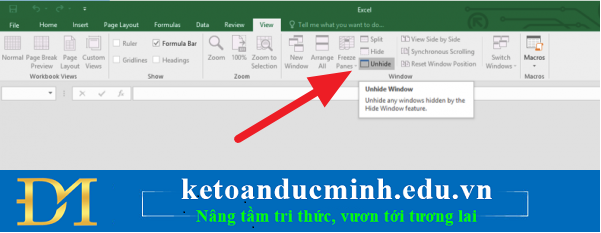
Ảnh 2: 6 cách khắc phục lỗi Excel không hiển thị nội dung bảng tính
3. Tắt Add-in
Các Excel add-in và COM add-in cũng có thể là nguyên nhân gây ra vấn đề này. Hai loại add-in này nằm ở hai thư mục khác nhau. Để kiểm tra, bạn cần tắt và cô lập xung đột bằng cách tắt lần lượt từng add-in. Để thực hiện, bạn làm theo các bước sau
1. Trên trình đơn File, chọn Options, và sau đó chọn thẻ Add-ins
2. Trên danh sách Manage ở dưới cùng màn hình, bạn chọn COM Add-ins, và sau đó nhấn nút Go
3. Bỏ chọn một trong những add-in trong danh sách, và sau đó nhấn nút OK
4. Khởi động lại Excel
5. Nếu vấn đề vẫn tái diễn, bạn hãy lặp lại các bước từ 1-4, ngoại trừ bước 3.
6. Nếu bạn vẫn gặp vấn đề sau khi đã tắt tất cả các COM Add-in, bạn hãy lặp lại các bước từ 1-4, ngoại trừ bước 2, và sau đó thử tắt lần lượt các Excel add-in như ở bước 3.
Nếu Excel có thể mở file, add-in bạn vừa tắt chính là nguyên nhân gây ra vấn đề. Nếu đúng như vậy, chúng tôi khuyên bạn nên truy cập vào trang web của nhà sản xuất và kiểm tra xem có bản cập nhật mới hay không. Nếu bạn không tìm thấy bản cập nhật mới, hoặc nếu bạn không cần sử dụng add-in này nữa, bạn có thể tiếp tục để nó tắt.
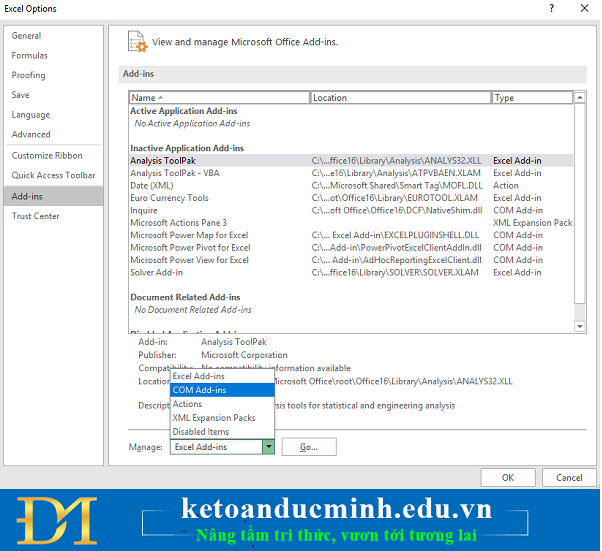
Ảnh 3: 6 cách khắc phục lỗi Excel không hiển thị nội dung bảng tính
4. Thiết lập lại liên kết tập tin
Để kiểm các liên kết tập tin (file association) trên hệ thống có cài đặt đúng hay không, trên Windows 10, bạn mở Settings > Apps > Default apps. Nếu sử dụng Windows 8/7, bạn có thể sử dụng Control Panel để làm việc này.
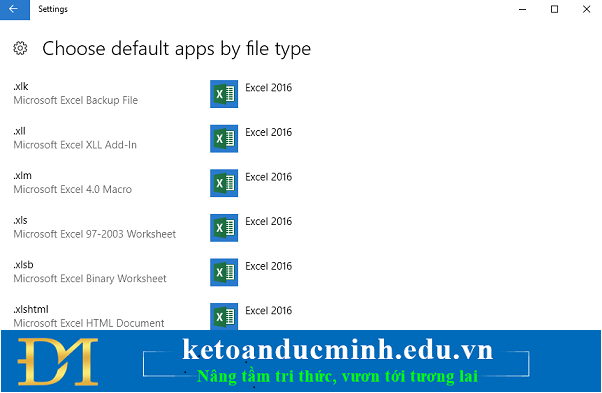
Ảnh 4: 6 cách khắc phục lỗi Excel không hiển thị nội dung bảng tính
Nếu thiết lập liên kết tập tin không đúng và bạn cần sửa lại nó, bạn có thể sử dụng tiện ích miễn phí có tên File Assosiation Fixer của tác giả Lavish Thakkar phát triển cho chuyên trangTheWindowsClub.
5. Vô hiệu hóa chức năng tăng tốc phần cứng
Chức năng tăng tốc phần cứng (hardware acceleration) cũng có thể là nguyên nhân của vấn đề này. Để khắc phục, bạn nên tạm thời tắt chức năng này cho đến khi nhà sản xuất card màn hình phát hành bản vá.
Lưu ý: Bạn nên thường xuyên kiểm tra trang web của nhà sản xuất để kịp thời cập nhật bản vá mới nhất.
Để thực hiện, bạn vào File > Options và chọn thẻ Advanced từ khung bên trái. Tiếp theo, bạn di chuyển đến nhóm Display và đánh dấu chọn vào hộp kiểm Disable hardware graphics acceleration.
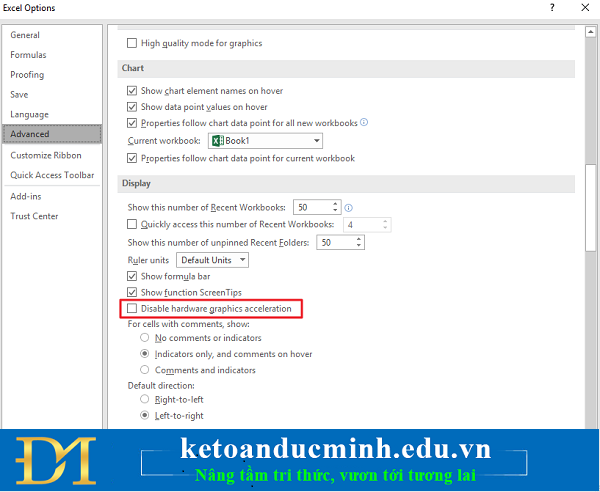
Ảnh 5: 6 cách khắc phục lỗi Excel không hiển thị nội dung bảng tính
6. Sửa chữa lại Office
Nếu tất cả những cách trên đều không giúp xử lý vấn đề, bạn cần phải chạy trình sửa chữa bộ ứng dụng Office (Repair Office), online hoặc offline. Thao tác này sẽ giúp sửa các vấn đề xảy ra với bộ ứng dụng Office của bạn. Và nếu bạn vẫn gặp vấn đề sau khi chạy Repair Office, bạn cần gỡ sạch Microsoft Office (Clean Uninstall) và sau đó cài đặt lại bộ ứng dụng văn phòng đến từ Microsoft.
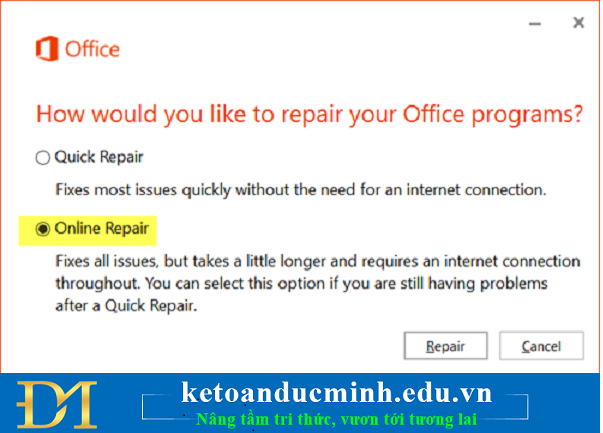
Ảnh 6: 6 cách khắc phục lỗi Excel không hiển thị nội dung bảng tính
Ngoài ra, Kế toán Đức Minh còn rất nhiều bài viết về cách khắc phục các lỗi trên Excel mà các bạn thường hay mắc phải. Các bạn có thể tham khảo tại các đường link dưới đây:
=>>> Những lỗi thường gặp trong Excel và cách khắc phục - Kế toán Đức Minh
=>>> Cách khắc phục lỗi máy tính bị mất chế độ hình ảnh (Chế độ Thumbnail) trên Windows
=>>> 5 cách xử lý lỗi treo trên excel (Not responding) - Kế toán Đức Minh
=>>> Cách sửa lỗi định dạng ngày tháng trong Excel
- Ngọc Anh-
>>> Nội dung khoá học Excel nâng cao
>>> Khóa học Word Excel Powerpoint cơ bản đến nâng cao
>>> Khoá tin học văn phòng Microsoft Word cơ bản - nâng cao
>>> Khoá tin học văn phòng Microsoft Excel cơ bản
Với mục tiêu “Sự thành công của học viên là niềm tự hào của Đức Minh”, Công ty đào tạo kế toán và tin học Đức Minh là nơi đào tạo kế toán thực tế và tin học văn phòng uy tín và chuyên nghiệp nhất Hà Nội hiện nay. Đức Minh luôn sẵn sàng hỗ trợ hết mình vì học viên, luôn đồng hành cùng học viên trên bước đường đi tới thành công.
Lịch học dạy kèm linh động từ thứ 2 đến thứ 7 hàng tuần cho tất cả các học viên:
Ca 1: Từ 8h -> 11h30 * Ca 2: Từ 13h30 -> 17h * Ca 3: Từ 18h -> 20h
Bảng giá khóa họcTỔ CHỨC THI VÀ CẤP CHỨNG CHỈ CỦA VIỆN KẾ TOÁN ĐỨC MINH
Mọi chi tiết vui lòng liên hệ:
HỌC VIỆN ĐÀO TẠO KẾ TOÁN - TIN HỌC ĐỨC MINH
HÀ NỘI
Cơ Sở 1: Tầng 2 - Tòa nhà B6A Nam Trung Yên - đường Nguyễn Chánh – Cầu Giấy HN - 0339.156.806
Cơ Sở 2: P902 tầng 9 tòa Licogi 12 . Số 21 Đại Từ - Đại Kim ( đối diện khu chung cư Eco Lake View) - Hoàng Mai - Hà Nội. ĐT / ZALO: 0342.254.883
Cơ Sở 3: Phòng 504, chung cư H1-3 Thanh Xuân Nam, đầu ngõ 445 Nguyễn Trãi, Thanh Xuân, Hà Nội - 0339.421.606
HỒ CHÍ MINH
Cơ Sở 1: 537/41 Nguyễn Oanh, p 17, Gò Vấp, Hồ Chí Minh - 0972 711 886
BÀI VIẾT LIÊN QUAN
- Tạo những phần kết thúc powerpoint thật ấn tượng cho bài thuyết trình (27/08)
- Cách sử dụng hàm TREND – hàm FORECAST (24/08)
- Những lỗi thường gặp trong Excel và cách khắc phục - Kế toán Đức Minh. (16/08)
- Sắp xếp tên theo thứ tự ABC trong Word –Kế toán Đức Minh (08/08)
- Khám phá ngay “8 TÍNH NĂNG ƯU VIỆT TRÊN EXCEL 2013” (04/08)
- Cách in file Excel trên một trang giấy A4 - Kế toán Đức Minh. (04/08)
- Hướng dẫn cách gửi và nhận thư điện tử với Gmail - Kế toán Đức Minh. (04/08)
- Cách sửa lỗi cách chữ trong Word rất đơn giản - Kế toán Đức Minh. (03/08)
- Cách in hai mặt giấy ở Word, Excel, PDF cực kỳ đơn giản - Kế toán Đức Minh. (02/08)
- Xoá bỏ gạch chân trong Word cực kỳ đơn giản - Kế toán Đức Minh. (27/07)



