3 cách đặt từ gõ tắt trong WORD, EXCEL – Kế toán Đức Minh
Trong công việc soạn thảo văn bản hay tính toán hàng ngày, đôi khi bạn phải gõ lặp lại rất nhiều từ hoặc cụm từ gây mất thời gian và làm cho công việc không được hiệu quả , năng suất. Bởi vậy, thay vì phải ngồi gõ chúng ta có thể giải quyết nó bằng cách đặt các từ gõ tắt bằng 3 cách được hướng dẫn cụ thể trong bài viết dưới đây của Kế toán Đức Minh
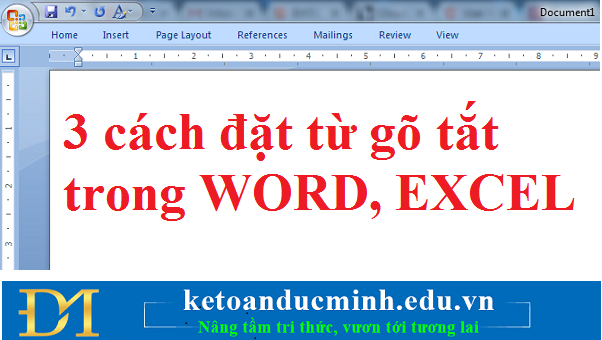
Cách 1: Đặt từ gõ tắt qua Options
Bước 1:
Tại giao diện Excel hay Word bạn nhấn vào biểu tượng Office bên trên rồi nhấn tiếp vào mục Excel Options/ Word Options

Ảnh 1: cách đặt từ gõ tắt trong WORD, EXCEL
Bước 2:
Trong giao diện hộp thoại mới nhấn chọn vào phần Proofing ở danh sách bên trái giao diện rồi nhìn sang bên phải, click chuột vào mục AutoCorrrect Options…
Nhấn chọn Proofing . Xuất hiện hộp thoại AutoCorrect.

Ảnh 2: cách đặt từ gõ tắt trong WORD, EXCEL
Bước 3:
Tại AutoCorrect, người dùng tiến hành nhập nội dung muốn gõ tắt. Từ viết tắt sẽ nhập tại ô Replace. Nội dung của từ viết tắt sẽ viết tại mục With. Sau đó nhấn nút Add để lưu lại từ viết tắt này trên Word /Excel.
Ngay lập tức bạn sẽ nhìn thấy cụm từ viết tắt xuất hiện trong bảng bên dưới.

Ảnh 3: cách đặt từ gõ tắt trong WORD, EXCEL
Bước 4:
Quay lại nội dung Ecxcel/ Word rồi gõ từ viết tắt đã thiết lập và nhấn Enter. Nội dung đầy đủ của từ gõ tắt sẽ xuất hiện.
Để xóa cụm từ viết tắt đã được thêm vào Word/ Excel, bạn cũng truy cập vào mục AutoCorrect trên vào Word/ Excel rồi nhấp vào từ viết tắt đã thiết lập, nhấn Delete

Ảnh 4: cách đặt từ gõ tắt trong WORD, EXCEL
Cách 2: Đặt từ gõ tắt qua Insert/Symbol
Tại giao diện Word trên thanh Robbin bạn nhấn vào Insert chọn Symbol sau đó chọn More symbol và nó cũng hiện hộp thoại AutoCorrect, tại đây mình thực hiện các bước tiếp theo như cách 1
*Lưu ý:
Trong Excel không có More symbol như Word nên cách 2 này không áp dụng cho excel
Cách 3: Đặt từ gõ tắt bằng tổ hợp phím tắt Alt+T+A
Cả Word và Excel các bạn đều có thể thực hiện đặt chữ gõ tắt bằng tổ hợp phím Alt+T+A được. Sau khi ấn tổ hợp phím Alt+T+A nó cũng se xuất hiện hộp thoại AutoCorrect, tại đây mình thực hiện các bước tiếp theo như cách 1
Để biết thêm thật nhiều thủ thuật tin học hữu ích nữa, mời các bạn xem thêm tại website: http://ketoanducminh.edu.vn và download tài liệu miễn phí tại: http://112doc.com/
- Ngọc Anh-
=>>> Một số phím tắt trong Excel bạn cần biết - Tin học Đức Minh
=>>> Những phím tắt thông dụng trong WORD bạn cần nắm được.
=>>> Khôi phục lại file Word và Excel chẳng may chưa kịp lưu chỉ trong vài nốt nhạc
=>>> Hướng dẫn cách tạo mục lục tự động trong word 2007 VÔ CÙNG CỤ THỂ
Với mục tiêu “Sự thành công của học viên là niềm tự hào của Đức Minh”, Công ty đào tạo kế toán và tin học Đức Minh là nơi đào tạo kế toán thực tế và tin học văn phòng uy tín và chuyên nghiệp nhất Hà Nội hiện nay. Đức Minh luôn sẵn sàng hỗ trợ hết mình vì học viên, luôn đồng hành cùng học viên trên bước đường đi tới thành công.
Lịch học dạy kèm linh động từ thứ 2 đến thứ 7 hàng tuần cho tất cả các học viên:
Ca 1: Từ 8h -> 11h30 * Ca 2: Từ 13h30 -> 17h * Ca 3: Từ 18h -> 20h
Bảng giá khóa họcTỔ CHỨC THI VÀ CẤP CHỨNG CHỈ CỦA VIỆN KẾ TOÁN ĐỨC MINH
Mọi chi tiết vui lòng liên hệ:
HỌC VIỆN ĐÀO TẠO KẾ TOÁN - TIN HỌC ĐỨC MINH
HÀ NỘI
Cơ Sở 1: Tầng 2 - Tòa nhà B6A Nam Trung Yên - đường Nguyễn Chánh – Cầu Giấy HN - 0339.156.806
Cơ Sở 2: P902 tầng 9 tòa Licogi 12 . Số 21 Đại Từ - Đại Kim ( đối diện khu chung cư Eco Lake View) - Hoàng Mai - Hà Nội. ĐT / ZALO: 0342.254.883
Cơ Sở 3: Phòng 504, chung cư H1-3 Thanh Xuân Nam, đầu ngõ 445 Nguyễn Trãi, Thanh Xuân, Hà Nội - 0339.421.606
HỒ CHÍ MINH
Cơ Sở 1: 537/41 Nguyễn Oanh, p 17, Gò Vấp, Hồ Chí Minh - 0972 711 886
BÀI VIẾT LIÊN QUAN
- Làm quen với Excel dành cho người bắt đầu - Kế toán Đức Minh. (23/03)
- Hướng dẫn chi tiết cách gõ bàn phím nhanh cho kế toán – Kế toán Đức Minh (10/03)
- Tổng quan về giá thành trong doanh nghiệp- Kế toán Đức Minh. (31/01)
- Bật mí bí kíp nhập và chuyển đổi định dạng ngày tháng năm trong Excel nhanh chóng, tiện lợi nhất- Kế toán Đức Minh (15/11)
- Những ưu điểm cũng như hạn chế của một số mô hình kế toán hiện nay (10/11)
- Thủ tục báo giảm BHXH, BHYT và chốt sổ bảo hiểm khi người lao động nghỉ việc (08/11)
- 5 cách xử lý lỗi treo trên excel (Not responding) - Kế toán Đức Minh (13/09)
- Cách khắc phục lỗi máy tính bị mất chế độ hình ảnh (Chế độ Thumbnail) trên Windows (28/08)
- Lướt web thật nhanh chóng với những phím tắt thần thánh sau (23/08)
- Lập bảng Cân đối số phát sinh trên Excel cực kỳ đơn giản (22/08)



