Cách thiết lập bố cục nội dung trang trên Word chuyên nghiệp và đẹp mắt
Để cho trang văn bản chuyên nghiệp và hoàn chỉnh hơn thì bước thiết lập bố cục nội dung trang trên Word có thể nói là một khâu rất quan trọng nhưng không phải ai cũng biết và thực hiện nó. Để thực hiện được thao tác này cũng cần đòi hỏi các bạn phải có kỹ năng tin học văn phòng tương đối tốt. Sau đây, Kế toán Đức Minh sẽ hướng dẫn chi tiết cho các bạn được biết.
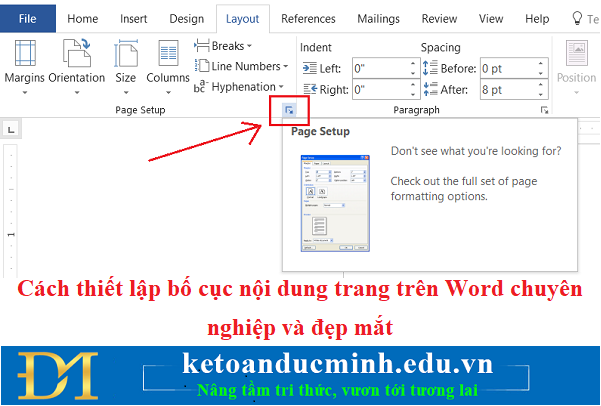
1. Định hướng trang văn bản
MS Word cung cấp cho người dùng 2 lựa chọn trang là Landscape và Portrait.
Landscape là định dạng trang văn bản theo chiều ngang, trong khi Portrait là định dạng trang theo chiều dọc.
Tùy thuộc vào nội dung văn bản soạn thảo, bạn có thể thiết lập bố cục nội dung trang trên Word theo mục đích.
Để thay đổi định hướng trang khá đơn giản, bạn chỉ cần thực hiện theo các bước sau:
– Chọn tab Page Layout (Bố cục trang).
– Click vào lệnh Orientation
– Một trình đơn thả xuống sẽ xuất hiện, hãy click vào Portrait hoặc Landscape để thay đổi định hướng trang.
2. Căn lề
Lề là khoảng trống giữa văn bản và cạnh của tài liệu. Theo mặc định, lề của tài liệu mới bao giờ cũng được thiết lập là Normal, có nghĩa là khoảng cách giữa văn bản và mép giấy sẽ được đặt 1 inch.
Tuy nhiên, đối với các văn bản hành chính bạn cần tuân thủ theo tiêu chuẩn căn lề được quy định trong văn bản số 01/2011/TT-BNV – hướng dẫn thể thức và kỹ thuật trình bày văn bản hành chính như sau:
– Lề trên: Cách mép trên 20-25mm
– Lề dưới: Cách mép dưới 20-25mm
– Lề trái: Cách mép trái 30-35mm
– Lề phải: Cách mép phải 15-20mm
Đối với các văn bản thông thường, tùy thuộc vào nhu cầu cá nhân, người sử dụng có thể thiết lập bố cục nội dung trang trên Word theo các kích thước khác nhau.
* Các bước để định dạng lề trang:
– Sử dụng kích thước lề có sẵn trong Word:
+ Chọn tab Page Layout
+ Click vào lệnh Margins
+ Một trình đơn thả xuống sẽ xuất hiện. Nhấp vào Predefined margin size (kích thước lề được xác định trước) để chọn một kích cỡ phù hợp theo ý muốn.
– Sử dụng lề tùy chỉnh: Word cũng cho phép bạn tùy chỉnh kích thước của lề trong hộp thoại Page Setup.
+ Chọn tab Page Layout
+ Click vào Margins
+ Chọn Custom Margins … từ trình đơn thả xuống.
+ Cửa sổ Page Setup sẽ xuất hiện.
+ Điều chỉnh lại các thông số sao cho phù hợp theo ý bạn. Sau đó, hãy nhấn OK để lưu lại.
3. Thiết lập khổ giấy
Tùy thuộc vào yêu cầu, bạn có thể điều chỉnh kích thước trang của tài liệu sao cho phù hợp. Điều quan trọng cần lưu ý, nhất là với các bạn tự học Word là trước khi sửa đổi kích thước trang, bạn nên kiểm tra khổ giấy phù hợp với máy in.
Cách thay đổi khổ giấy trên MS Word:
– Sử dụng khổ giấy được thiết lập sẵn trong Word:
+ Chọn tab Layout, sau đó click vào lệnh Size.
+ Một trình đơn thả xuống sẽ xuất hiện. Kích thước khổ giấy hiện tại sẽ được đánh dấu. Nhấp vào kích thước lề được xác định trước để lựa chọn khổ giấy có sẵn phù hợp với tài liệu của bạn.
– Tùy chỉnh khổ giấy: Word cũng cho phép bạn tùy chỉnh kích thước khổ giấy trong hộp thoại Page Setup.
+ Chọn tab Layout, nhấp chuột vào Size.
+ Chọn More Paper Sizes từ menu thả xuống
+ Cửa sổ Page Setup sẽ xuất hiện.
+ Thay đổi giá trị Width (chiều rộng) và Heigth (chiều cao), sau đó ấn OK.
Ngoài ra, bạn có thể mở hộp thoại Page Setup bằng cách điều hướng đến tab Page Layout và nhấp vào mũi tên nhỏ ở góc dưới bên phải của nhóm Page Setup.
Để việc thiết lập bố cục nội dung trang trên Word dễ dàng, nhanh chóng hơn các bạn hãy lưu tất cả những thay đổi định dạng mà bạn đã thực hiện và tự động áp dụng cho các tài liệu mới sau này bằng cách sử dụng tính năng Set as Default
Hy vọng bài viết sẽ hữu ích với các bạn trong quá trình làm việc. Chúc các bạn thành công!
Để biết thêm nhiều thông tin hữu ích về tin học văn phòng bạn có thể ghé thăm website: https://ketoanducminh.edu.vn/ hoặc đăng ký tham gia ngay lớp học tin văn phòng tại các chi nhánh của Đức Minh.
Bạn nào quan tâm xem chi tiết tại đây:
>>> Tại sao phải học tin học văn phòng?- Kế toán Tin học Đức Minh
>>> Khóa học tin học văn phòng cơ bản cho người mới bắt đầu
- Ngọc Anh-
Các bạn có thể tham khảo thêm một số bài viết liên quan:
=>>> Cách đơn giản để loại bỏ dấu ngắt trang trong Microsoft Word – Kế toán Đức Minh.
=>>> Cách xoá bỏ đánh số trang trong Word cực kỳ đơn giản - Kế toán Đức Minh.
=>>> Hướng dẫn cách tạo màu nền cho trang văn bản Word – Kế toán Đức Minh
Với mục tiêu “Sự thành công của học viên là niềm tự hào của Đức Minh”, Công ty đào tạo kế toán và tin học Đức Minh là nơi đào tạo kế toán thực tế và tin học văn phòng uy tín và chuyên nghiệp nhất Hà Nội hiện nay. Đức Minh luôn sẵn sàng hỗ trợ hết mình vì học viên, luôn đồng hành cùng học viên trên bước đường đi tới thành công.
Lịch học dạy kèm linh động từ thứ 2 đến thứ 7 hàng tuần cho tất cả các học viên:
Ca 1: Từ 8h -> 11h30 * Ca 2: Từ 13h30 -> 17h * Ca 3: Từ 18h -> 20h
Bảng giá khóa họcTỔ CHỨC THI VÀ CẤP CHỨNG CHỈ CỦA VIỆN KẾ TOÁN ĐỨC MINH
Mọi chi tiết vui lòng liên hệ:
HỌC VIỆN ĐÀO TẠO KẾ TOÁN - TIN HỌC ĐỨC MINH
HÀ NỘI
Cơ Sở 1: Tầng 2 - Tòa nhà B6A Nam Trung Yên - đường Nguyễn Chánh – Cầu Giấy HN - 0339.156.806
Cơ Sở 2: P902 tầng 9 tòa Licogi 12 . Số 21 Đại Từ - Đại Kim ( đối diện khu chung cư Eco Lake View) - Hoàng Mai - Hà Nội. ĐT / ZALO: 0342.254.883
Cơ Sở 3: Phòng 504, chung cư H1-3 Thanh Xuân Nam, đầu ngõ 445 Nguyễn Trãi, Thanh Xuân, Hà Nội - 0339.421.606
HỒ CHÍ MINH
Cơ Sở 1: 537/41 Nguyễn Oanh, p 17, Gò Vấp, Hồ Chí Minh - 0972 711 886
BÀI VIẾT LIÊN QUAN
- Bí quyết để viết mail xin nghỉ việc cho thật khéo léo, chuyên nghiệp – Kế toán Đức Minh (27/11)
- Cách tách số âm và số dương trong Excel cực nhanh và đơn giản bằng hàm IF (16/10)
- Cách gửi email hàng loạt trong Gmail trên trình duyệt Cốc cốc – Kế toán Đức Minh (09/09)
- Phân biệt lương cơ sở, lương tối thiểu vùng, lương cơ bản – Kế toán Đức Minh (18/08)
- Mở file Word khi bị chặn, khóa hoặc lỗi – Kế toán Đức Minh (17/08)
- Mẹo lưu tất cả ảnh trong file Word ra ngoài cực nhanh – Kế toán Đức Minh. (17/08)
- Mách bạn cách căn chỉnh dữ liệu file Excel vừa in với trang giấy A4 - KTĐM (14/08)
- Cách bỏ dấu gạch chân đỏ và đếm từ trong Word – Kế toán Đức Minh (12/08)
- 7 “TUYỆT CHIÊU” Excel hữu ích cho dân kế toán quản trị - Kế toán Đức Minh (11/08)
- Cách nén file hình ảnh trong PowerPoint trong 60s – Kế toán Đức Minh (10/08)



