Khôi phục lại file Word và Excel chẳng may chưa kịp lưu chỉ trong vài nốt nhạc
Bỗng điện vụt tắt trong ki bạn đang làm dữ liệu hay bạn ấn nhầm vào nút “No” thay vì nút “Yes” khi được hỏi “Do you want to save to changes to…”, file dữ liệu của bạn biến mất thì phải làm sao? Chỉ bằng vài thao tác đơn giản qua bài viết dưới đây sẽ giúp các bạn giải quyết vấn đề trên

1. Khôi phục lại file Excel 2010, 2016 chưa kịp lưu trên Windows
1.1 Khôi phục lại file Excel 2016 chưa kịp lưu
Để khôi phục những file Excel bị đóng bất ngờ khi chưa kịp lưu, các bạn làm theo những bước sau:
Bước 1: Vào File > Open > Recent - Chọn Recent trong Excel 2016

Ảnh 1: Khôi phục lại file Excel 2016 chưa kịp lưu
Bước 2: Kéo xuống cuối cùng màn hình > nhấp vào Recover Unsaved Workbooks
Chọn Recover Unsaved Workbooks

Ảnh 2: Khôi phục lại file Excel 2016 chưa kịp lưu
Bước 3: Bạn sẽ nhìn thấy những file được lưu tự động ở mục này:
Các file Excel chưa lưu sẽ nằm tại đây

Ảnh 3: Khôi phục lại file Excel 2016 chưa kịp lưu
Chỉ cần mở đúng file mình cần, sau đó lưu lại là được.
1.2. Khôi phục lại Excel 2010 chưa kịp lưu
Microsoft đã "bí mật" trang bị 1 tính năng tuyệt vời cho bộ sản phẩm văn phòng Office của mình bằng cách giúp người dùng KHÔI PHỤC LẠI NHỮNG VĂN BẢN CHƯA ĐƯỢC LƯU. Và để sử dụng tính năng này, các bạn cần làm theo đúng trình tự sau:
- Microsoft Office của bạn phải có AutoSave và AutoRecover đang ở trạng thái kích hoạt.
- Mở ứng dụng Office bạn cần sử dụng.
- Chọn tab File.
- Chọn tiếp Recent
Với Word 2010 thì chọn Recover Unsaved Documents, với Excel 2010 thì chọn Recover Unsaved Workbooks còn PowerPoint 2010 là Recover Unsaved Presentations:

Ảnh : Khôi phục lại Excel 2010 chưa kịp lưu
Khi sử dụng tính năng này, thư mục lưu trữ các bản nháp - Draft của file văn bản sẽ được hiển thị. Bạn hãy tìm đến đúng file cần sử dụng và chọn Open, khi tìm được file dữ liệu bạn cần thì hãy Save As vào thư mục làm việc của bạn trên máy tính. Lưu ý rằng thư mục lưu trữ file nháp đó có địa chỉ khác nhau, tùy vào từng hệ điều hành:
Trên Windows Vista/7/8:
C:\Users\User_Name\AppData\Local\Microsoft\Office\UnsavedFiles
Windows XP:
C:\DocumentsandSettings\User_Name\LocalSettings\ApplicationData\Microsoft\Office\UnsavedFiles
Một lưu ý nữa đi kèm là các bạn tuyệt đối không nên thay đổi đường dẫn lưu file nháp này của Microsoft Office, và thông thường các file nháp này sẽ được lưu trong vòng tối đa là 4 ngày kể từ thời gian khởi tạo.
2. Khôi phục lại file Excel chưa lưu trên mac OS
Để khôi phục file Excel chưa kịp lưu, bị ghi đè trên mac OS bạn cũng có thể làm theo cách như trên Windows. Ngoài ra, còn một cách lấy file Excel trên máy Mac OS nữa như sau:
Mở Finder > Macintosh HD. Nếu bạn không thấy Macintosh HD (hoặc một tên khác cho ổ cứng của bạn), hãy vào Finder > Preferences và chọn Hard disk trong mục Show these items in sidebar.

Ảnh 1: Khôi phục lại Excel 2010 chưa kịp lưu
Hiển thị các ổ đĩa trên Mac
Thông thường, đường dẫn sẽ như sau: Users > [ten_tai_khoan] > Library > Application Support > Microsoft > Office > Office 2011 AutoRecovery

Ảnh 2: Khôi phục lại Excel 2010 chưa kịp lưu
Mở thư mục lưu file Excel trên Mac
Nếu bạn không nhìn thấy Library trong thư mục người dùng của mình, bạn sẽ cần hiển thị file ẩn. Đầu tiên, nhập lệnh sau vào terminal: defaults write com.apple.finder AppleShowAllFiles YES
Sau đó, Option + nhấp chuột phải vào biểu tượng Finder và chọn Relaunch.
Bạn có thể sử dụng terminal để làm cho quá trình này dễ dàng hơn bằng cách gõ lệnh sau để mở thư mục thích hợp:
open/Users/[ten_tai_khoan]/Library/Application\ Support/Microsoft/Office/Office\ 2011\ AutoRecovery
Tùy thuộc vào phiên bản Office mà các thư mục đích có thể khác nhau.
Nếu bạn đang gặp vấn đề khi tìm các file AutoRecovery, hãy thử tìm kiếm phiên bản Office của bạn để xem xem chúng được lưu ở đâu. Khi đã tìm thấy file mình cần, chỉ cần nhấp đúp vào để mở chúng và lưu chúng ngay lập tức.
Lưu ý rằng, Excel chỉ giữ file AutoRecovery này trong một khoảng thời gian giới hạn, vì vậy tốt nhất nên luyện thói quen nhấn Ctrl + S ngay khi ngừng gõ.
3. Thiết lập AutoSave và AutoRecover trong Office
Để kích hoạt hoặc tùy chỉnh các tính năng này, các bạn làm theo bước chọn
File > Word Options > Save - chọn Options
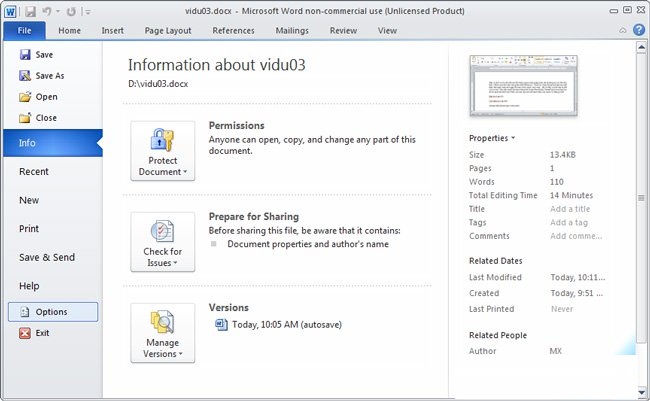
Ảnh 1: Thiết lập AutoSave và AutoRecover trong Office
Các bạn nhớ đánh dấu tích vào cả 2 ô: Save AutoRecover... và điền số phút (thời gian Office sẽ tự lưu văn bản của bạn mà không cần phải bấm Ctrl + S) và Keep the last autosaved version if i close without saving (giữ lại bản tự lưu cuối cùng nếu bạn đóng cửa sổ mà chưa kịp lưu file).
Trong AutoRecover file location, bạn chọn vị trí muốn lưu các file mà ứng dụng tự động lưu.

Ảnh 2: Thiết lập AutoSave và AutoRecover trong Office
Để biết thêm thật nhiều mẹo tin văn phòng hữu ích hơn nữa, mời bạn truy cập vào website: http://ketoanducminh.edu.vn
- Ngọc Anh –
>>> 13 thủ thuật excel nâng cao cực kỳ hữu ích, không thể bỏ qua
>>> Cách sửa lỗi định dạng ngày tháng trong Excel
>>> 14 Mẹo excel giúp dân kế toán nhanh hơn bội phần
>>> Hướng dẫn cách tách ô trong Excel 2003, 2007 vô cùng đơn giản không phải ai cũng biết.
Với mục tiêu “Sự thành công của học viên là niềm tự hào của Đức Minh”, Công ty đào tạo kế toán và tin học Đức Minh là nơi đào tạo kế toán thực tế và tin học văn phòng uy tín và chuyên nghiệp nhất Hà Nội hiện nay. Đức Minh luôn sẵn sàng hỗ trợ hết mình vì học viên, luôn đồng hành cùng học viên trên bước đường đi tới thành công.
Lịch học dạy kèm linh động từ thứ 2 đến thứ 7 hàng tuần cho tất cả các học viên:
Ca 1: Từ 8h -> 11h30 * Ca 2: Từ 13h30 -> 17h * Ca 3: Từ 18h -> 20h
Bảng giá khóa họcTỔ CHỨC THI VÀ CẤP CHỨNG CHỈ CỦA VIỆN KẾ TOÁN ĐỨC MINH
Mọi chi tiết vui lòng liên hệ:
HỌC VIỆN ĐÀO TẠO KẾ TOÁN - TIN HỌC ĐỨC MINH
HÀ NỘI
Cơ Sở 1: Tầng 2 - Tòa nhà B6A Nam Trung Yên - đường Nguyễn Chánh – Cầu Giấy HN - 0339.156.806
Cơ Sở 2: P902 tầng 9 tòa Licogi 12 . Số 21 Đại Từ - Đại Kim ( đối diện khu chung cư Eco Lake View) - Hoàng Mai - Hà Nội. ĐT / ZALO: 0342.254.883
Cơ Sở 3: Phòng 504, chung cư H1-3 Thanh Xuân Nam, đầu ngõ 445 Nguyễn Trãi, Thanh Xuân, Hà Nội - 0339.421.606
HỒ CHÍ MINH
Cơ Sở 1: 537/41 Nguyễn Oanh, p 17, Gò Vấp, Hồ Chí Minh - 0972 711 886
BÀI VIẾT LIÊN QUAN
- Phù phép với thanh quét định dạng trong Word 2003-2013 (25/05)
- Sự giống nhau và khác nhau khi xuống dòng 1 ô trong Excel (24/05)
- Từ điển tiếng Anh Tin học thông dụng bạn cần biết Phần 5 (11/04)
- Từ điển tiếng Anh Tin học thông dụng bạn cần biết Phần 4 (01/04)
- Từ điển tiếng Anh Tin học thông dụng bạn cần biết Phần 3 (31/03)
- Tô màu các dòng excel xen kẽ không phải ai cũng biết (30/03)
- MẸO NHỎ MÀ CÓ VÕ của dân kế toán và các ngành liên quan (29/03)
- Từ điển tiếng Anh Tin học thông dụng bạn cần biết Phần 2 (27/03)
- Từ điển tiếng Anh Tin học thông dụng bạn cần biết Phần 1 (25/03)
- Kỹ năng Excel cho dân Kế toán làm báo cáo Phần 2 (20/03)



