Tin mới
Theo quy định tại Luật Bảo hiểm xã hội 2024, người lao động mang thai hộ không được nghỉ dưỡng sức, phục hồi sức khỏe...
Ngoài những công việc kế toán cơ bản phải làm trong các DN thì kế toán mỗi DN đều có thêm những công việc, hạch toán...
Rất nhiều chủ doanh nghiệp và kế toán lo lắng: “Chi này không có hóa đơn VAT thì có bị loại khi quyết toán không?”. Vậy...
Bài viết sau đây, Kế toán Đức Minh sẽ giúp bạn đọc đúc rút những kinh nghiệm khi quyết toán thuế chi tiết nhé!
Đối với trường hợp tăng/giảm vốn Nhà nước thì kế toán phải hạch toán ra sao? Cùng Kế toán Đức Minh tìm hiểu chi tiết...
Chủ đề tìm nhiều
Cách vẽ biểu đồ kết hợp cột và đường trong excel chi tiết
Do nhận được khá nhiều câu hỏi về vấn đề cách vẽ biểu đồ kết hợp cột và đường trong excel nên hôm nay Tin học Đức Minh sẽ hướng dẫn cho các bạn cách vẽ biểu đồ kết hợp cột và đường trong excel cực kỳ chi tiết. Lấy ví dụ minh họa cụ thể với việc vẽ biểu đồ theo dõi cùng lúc cả doanh thu và chi phí trong 12 tháng.
Ví dụ về biểu đồ chứa dữ liệu kết hợp cột và đường trong excel
Đầu tiên Tin học Đức Minh có ví dụ các bạn có một bảng thống kê excel về doanh thu và chi phí từ tháng 1/2015 đến tháng 12/2015 chẳng hạn. Ở đây nếu các bạn vẽ biểu đồ, đồ thị trong excel thì trục hoành X có thể là từ tháng 1 đến tháng 12, còn trục tung Y sẽ là cột doanh thu hoặc chi phí. Nhưng ở đây nếu các bạn muốn thể hiện hết cả doanh thu và chi phí thì phải phân tách ra làm 2 trục tung Y. Hoặc nâng cao hơn, các bạn có thể muốn doanh thu thể hiện bằng cột, còn chi phí thể hiện bằng đường để tiện theo dõi, nghĩa là các bạn muốn áp dụng cách vẽ biểu đồ kết hợp cột và đường trong excel. Cụ thể như trong hình sau:
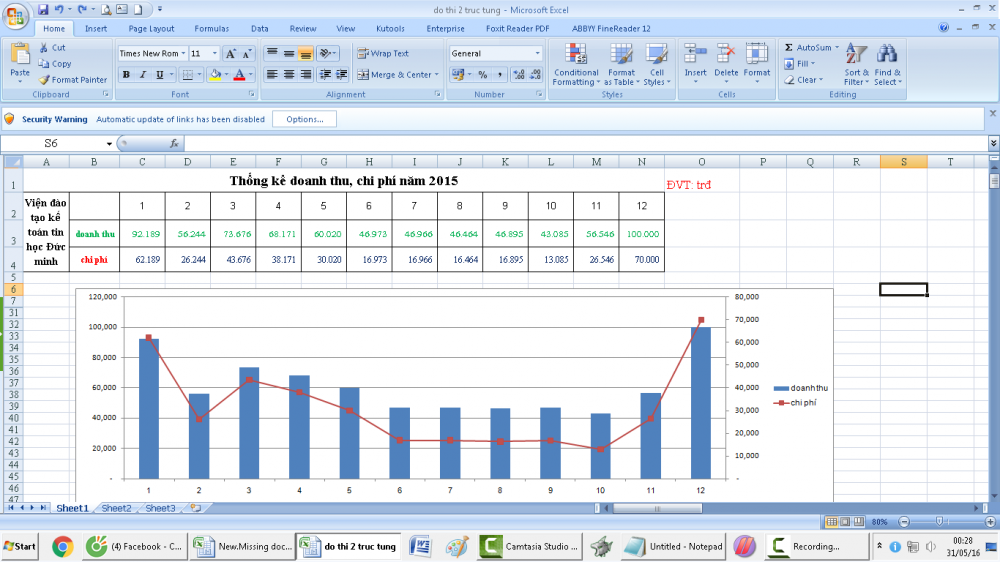
vẽ biểu đồ kết hợp cột và đường trong excel
Trông thì có vẻ khó nhưng thật sự là rất dễ, chỉ cần các bạn làm đúng theo các phần sau:
1. Vẽ biểu đồ chứa dữ liệu cơ bản trước khi kết hợp cột và đường trong excel
- Bước 1: Quét chọn vùng dữ liệu cần chèn biểu đồ. Như ở ví dụ trên ta sẽ quét cả vùng tháng + doanh thu + chi phí.
- Bước 2: Vẽ biểu đồ trong excel bằng cách vào tab insert sau đó chọn kiểu biểu đồ cột các bạn thích.
- Bước 3: Một biểu đồ cột excel sẽ hiện ra như trong hình dưới đây. Các bạn có thể thấy 2 cột trục hoành x và trục tung y, trục tung y chính là phần thể hiện doanh thu chứ không thấy cột thể hiện số liệu chi phí đầu. Và cũng không có phần vẽ biểu đồ kết hợp cột và đường trong excel nào cả. Giờ nếu các bạn muốn hiển thị truc tung y thứ hai trong biểu đồ excel hoặc vẽ biểu đồ kết hợp cột và đường trong excel thì làm theo các phần bên dưới.
.png)
2. Để hiển thị trục tung thứ hai trong excel các bạn làm theo các bước sau
- Bước 1: Tiếp theo các bước ở phần 1, các bạn tiếp tục: Vào tab Format, trong phần Current Selection - Plot Area các bạn chọn tên vùng dữ liệu các bạn muốn để làm trục tung thứ hai trong excel. Trong trường hợp này sẽ là Series "Chi phí"
- Bước 2: Sau khi chọn xong vùng dữ liệu các bạn muốn để làm trục tung thứ hai trong biểu đồ kết hợp cột và đường trong excel rồi thì các bạn vào tiếp phần Format Selection.
- Bước 3: Trong Dialog "Format Data Series" các bạn chọn "Secondary Axis" trong mục "Plot Series On" sau đó nhấn Close là xong. Như các bạn thấy bây giờ biểu đồ cột vừa nãy đã xuất hiện thêm trục tung thứ hai ở bên phải thể hiện phần giá trị chi phí. Như vậy là các bạn đã thành công. Bây giờ để biến biểu đồ cột này thành biểu đồ kết hợp cột và đường trong excel thì các bạn cần theo dõi phần tiếp theo.
3. Cách vẽ biểu đồ kết hợp cột và đường trong Excel
- Bước 1: Tiếp nối các bước ở phần 1 và 2, các bạn lại vào phần Format và tiếp tục chọn Series "Chi phí" .
- Bước 2: Bây giờ muốn vẽ phần chi phí thành một đường kết hợp với cột doanh thu trong excel thì các bạn tiếp tục vào phần Design - Change Chart Type
- Bước 3: Ở phần Chart Types này sẽ có rất nhiều mẫu khác nhau cho các bạn chọn. Bây giờ để kết hợp cột và đường trong Excel các bạn chọn phần chi phí này là đường (Line). Các bạn có thể chọn bất kỳ kiểu biểu đồ Line nào các bạn muốn, có thể là chọn "Line with Markers" Tin học Đức Minh đã làm chẳng hạn. Sau đó nhấn OK và tận hưởng thành quả nhé! <3
Mơi các bạn tham khảo thêm các bài viết khác về excel của tác giả:
>>>> 100 thủ thuật trong Excel
>>>> Ẩn dữ liệu trong excel cực hay
>>>> Kỹ năng tin học văn phòng cơ bản cần nắm vững
>>> Cách tạo siêu liên kết Hyperlink trong excel siêu hữu dụng
>>> Căn lề in mặc định trong Excel – điều ít người biết tới!
>>> Cách quản lý hàng hóa bằng Data Validation trong Excel cực hay
>>> Cách tách tên để sắp xếp tên theo abc trong excel 2003 2007 2010 2013 (Có video)
>>>Tiếng Anh tin học – 1000 Từ vựng tiếng Anh trong Excel
Mọi người nếu copy vui lòng ghi rõ nguồn nhé (đặt link bài viết này ở cuối bài), cám ơn nhiều:
>>> http://ketoanducminh.edu.vn/tin-tuc/102/2731/Ve-bieu-do-ket-hop-duong-va-cot-trong-excel-cuc-hay.html
Tác giả bài viết: Khoa PTT
Youtube Channel: https://www.youtube.com/channel/UC8dZoB0lsYIefHR7VXSZCuQ
Với mục tiêu “Sự thành công của học viên là niềm tự hào của Đức Minh”, Công ty đào tạo kế toán và tin học Đức Minh là nơi đào tạo kế toán thực tế và tin học văn phòng uy tín và chuyên nghiệp nhất Hà Nội hiện nay. Đức Minh luôn sẵn sàng hỗ trợ hết mình vì học viên, luôn đồng hành cùng học viên trên bước đường đi tới thành công.
Lịch học dạy kèm linh động từ thứ 2 đến thứ 7 hàng tuần cho tất cả các học viên:
Ca 1: Từ 8h -> 11h30 * Ca 2: Từ 13h30 -> 17h * Ca 3: Từ 18h -> 20h
Bảng giá khóa họcTỔ CHỨC THI VÀ CẤP CHỨNG CHỈ CỦA VIỆN KẾ TOÁN ĐỨC MINH
Mọi chi tiết vui lòng liên hệ:
HỌC VIỆN ĐÀO TẠO KẾ TOÁN - TIN HỌC ĐỨC MINH
HÀ NỘI
Cơ Sở 1: Tầng 2 - Tòa nhà B6A Nam Trung Yên - đường Nguyễn Chánh – Cầu Giấy HN - 0339.156.806
Cơ Sở 2: P902 tầng 9 tòa Licogi 12 . Số 21 Đại Từ - Đại Kim ( đối diện khu chung cư Eco Lake View) - Hoàng Mai - Hà Nội. ĐT / ZALO: 0342.254.883
Cơ Sở 3: Phòng 504, chung cư H1-3 Thanh Xuân Nam, đầu ngõ 445 Nguyễn Trãi, Thanh Xuân, Hà Nội - 0339.421.606
HỒ CHÍ MINH
Cơ Sở 1: 537/41 Nguyễn Oanh, p 17, Gò Vấp, Hồ Chí Minh - 0972 711 886
BÀI VIẾT LIÊN QUAN
- Tạo chữ ký cho Gmail và chèn ảnh, link, Anchor Text vào chữ ký Gmail (05/04)
- Cách chuyển đổi file Powerpoint sang PDF, Word (05/04)
- Các kiểu ẩn dữ liệu trong Excel - Phần cuối: Ẩn File Excel (01/04)
- Các kiểu ẩn dữ liệu trong Excel - Phần 4: Ẩn Sheet, Sheet tab, Scroll Bar, Workbook (29/03)
- Các kiểu ẩn dữ liệu trong Excel - Phần 3: Ẩn ảnh, đồ thị, hình vẽ, dòng, cột (26/03)
- Các kiểu ẩn dữ liệu trong Excel - Phần 2: Cách ẩn cell, overflow text (20/03)
- Hướng dẫn toàn bộ các kiểu ẩn dữ liệu trong Excel cực kỳ hữu ích (13/03)
- Hướng dẫn chèn Ảnh và Clip Art trong PowerPoint (25/02)
- Cách đặt mật khẩu cho một cột dữ liệu trong excel (23/02)
- Cách đánh số trang và tạo Header, Footer theo trang chẵn và lẻ trong Word 2007, 2010 (22/02)











