2 cách tạo dòng kẻ ngang cực nhanh trong WORD – Kế toán Đức Minh
Công việc soạn thảo văn bản trong word là công việc vô cùng quen thuộc đối với các nhân viên hành chính văn phòng. Tuy nhiên thì không phải ai cũng biết cách kẻ nhanh các đường kẻ ngang trong văn bản. Sau đây, Kế toán Đức Minh xin phép được bật mí 2 cách tạo dòng kẻ ngang cực nhanh trong WORD nhé
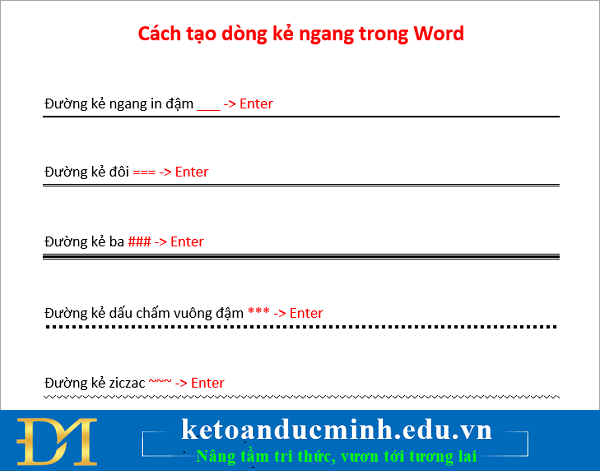
Cách 1: Tạo dòng kẻ ngang nhanh bằng cách sử dụng phím Enter
Các bạn có thể sử dụng các biểu tượng sau đó nhấn Enter để tạo những đường kẻ ngang tùy ý trong Word.
Đường kẻ ngang in đậm: các bạn nhấn liên tiếp 3 dấu gạch dưới ___ sau đó nhấn phím Enter.
Đường kẻ đôi: các bạn nhấn liên tiếp 3 dấu === sau đó nhấn phím Enter để tạo dòng kẻ.
Đường kẻ ba: các bạn nhấn liên tiếp 3 dấu thăng ### sau đó nhấn phím Enter để tạo nhanh dòng kẻ ba.
Đường kẻ dấu chấm vuông đậm: các bạn nhấn liên tiếp 3 dấu sao *** và nhấn phím Enter.
Đường kẻ ziczac: các bạn nhấn liên tiếp 3 dấu ~~~ sau đó nhấn phím Enter để tạo dòng kẻ.
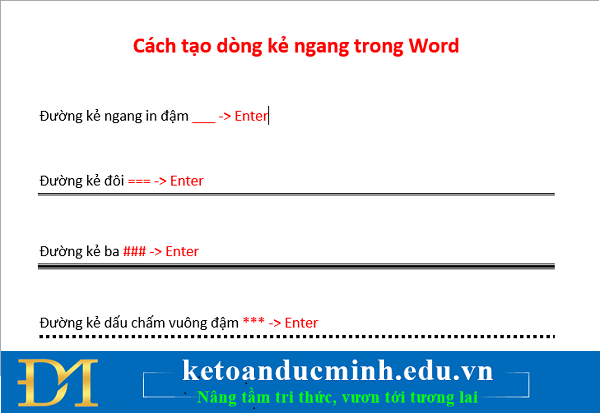
Ảnh 1: Tạo dòng kẻ ngang nhanh sử dụng phím Enter
Cách 2: Tạo dòng kẻ ngang bằng cách sử dụng Border
Các bạn cũng có thể sử dụng Border Bottom của tính năng Border để tạo nhiều kiểu dòng kẻ ngang và nhiều màu sắc cho dòng kẻ ngang hơn như sau:
Bước 1: Đặt con trỏ chuột vào dòng mà bạn muốn tạo dòng kẻ ngang phía dưới. Tiếp theo chọn thẻ Design -> Page Borders.
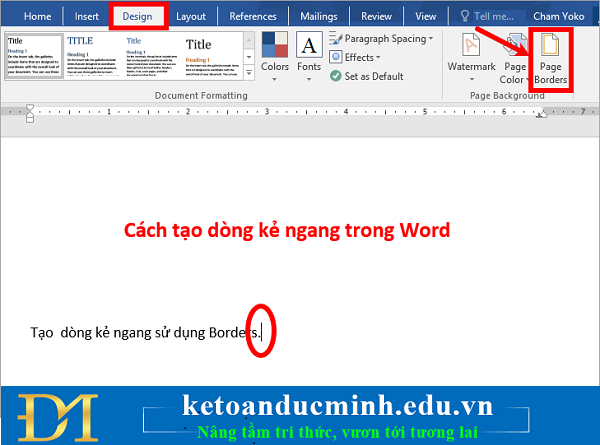
Ảnh 2: Tạo dòng kẻ ngang nhanh sử dụng phím Enter
Bước 2: Xuất hiện Borders and Shading các bạn chọn thẻ Borders, trong phần Setting các bạn chọn None (1), tiếp theo chọn kiểu kẻ ngang trong phần Style (2), chọn màu sắc trong phần Color (3), độ dày của của đường kẻ ngang trong phần Width (4).
Chọn None, chọn kiểu kẻ ngang trong phần Style
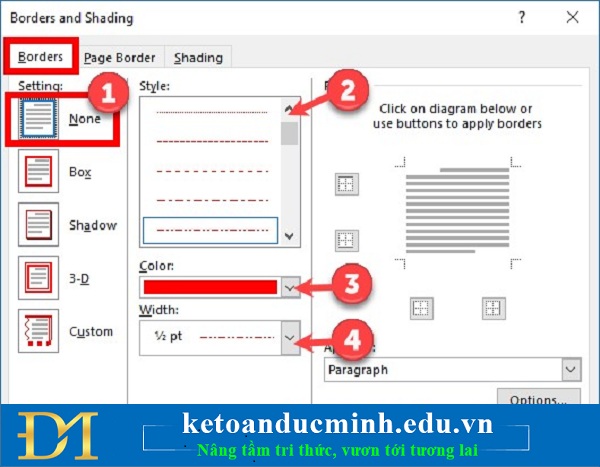
Ảnh 3: Tạo dòng kẻ ngang nhanh sử dụng phím Enter
Tiếp theo chọn vào biểu tượng đường viền dưới (lưu ý chỉ phần dưới là được chọn màu xanh, còn các phần đường viền trên, đường viền trái, đường viền phải không được chọn là màu xám), Sau khi đã thiết lập xong các bạn nhấn OK để tạo dòng kẻ ngang.
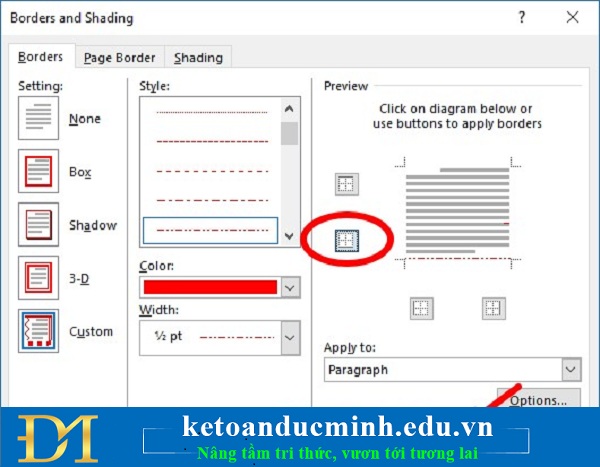
Ảnh 4: Tạo dòng kẻ ngang nhanh sử dụng phím Enter
Như vậy các bạn sẽ tạo dòng kẻ ngang như bạn đã thiết lập.
Tạo dòng kẻ ngang như đã thiết lập

Ảnh 5: Tạo dòng kẻ ngang nhanh sử dụng phím Enter
Để xóa dòng kẻ ngang được tạo bằng cách 1 và cách 2, các bạn đặt con trỏ chuột vào dòng chứa đường kẻ ngang đó và chọn Design -> Page Borders.
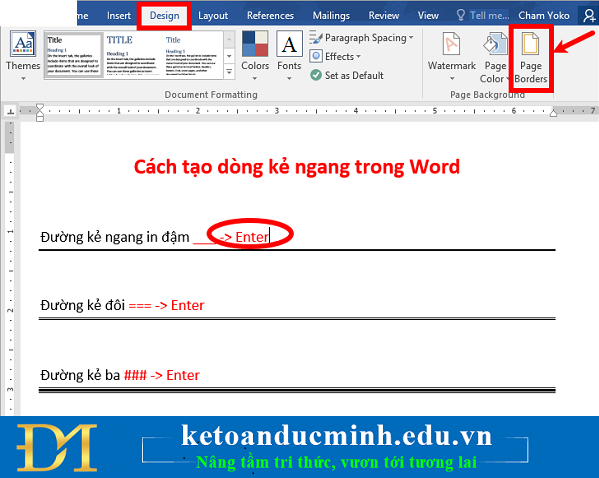
Ảnh 6: Tạo dòng kẻ ngang nhanh sử dụng phím Enter
Xuất hiện Borders and Shading các bạn chọn thẻ Borders và nhấn chọn vào biểu tượng đường viền dưới để bỏ chọn đường viền dưới và nhấn OK.
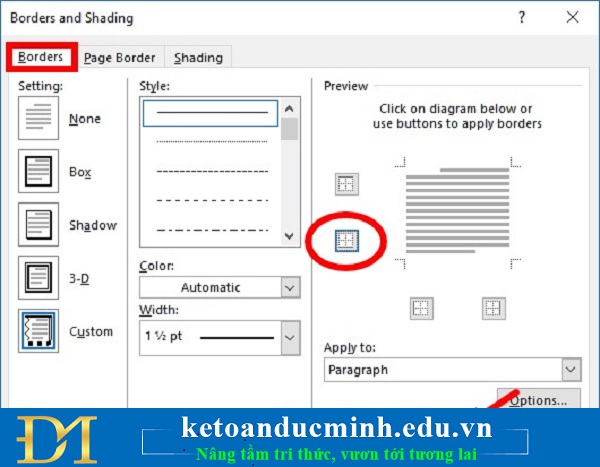
Ảnh 7: Tạo dòng kẻ ngang nhanh sử dụng phím Enter
Chọn thẻ Borders và nhấn chọn vào biểu tượng đường viền dưới. Như vậy dòng kẻ ngang sẽ được xóa.
.png)
Ảnh 8: Tạo dòng kẻ ngang nhanh sử dụng phím Enter
Hoặc các bạn có thể chọn (bôi đen) vị trí cuối của dòng trên và vị trí dầu của dòng dưới dòng kẻ ngang và nhấn Delete để xóa như hình dưới.

Ảnh 9: Tạo dòng kẻ ngang nhanh sử dụng phím Enter
Các bài viết liên quan:
=>>> Cách sửa lỗi cách chữ trong Word rất đơn giản - Kế toán Đức Minh.
=>>> Xoá bỏ gạch chân trong Word cực kỳ đơn giản - Kế toán Đức Minh
=>>> Cách viết độ C trong Word, Excel và Powerpoint - Kế toán Đức Minh.
=>>> Những phím tắt thông dụng trong WORD bạn cần nắm được.
=>>> Cách đổi từ Inch sang Cm trong Word không phải ai cũng biết - Kế toán Đức Minh
- Ngọc Anh-
>>> Khóa học Word Excel Powerpoint cơ bản đến nâng cao
>>> Khoá tin học văn phòng dành cho kế toán
>>> Khoá tin học văn phòng Microsoft Word cơ bản - nâng cao
>>> Khoá tin học văn phòng Microsoft Excel cơ bản
Với mục tiêu “Sự thành công của học viên là niềm tự hào của Đức Minh”, Công ty đào tạo kế toán và tin học Đức Minh là nơi đào tạo kế toán thực tế và tin học văn phòng uy tín và chuyên nghiệp nhất Hà Nội hiện nay. Đức Minh luôn sẵn sàng hỗ trợ hết mình vì học viên, luôn đồng hành cùng học viên trên bước đường đi tới thành công.
Lịch học dạy kèm linh động từ thứ 2 đến thứ 7 hàng tuần cho tất cả các học viên:
Ca 1: Từ 8h -> 11h30 * Ca 2: Từ 13h30 -> 17h * Ca 3: Từ 18h -> 20h
Bảng giá khóa họcTỔ CHỨC THI VÀ CẤP CHỨNG CHỈ CỦA VIỆN KẾ TOÁN ĐỨC MINH
Mọi chi tiết vui lòng liên hệ:
HỌC VIỆN ĐÀO TẠO KẾ TOÁN - TIN HỌC ĐỨC MINH
HÀ NỘI
Cơ Sở 1: Tầng 2 - Tòa nhà B6A Nam Trung Yên - đường Nguyễn Chánh – Cầu Giấy HN - 0339.156.806
Cơ Sở 2: P902 tầng 9 tòa Licogi 12 . Số 21 Đại Từ - Đại Kim ( đối diện khu chung cư Eco Lake View) - Hoàng Mai - Hà Nội. ĐT / ZALO: 0342.254.883
Cơ Sở 3: Phòng 504, chung cư H1-3 Thanh Xuân Nam, đầu ngõ 445 Nguyễn Trãi, Thanh Xuân, Hà Nội - 0339.421.606
HỒ CHÍ MINH
Cơ Sở 1: 537/41 Nguyễn Oanh, p 17, Gò Vấp, Hồ Chí Minh - 0972 711 886
BÀI VIẾT LIÊN QUAN
- Hướng dẫn cách xoá từ viết tắt, Autotext trong Word và Excel - Kế toán Đức Minh. (26/09)
- 6 cách khắc phục lỗi Excel không hiển thị nội dung bảng tính - KTĐM (26/09)
- Cách xoá bỏ đánh số trang trong Word cực kỳ đơn giản - Kế toán Đức Minh. (26/09)
- 11 "bài học vỡ lòng" để viết email thật chuyên nghiệp cho các bạn trẻ mới ra trường (13/09)
- Xóa đường nằm ngang trong văn bản trên Microsoft Word – Kế toán Đức Minh (08/09)
- Mẹo cập nhật cập nhật tỷ giá trực tuyến vào bảng tính cho kế toán cực hay (08/09)
- Cách sử dụng hàm LOOKUP trong excel – Kế toán Đức Minh (07/09)
- Sau kỳ nghỉ 02/09, kế toán, nhân sự nhớ hoàn thành những công việc sau (28/08)
- Tạo những phần kết thúc powerpoint thật ấn tượng cho bài thuyết trình (27/08)
- Cách sử dụng hàm TREND – hàm FORECAST (24/08)



