Tin mới
Ngày 19/4/2024, Cục Thuế tỉnh Đồng Nai đã ban hành Công văn 2710/CTDON-TTHT cảnh báo hành vi lợi dụng thông tin cá nhân...
Bước cuối cùng của giao kết hợp đồng điện tử là ký hợp đồng. Tuy nhiên, tùy vào thỏa thuận sử dụng loại chữ ký nào mà...
Có được hoàn trả chi phí khám bệnh khi khám dịch vụ do quên mang thẻ BHYT? Để có thể tìm hiểu cụ thể về việc là có được...
Khi đang trong quá trình chữa bệnh mà thẻ bảo hiểm y tế của bạn hết hạn, có thể bạn sẽ tự đặt ra câu hỏi liệu bạn có...
Nếu như trường hợp không may làm mất bìa sổ Bảo hiểm xã hội thì có được phép xin cấp lại hay không? Cùng Kế toán Đức...
Chủ đề tìm nhiều
Hướng dẫn chèn hình ảnh con dấu hay chữ ký của sếp trong Excel cho dân kế toán, văn phòng cực hay
Bạn là kế toán hay một nhân viên văn phòng. Hàng ngày bạn phải soạn thảo, in hóa đơn hay các mẫu phiếu kế toán mà cần chèn hình ảnh con dấu công ty hoặc chữ ký của sếp trong excel mà mà toàn bị che mất chữ phải copy sang word để chèn. Có 1 cách vô cùng đơn giản mà Kế toán Đức Minh sẽ chỉ cho bạn qua bài viết dưới đây.

Để thực hiện chèn hình ảnh con dấu hay chữ ký trong excel chúng ta sẽ thực hiện qua 4 bước sau:
Bước 1: Đầu tiên chúng ta chèn hình ảnh vào nội dung file Excel bằng nút Insert

Bước 1,2: chèn hình ảnh con dấu hay chữ ký của sếp trong Excel dân kế toán, văn phòng
Bước 2: Sau đó, chọn hình ảnh cần làm trong suốt bằng cách click chuột trái lên hình đó
Bước 3: Vào biểu tượng Color trên thanh công cụ và chọn Set Transparent Color
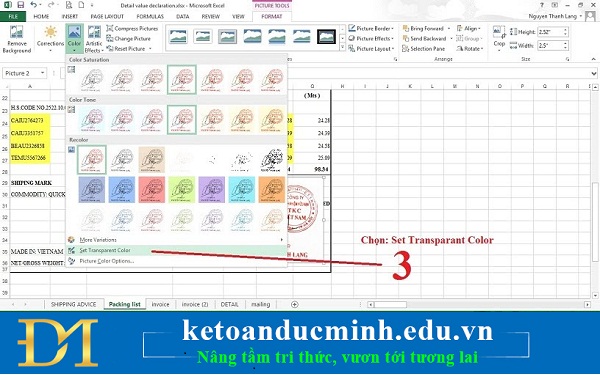
Bước 3: chèn hình ảnh con dấu hay chữ ký của sếp trong Excel dân kế toán, văn phòng
Bước 4: Bước này cần chú ý, trỏ chuột đã biến thành biểu tượng cái bút, chúng ta phải nhấp trái chuột phần hình ảnh mà có màu chúng ta muốn cho nó trong suốt. Như các bạn thấy con dấu gồm 3 màu nền trắng, chữ ký đen, dấu đỏ, thì bạn sẽ chọn nền màu trắng thành trong suốt để chữ trong Excel được hiện trên nền

Bước 4: chèn hình ảnh con dấu hay chữ ký của sếp trong Excel dân kế toán, văn phòng
Sau đây là video hướng dẫn chi tiết “Cách chèn hình ảnh con dấu hay chữ ký của sếp trong Excel”
Thật đơn giản phải không ạ. Các bạn còn chần chừ gì nữa, nhanh tay mở máy tính và thực hiện thử thôi. Chúc các bạn thành công!
- Ngọc Anh –
>>> Cách chèn ảnh cố định vào một ô trong excel, kích cỡ ảnh thay đổi theo ô (có video)
>>> Cách chèn ảnh vào trong một ô comment (bình luận) trong Excel (có VIDEO)
>>> Tạo chữ ký cho Gmail và chèn ảnh, link, Anchor Text vào chữ ký Gmail
>>> Hướng dẫn chèn Ảnh và Clip Art trong PowerPoint
>>> Cách chèn tranh Ảnh, đỊnh dạng tranh, Ảnh trong Word 2007
Với mục tiêu “Sự thành công của học viên là niềm tự hào của Đức Minh”, Công ty đào tạo kế toán và tin học Đức Minh là nơi đào tạo kế toán thực tế và tin học văn phòng uy tín và chuyên nghiệp nhất Hà Nội hiện nay. Đức Minh luôn sẵn sàng hỗ trợ hết mình vì học viên, luôn đồng hành cùng học viên trên bước đường đi tới thành công.
Lịch học dạy kèm linh động từ thứ 2 đến thứ 7 hàng tuần cho tất cả các học viên:
Ca 1: Từ 8h -> 11h30 * Ca 2: Từ 13h30 -> 17h * Ca 3: Từ 18h -> 20h
Bảng giá khóa họcTỔ CHỨC THI VÀ CẤP CHỨNG CHỈ CỦA VIỆN KẾ TOÁN ĐỨC MINH
Mọi chi tiết vui lòng liên hệ:
HỌC VIỆN ĐÀO TẠO KẾ TOÁN - TIN HỌC ĐỨC MINH
Cơ Sở 1: Tầng 2 - Tòa nhà B6A Nam Trung Yên - đường Nguyễn Chánh – Cầu Giấy HN - 0339.156.806
Cơ Sở 2: P902 tầng 9 tòa Licogi 12 . Số 21 Đại Từ - Đại Kim ( đối diện khu chung cư Eco Lake View) - Hoàng Mai - Hà Nội. ĐT / ZALO: 0342.254.883
Cơ Sở 3: Tầng 2, Nhà số 2, Ngõ 4 - Đường Nguyễn Khuyến - Văn Quán - Hà Đông - Hà Nội - 0339.421.606
BÀI VIẾT LIÊN QUAN
- Cách xác định thuế TNCN đối với khoản thanh toán khi chấm dứt hợp đồng lao động. (22/08)
- Quy định về chi phí tiền điện nước mang tên chủ nhà (21/08)
- Tài khoản tiền mặt - Những điều cần lưu ý trước khi lên BCTC. (21/08)
- Những phím tắt hữu dụng trong PowerPoint mà dân văn phòng nên biết (21/08)
- Làm gì để không bị “bí lời” khi trả lời phỏng vấn xin việc. (21/08)
- Bạn đã biết 10 nguyên tắc chuẩn mực này trong Kế Toán hay chưa ? (19/08)
- Doanh nghiệp trả tiền thuê nhà cho người lao động có được tính vào chi phí được trừ khi xác định thuế TNDN không? (19/08)
- 10 câu nói sai lầm khi đàm phán lương (19/08)
- Công việc kế toán trong trường hợp chia tách đơn vị kế toán (19/08)
- Bỏ túi những mẹo nhỏ khi học nguyên lý kế toán căn bản (19/08)











