Tin mới
Hiện nay, khi thực hiện việc mua bán, chuyển nhượng nhà đất, hai bên sẽ phải nộp thuế thu nhập cá nhân, lệ phí trước...
Giấy chứng nhận nghỉ việc hưởng bảo hiểm xã hội là một loại giấy tờ do cơ sở khám bệnh, chữa bệnh cấp cho người lao...
Việc mua bán thông qua các trang trực tuyến đã trở thành xu hướng, tạo ra nhiều cơ hội mới cho doanh nghiệp. Tuy nhiên,...
Trường hợp nghỉ ốm và muốn xin giấy chứng nhận nghỉ việc hưởng bảo hiểm xã hội theo đúng quy định thì cần lưu ý gì ?...
Quy định về phạm vi được hưởng của người tham gia bảo hiểm y tế thường được xác định bởi các chính sách và quy định của...
Chủ đề tìm nhiều
Sử dụng powerpoint thật chuyên nghiệp bằng những mẹo “nhỏ mà có võ” sau
Nếu công việc của bạn thường xuyên phải thuyết trình hay trình bày những ý tưởng giải pháp nào đó, bạn muốn nó thật chuyên nghiệp nhưng lại không cần quá đầu tư thời gian vào nó. Điều đó sẽ thật đơn giản nếu các bạn sử dụng những “mẹo nhỏ mà có võ” trong powerpoint mà Kế toán Đức Minh sẽ chia sẻ với các bạn qua bài viết dưới đây

1. Sử dụng các thiết kế có sẵn trong Power Point (Microsoft Power Point templates)
Các mẫu thiết kế sẵn này ngoài việc có các trang trí đồ họa chuyên nghiệp, nó còn đã được định nghĩa các font chữ, căn lề, số trang, ngày tháng,….
Cách chọn các template này như sau: Từ menu của Microsoft Power Point. Chọn Format Chọn Slide Design… Bên phía tay phải của Microsoft Power Point sẽ xuất hiện các mẫu thiết kế sẵn và bạn có thể chọn bất kỳ mẫu nào hợp với nội dung trình bày của bạn.
– Additional Design Templates: Đây là chức năng cho phép bạn thêm các template vào thư viện template sẵn có của PowerPoint. Các template này bạn có thể có từ nguồn download trên mạng internet hoặc copy từ máy tính khác
– Design Templates on Microsoft Office Online: Chức năng này cho phép bạn tìm và lấy thêm các mẫu PowerPoint nữa trên website của Microsoft.
Sau khi chọn được một template nào đó để dùng rồi, bạn vẫn có thể chỉnh sửa nó cho hoàn toàn thích hợp với yêu cầu của mình. Cách làm như sau:
Từ menu của Microsoft Power Point 2010, chọn View Chọn Master, chọn Slide Master. Lúc này PowerPoint sẽ hiện ra các thiết kế gốc của template. Từ đây bạn có thể chỉnh sửa mọi thứ trong template này và khi kết thúc, bạn ấn nút Close Master View trên thanh Slide Master View.
Kết quả chỉnh sửa này sẽ được áp dụng cho tất cả các slide hiện có các cho các Slide tạo mới.
2. Sử dụng các hiệu ứng hoạt hình(Animation) hoặc chèn tranh ảnh .video, giúp cho slide sinh động hơn
a) Chèn các đoạn video, ảnh,… vào Slide
Nếu bạn muốn trình diễn một đoạn video trong bài thuyết trình của mình thì nên làm theo cách sau: Từ menu Insert của Power Point chọn Movies and Sounds rồi chọn Movie from file. Từ đây bạn có thể chọn file video nào bạn muốn chèn vào Slide.
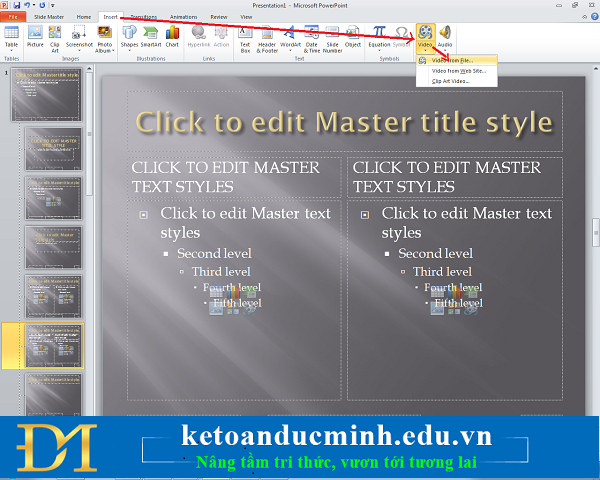
Chèn các đoạn video, ảnh,… vào Slide
=>>> Hướng dẫn chèn Ảnh và Clip Art trong PowerPoint
Cách chèn âm thanh vào Slide tương tự như trên.
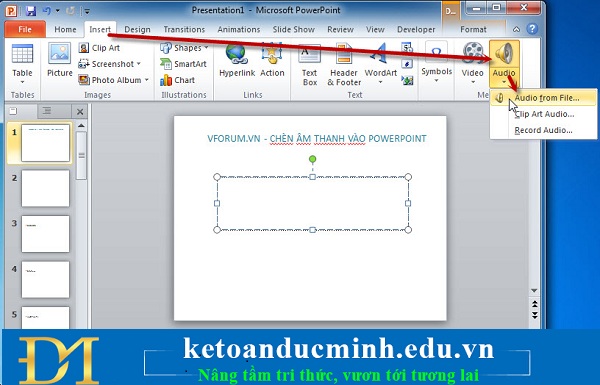
Cách chèn âm thanh vào Slide
=>>> Cách chèn nhạc âm thanh audio vào Powerpoint từ đầu đến cuối
b) Sử dụng các hiệu ứng hoạt hình(Animation)
Một bài thuyết trình tốt ngoài việc có các hình ảnh minh họa trực quan thì việc mô tả các quy trình bằng các chuyển động, âm thanh, kỹ xảo hình ảnh (được gọi chung là Animation) cũng có tác dụng tốt cho người xem.
Để thiết lập một đối tượng trong Silde của bạn có thể chuyển động hoạt hình theo ý muốn. Bạn trỏ phải vào đối tượng đó Chọn Custom Animation.
Bên tay phải màn hình sẽ xuất hiện hộp thoại để bạn có thể thêm các hiệu ứng hoạt hình cho đối tượng này. Ấn nút Add Effect Chọn các hiệu ứng (Nhấp nháy, bay từ trái sang phải, rơi từ trên xuống dưới,…).
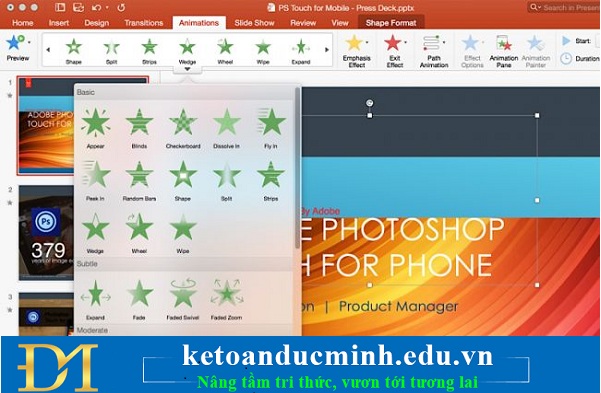
Sử dụng các hiệu ứng hoạt hình(Animation)
3. Lưu sẵn các font chữ đẹp thường hay sử dụng trong Slide của bạn đi theo Power Point
Việc này rất hữu ích khi Slide của bạn có soạn thảo bằng các font chữ không phổ biến (TCVN, VNI, font thư pháp,…), nó giúp bạn khi mang file Power Point này đến một máy tính khác trình diễn mà máy này không có các font đó thì Slide của bạn vẫn hiển thị được nội dung như mong muốn.
Cách làm: Khi soạn thảo Slide xong, trên menu File của PowerPoint Chọn Save as. Tại hộp thoại Save as, chọn Tools (bên tay phải, phía trên cùng), Chọn Save Option…
Hộp thoại mới mở ra và phía dưới cùng có lựa chọn Embed Truetype fonts. Sau khi lựa chọn ô này, bạn tiếp tục chọn một trong hai lựa chọn phía dưới:
– Embeb characters in use only (best for reducing file size): Lựa chọn này giúp PowerPoint lưu các font cần để hiển thị Slide cho bạn, nhưng người dùng không soạn thảo, thay đổi các chữ có sử dụng các font đặc biệt này được. Ngược lại nó giúp kích cỡ file PowerPoint nhỏ gọn.
– Embeb all characters (best for editing by others): Lựa chọn này giúp PowerPoint lưu các font cần để hiển thị Slide cho bạn và cho phép người dùng có thể soạn thảo, thay đổi các chữ có sử dụng các font chữ này. Ngược lại nó làm kích cỡ file PowerPoint lớn lên khá nhiều.
4. Giúp các thao tác nhanh hơn bằng việc sử dụng các phím tắt hữu dụng

Giúp các thao tác nhanh hơn bằng việc sử dụng các phím tắt hữu dụng
– Chuyển đổi chữ hoa chữ thường nhanh: Bôi đen những ký tự cần chuyển đổi và nhấn đồng thời Shift+F3.
– Tắt màn hình trình diễn tạm thời: Ấn phím B – Màn hình đen. Ấn lại phím B – Màn hình trở về bình thường. Tương tự ấn phím W – Màn hình trắng. Ấn lại phím W – Màn hình trở về bình thường.
– Ấn phím F5 để bắt đầu trình diễn Slide. Muốn trình diễn Slide hiện tại, ấn đồng thời Shift+F5.
– Để quay về Slide đầu tiên: Ấn 1 + Enter.
– Để nhảy tới Slide nào đó: Ấn số slide cần nhảy tới + Enter
=>>> Những phím tắt hữu dụng trong PowerPoint mà dân văn phòng nên biết
=>>> Anh hùng bàn phím với 18 phím tắt Powerpoint sau đây
=>>> Khóa học Word Excel Powerpoint cơ bản đến nâng cao - Giáo trình mới
Với mục tiêu “Sự thành công của học viên là niềm tự hào của Đức Minh”, Công ty đào tạo kế toán và tin học Đức Minh là nơi đào tạo kế toán thực tế và tin học văn phòng uy tín và chuyên nghiệp nhất Hà Nội hiện nay. Đức Minh luôn sẵn sàng hỗ trợ hết mình vì học viên, luôn đồng hành cùng học viên trên bước đường đi tới thành công.
Lịch học dạy kèm linh động từ thứ 2 đến thứ 7 hàng tuần cho tất cả các học viên:
Ca 1: Từ 8h -> 11h30 * Ca 2: Từ 13h30 -> 17h * Ca 3: Từ 18h -> 20h
Bảng giá khóa họcTỔ CHỨC THI VÀ CẤP CHỨNG CHỈ CỦA VIỆN KẾ TOÁN ĐỨC MINH
Mọi chi tiết vui lòng liên hệ:
HỌC VIỆN ĐÀO TẠO KẾ TOÁN - TIN HỌC ĐỨC MINH
Cơ Sở 1: Tầng 2 - Tòa nhà B6A Nam Trung Yên - đường Nguyễn Chánh – Cầu Giấy HN - 0339.156.806
Cơ Sở 2: P902 tầng 9 tòa Licogi 12 . Số 21 Đại Từ - Đại Kim ( đối diện khu chung cư Eco Lake View) - Hoàng Mai - Hà Nội. ĐT / ZALO: 0342.254.883
Cơ Sở 3: Tầng 2, Nhà số 2, Ngõ 4 - Đường Nguyễn Khuyến - Văn Quán - Hà Đông - Hà Nội - 0339.421.606
BÀI VIẾT LIÊN QUAN
- Thủ tục báo giảm BHXH, BHYT và chốt sổ bảo hiểm khi người lao động nghỉ việc (08/11)
- 5 cách xử lý lỗi treo trên excel (Not responding) - Kế toán Đức Minh (13/09)
- Cách khắc phục lỗi máy tính bị mất chế độ hình ảnh (Chế độ Thumbnail) trên Windows (28/08)
- Lướt web thật nhanh chóng với những phím tắt thần thánh sau (23/08)
- Lập bảng Cân đối số phát sinh trên Excel cực kỳ đơn giản (22/08)
- Những phím tắt hữu dụng trong PowerPoint mà dân văn phòng nên biết (21/08)
- Những phím tắt thông dụng trong WORD bạn cần nắm được. (19/08)
- Hướng dẫn cách gộp ô trong Excel vô cùng đơn giản (19/08)
- Hướng dẫn “Lọc tự động và Lọc chi tiết dữ liệu trong excel” (14/08)
- Cách chèn nhạc âm thanh audio vào Powerpoint từ đầu đến cuối (12/08)











