Tin mới
Hiện nay, khi thực hiện việc mua bán, chuyển nhượng nhà đất, hai bên sẽ phải nộp thuế thu nhập cá nhân, lệ phí trước...
Giấy chứng nhận nghỉ việc hưởng bảo hiểm xã hội là một loại giấy tờ do cơ sở khám bệnh, chữa bệnh cấp cho người lao...
Việc mua bán thông qua các trang trực tuyến đã trở thành xu hướng, tạo ra nhiều cơ hội mới cho doanh nghiệp. Tuy nhiên,...
Trường hợp nghỉ ốm và muốn xin giấy chứng nhận nghỉ việc hưởng bảo hiểm xã hội theo đúng quy định thì cần lưu ý gì ?...
Quy định về phạm vi được hưởng của người tham gia bảo hiểm y tế thường được xác định bởi các chính sách và quy định của...
Chủ đề tìm nhiều
Tuyệt chiêu trong excel phần 2
"Những tuyệt chiêu trong excel phần 2" với chuyên đề "Tự thiết kế một bảng tính excel mẫu"
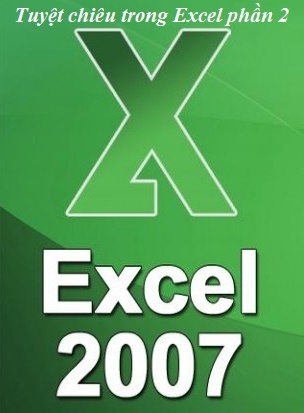
Bài trước ĐỨC MINH đã giới thiệu tới các bạn "Những tuyệt chiêu excel phần 1" với chiêu đầu tiên, hôm nay ĐỨC MINH xin chia sẻ tiếp bài "Những tuyệt chiêu trong excel phần 2" với chuyên đề "Tự thiết kế một bảng tính excel mẫu"
Nếu như bạn thường xuyên phải thực hiện cùng một kiểu trình bày cho bảng tính của mình, bạn có thể tự thiết kế ra một bảng tính mẫu cho riêng bạn, là một bảng tính đã có sẵn tiêu đề, một số cột, một số hàng nào đó, thậm chí là cả Name và công thức; đồng thời còn có thể tạo ra một hộp thoại riêng vào trong Thư viện các Templates của Excel.
Không biết bạn có hay sử dụng các Template không? Thay vì nhấn Ctrl+N để tạo một bảng tính mới, thì bạn nhấn vào nút Office, chọn lệnh New [E2003: File | New], và chọn ra một kiểu bảng tính đã được thiết kế sẵn trong thư viện các Template, sau đó sửa lại bảng tính này thành cái của mình?

Chọn một bảng tính đã được thiết kế sẵn trong thư viện Templates của Excel
Nếu bạn đã từng thấy, đã từng sử dụng những bảng tính được thiết kế sẵn, bạn sẽ thấy sự hữu dụng của nó, nhờ nó mà chúng ta tiết kiệm được thời gian cho việc thiết kế và trình bày.
Và, trong công việc, nếu như phải thường xuyên thiết kế những bảng tính có cấu trúc giống nhau, thì mọi người thường hay mở một bảng tính đã có, xóa đi phần nội dung và lưu lại với tên khác? Nhưng cách làm này, đôi khi do sơ ý, bạn sẽ xóa luôn cả những công thức mà bạn đã mất hàng giờ để nghĩ ra, rồi phải mất thời gian cho những thao tác xóa...
Vậy, sao bạn không làm một cái giống như những Template có sẵn của Excel? Để mỗi khi cần loại một bảng tính nào đó (một bảng lương, một bảng chấm công, một bản báo giá, v.v...) thì bạn chỉ việc vào trong Thư viện Templates, thậm chí là vào trong "Thư viện riêng" của bạn, lấy một cái mẫu ra rồi chỉ việc nhập số liệu vào? Tiết kiệm được khá nhiều thời gian.
Tạo một bảng tính mẫu
Những Template cho phép bạn có sẵn một "dự án" (project), có nghĩa là bạn sẽ có sẵn môt bảng tính, bao gồm phần tiêu đề của bảng tính, một số hàng và cột với các tiêu đề của nó, các công thức, và cả các Name (nếu có).. Ví dụ, đây là Template BillingStatement1 có sẵn trong Excel 2007:

Bạn cũng có thể tạo ra một cái giống vậy, sau đó lưu lại thành một Template. Việc này không có gì khó. Bạn mở một bảng tính mới, tạo ra một cái sườn: tô màu, định dạng, đặt Name, thiết kế công thức, v.v... như bình thường bạn vẫn làm, nhưng khoan nhập dữ liệu vào. Bạn hãy xóa hết các Sheet không cần thiết, chỉ giữ lại những Sheet đã được thiết kế thôi. Hoặc bạn có thể mở một bảng tính đã có sẵn, xóa hết những dữ liệu thôi, chỉ giữ lại phần trình bày. Sau đó, bạn nhấn F12 (Save as...) rồi chọn Excel Template:

Chọn loại file là Excel Template trong cửa sổ Save
Bạn hãy đặt cho nó một cái tên dễ nhớ, rồi nhấn Save. Theo mặc định thì Excel sẽ lưu bảng tính mẫu này vào Thư mục chứa các Template đã được tạo ra khi bạn cài đặt Excel 2007:

Excel sẽ tự động chọn thư mục để lưu các Template
Mỗi khi cần sử dụng một bảng tính có cấu trúc y hệt bảng tính bạn vừa lưu với dạng Template như ở trên, bạn nhấn nút Office ➝ New [E2003: File | New], rồi chọn tiếp My Templates... ở cửa sổ New Workbook:

Chọn My Template để mở các bảng tính mẫu đã lưu
Các bảng tính mẫu mà bạn đã tạo ra và lưu lại như tôi đã trình bày ở trên, sẽ hiện ra. Bạn chỉ việc chọn mẫu bạn cần, rồi nhấn OK.

Excel sẽ tự động chọn thư mục để lưu các Template
Tạo một tab riêng trong cửa sổ My Templates
Như bạn đã thấy ở hình ngay phía trên đây, khi bạn nhấn My Templates trong cửa sổ New Workbook, một cửa sổ New sẽ mở ra. Bạn sẽ thấy cửa sổ này có dạng những cái tab. Nhưng hiện giờ nó chỉ nó mỗi một tab My Templates thôi. Giả sử bạn đã tạo ra rất nhiều bảng tính mẫu, thay vì "nhét" tất cả vào một chỗ, bạn có muốn tạo thêm những tab riêng cho mỗi loại mẫu không? Ví dụ, tab "Báo cáo thuế", tab "Báo giá", v.v... ?
Khi bạn nhấn F12 để lưu lại với dạng Template như tôi đã trình bày ở phần trên, thì thay vì để Excel chọn thư mục lưu tự động, bạn hãy nhấn nút Create New Folder:

Nhấn nút Create New Folder để tạo thêm tab cho các Template
Một hộp thoại sẽ mở ra, và bạn nhập một cái tên cho nhóm biểu mẫu mà bạn muốn. Ở đây, tôi tạo thêm một nhóm là "Báo cáo thuế" để lưu những bảng tính sẽ dùng để in ra các báo cáo nộp cho cơ quan thuế, nhấn OK, đặt tên cho Template, và nhấn Save. Vậy là xong rồi đó!

Bạn thấy đó, trong cửa sổ New này, đã có thêm một tab mới là "Báo cáo thuế". Tuyệt phải không!
Một điều lưu ý, chắc là không thừa. Tất cả những Template và những thư mục mà bạn đã tự tạo ra trong bài này, đều nằm ở đây:
C:\Documents and Settings\Owner\Application Data\Microsoft\Template
Với Owner là tên của Acount mà bạn đã tạo ra khi sử dụng windows. Khi chọn My Template trong cửa sổ New Workbook, Excel chỉ liệt kê những Template nào nằm ở trong cái đường dẫn ở trên đây mà thôi.
Do đó, khi cài đặt lại Windows, có thể bạn sẽ mất hết tất cả những gì nằm trong thư mục C:\Documents and Settings... Vậy, điều lưu ý ở đây là, bạn nên tạo ra những bản sao dự phòng cho các Template này, lưu trữ cẩn thận. Sau này, khi có phải cài đặt lại Windows, bạn chỉ việc chép các bản sao vào đúng chỗ của nó (chính là cái đường dẫn trên đây), là có thể sử dụng tiếp.
Các bạn có thể tham khảo thêm bài viết: "Các lỗi thường gặp khi làm việc với Excel"
Với mục tiêu “Sự thành công của học viên là niềm tự hào của Đức Minh”, Công ty đào tạo kế toán và tin học Đức Minh là nơi đào tạo kế toán thực tế và tin học văn phòng uy tín và chuyên nghiệp nhất Hà Nội hiện nay. Đức Minh luôn sẵn sàng hỗ trợ hết mình vì học viên, luôn đồng hành cùng học viên trên bước đường đi tới thành công.
Lịch học dạy kèm linh động từ thứ 2 đến thứ 7 hàng tuần cho tất cả các học viên:
Ca 1: Từ 8h -> 11h30 * Ca 2: Từ 13h30 -> 17h * Ca 3: Từ 18h -> 20h
Bảng giá khóa họcTỔ CHỨC THI VÀ CẤP CHỨNG CHỈ CỦA VIỆN KẾ TOÁN ĐỨC MINH
Mọi chi tiết vui lòng liên hệ:
HỌC VIỆN ĐÀO TẠO KẾ TOÁN - TIN HỌC ĐỨC MINH
Cơ Sở 1: Tầng 2 - Tòa nhà B6A Nam Trung Yên - đường Nguyễn Chánh – Cầu Giấy HN - 0339.156.806
Cơ Sở 2: P902 tầng 9 tòa Licogi 12 . Số 21 Đại Từ - Đại Kim ( đối diện khu chung cư Eco Lake View) - Hoàng Mai - Hà Nội. ĐT / ZALO: 0342.254.883
Cơ Sở 3: Tầng 2, Nhà số 2, Ngõ 4 - Đường Nguyễn Khuyến - Văn Quán - Hà Đông - Hà Nội - 0339.421.606
BÀI VIẾT LIÊN QUAN
- Cách bỏ dấu gạch chân đỏ và lưu văn bản tự động trong Word (28/10)
- Cách tạo mục lục tự động hiệu quả trên Word 2007 (27/10)
- Mẹo hay cho người dùng Tin học văn phòng (25/10)
- Tin học văn phòng - Trợ thủ đắc lực cho dân kế toán (24/10)
- Thành thạo tin học văn phòng, lợi thế lớn khi xin việc (24/10)
- Cách chuyển từ PDF sang Word không bị lỗi font chữ (21/10)
- Khóa học tin học văn phòng cơ bản cho người mới bắt đầu (20/10)
- Tùy biến các thanh công cụ trong Word (15/10)
- Tìm kiếm và thay thế trong văn bản (13/10)
- Tin học văn phòng - kĩ năng cần thiết cho sinh viên (08/10)











