Tin mới
Có được hoàn trả chi phí khám bệnh khi khám dịch vụ do quên mang thẻ BHYT? Để có thể tìm hiểu cụ thể về việc là có được...
Khi đang trong quá trình chữa bệnh mà thẻ bảo hiểm y tế của bạn hết hạn, có thể bạn sẽ tự đặt ra câu hỏi liệu bạn có...
Nếu như trường hợp không may làm mất bìa sổ Bảo hiểm xã hội thì có được phép xin cấp lại hay không? Cùng Kế toán Đức...
Hiện nay, khi thực hiện việc mua bán, chuyển nhượng nhà đất, hai bên sẽ phải nộp thuế thu nhập cá nhân, lệ phí trước...
Giấy chứng nhận nghỉ việc hưởng bảo hiểm xã hội là một loại giấy tờ do cơ sở khám bệnh, chữa bệnh cấp cho người lao...
Chủ đề tìm nhiều
Cách mặc định font chữ trong word - thủ thuật bỏ túi của dân văn phòng
Thực tế hiện nay, có rất nhiều bạn luôn phải làm việc trên Microsoft Office mỗi ngày, tuy nhiên lại chưa biết nhiều về những thủ thuật đơn giản nhưng mang lại hiệu quả đáng kể cho bạn. Hôm nay kế toán Đức Minh sẽ chia sẻ cho các bạn thủ thuật
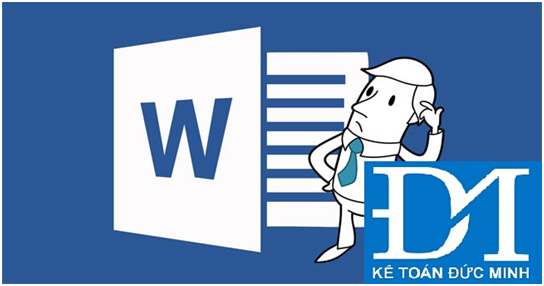
Trước khi soạn thảo văn bản bạn nên thiết lập Font chữ cho văn bản bởi tất cả những định dạng này sẽ không thay đổi trong quá trình bạn hoàn thiện văn bản, như vậy sẽ giúp bạn giảm bớt thời gian làm việc. Các lệnh liên quan đến thiết lập Font chữ cho văn bản nằm ở nhóm lệnh Font trong Tab Home trên thanh công cụ.
Để thay đổi Font chữ bạn nhấp chọn mũi tên trỏ xuống trong mục trên tên Font chữ, một danh sách liệt kê các Font chữ có trong hệ thống xuất hiện, bạn chọn tới Font chữ cần thiết lập. Thông thường chúng ta chọn kiểu chữ Time New Roman cho văn bản.
Tiếp theo bạn chọn cỡ chữ trong mục Font Size, ngoại việc chọn những cỡ chữ có sẵn trong danh sách bạn cũng có thể nhập trực tiếp cỡ chữ cần thiết lập vào ô này. Thông thường với văn bản chúng ta chọn cỡ chữ 14.
Trước khi soạn thảo thường thì các bạn hay cài đặt font chữ và cỡ chữ trong Font đầu tiên. Việc làm đó đơn giản nhưng nếu bạn phải làm việc nhiều với Word thì việc đặt font và cỡ chữ sẽ rất mất thời gian.
Để giảm thiểu thời gian dành cho việc đặt font và cỡ chữ, các bạn hãy thiết lập font và cỡ chữ mặc định. Như vậy từ lần sau khi các bạn mở Word sẽ không cần đặt font hay cỡ chữ nữa vì font và cỡ chữ đã được cài mặc định theo nhu cầu của các bạn.
Dưới đây là mình sẽ hướng dẫn các bạn cách thiết lập font và cỡ chữ mặc định trong các giao diện Word
1.Đối với giao diện Word 2003
Vào thẻ Format rồi chọn Font, bạn sẽ thấy hộp thoại Font hiển thị ra với nội dung như sau:
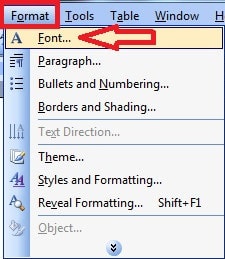
-
Font: Chọn Font chữ và xem lại kiểu chữ trước khi chọn trong mục Preview. Thông thường mình sẽ chọn kiểu Time New Roman
-
Font style: Chọn kiểu Regular, đây là chữ bình thường.
-
Size: Chọn Kích thước chữ, thông thường cỡ chữ 10 – 13 là trung bình, kích thước sẽ tùy thuộc vào kiểu Font chữ.
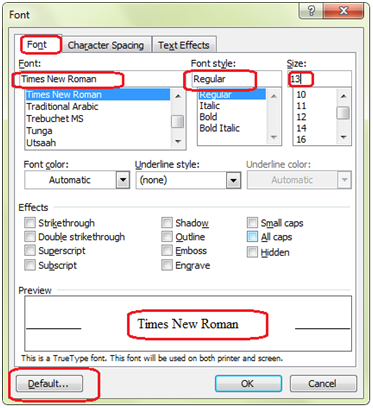
Sau khi thực hiện xong thì nhấn vào nút Default. Khi xuất hiện hộp thông báo thì nhấn Yes để đồng ý.
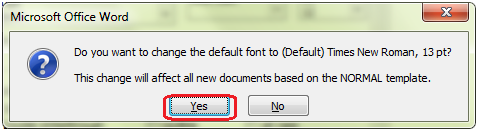
Sau đó các bạn nhớ tắt các chương trình Word đang mở mà khởi động lại Word tiến hành mặc định và xem thành quả nhé.
2. Đối với giao diện Word 2007
Bước 1: Vào tab Home, kích chọn mũi tên ở góc dưới trong nhóm Font để mở hộp thoại.
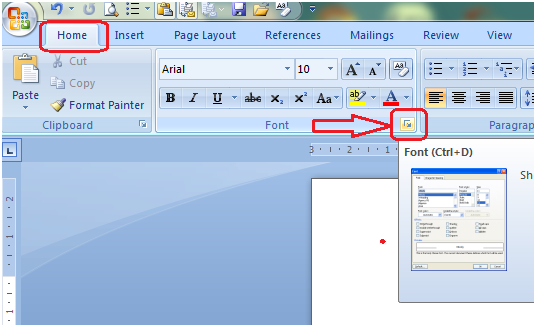
Bước 2: Chọn Font chữ muốn đặt làm mặc định, kiểu chữ và size mong muốn trong hộp thoại Font. Sau đó nhấn nút Default… để tiến hành cài đặt.
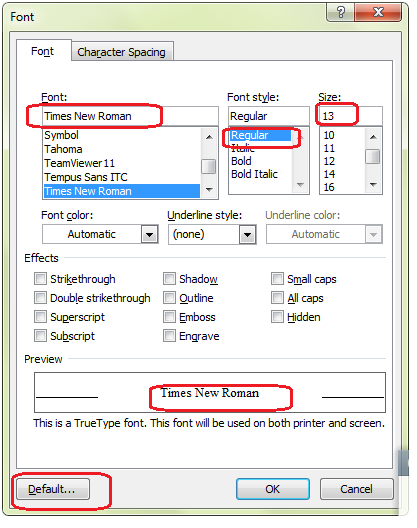
Bước 3: Chọn Yes để hoàn thành rồi khởi động lại Word là được.
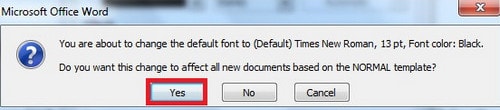
3. Phiên bản Word 2010
Bước 1: Chọn biểu tượng trong Font (hoặc tổ hợp Ctrl + D).
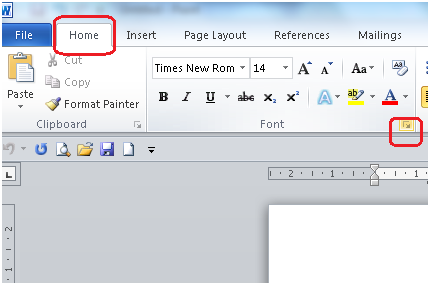
Bước 2: Trong hộp thoại Font các bạn chọn Font và Size theo ý muốn của mình, sau đó nhấn Set As Default để cài đặt mặc định.
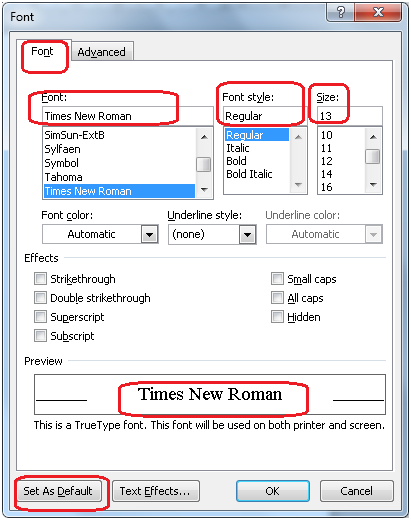
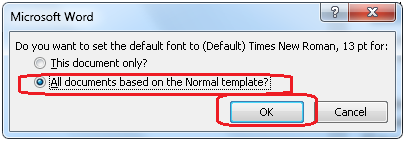
Bước 3: Trên hộp thoại vừa hiện thị ra, bạn chọn chọn All documents based on the Normal template để ứng dụng font mặc định này cho tất cả các văn bản Word được xử lý sau này. Nhấn OK để hoàn tất và khởi động lại Word.
4. Phiên bản Word 2013, 2016
Với Microsoft Word 2013, 2016, các bạn thao tác các bước tương tự Microsoft 2010 để cài đặt font và cỡ chữ mặc định.
Trên đây là cách thiết lập font và cỡ chữ mặc định trong Word, các bạn có thể dựa vào các bước ở trên để thiết lập vào Word cho máy tính của bạn để rút ngắn thời gian dành cho việc đặt font và cỡ chữ trong mỗi lần soạn thảo văn bản.
Để tham khảo thêm các thủ thuật tin học, bạn có thể truy cập vào địa chỉ dưới đây:
http://ketoanducminh.edu.vn/tin-tuc/102/Kien-thuc-tin-hoc-van-phong
hoặc tham khảo thêm các khóa học tin học văn phòng tại trung tâm Kế toán tin học Đức Minh, đang có rất nhiều ưu đãi đang đón chờ các học viên tương lai!
Kế toán Đức Minh chúc các bạn thành công!
-Phương Thảo-
Với mục tiêu “Sự thành công của học viên là niềm tự hào của Đức Minh”, Công ty đào tạo kế toán và tin học Đức Minh là nơi đào tạo kế toán thực tế và tin học văn phòng uy tín và chuyên nghiệp nhất Hà Nội hiện nay. Đức Minh luôn sẵn sàng hỗ trợ hết mình vì học viên, luôn đồng hành cùng học viên trên bước đường đi tới thành công.
Lịch học dạy kèm linh động từ thứ 2 đến thứ 7 hàng tuần cho tất cả các học viên:
Ca 1: Từ 8h -> 11h30 * Ca 2: Từ 13h30 -> 17h * Ca 3: Từ 18h -> 20h
Bảng giá khóa họcTỔ CHỨC THI VÀ CẤP CHỨNG CHỈ CỦA VIỆN KẾ TOÁN ĐỨC MINH
Mọi chi tiết vui lòng liên hệ:
HỌC VIỆN ĐÀO TẠO KẾ TOÁN - TIN HỌC ĐỨC MINH
Cơ Sở 1: Tầng 2 - Tòa nhà B6A Nam Trung Yên - đường Nguyễn Chánh – Cầu Giấy HN - 0339.156.806
Cơ Sở 2: P902 tầng 9 tòa Licogi 12 . Số 21 Đại Từ - Đại Kim ( đối diện khu chung cư Eco Lake View) - Hoàng Mai - Hà Nội. ĐT / ZALO: 0342.254.883
Cơ Sở 3: Tầng 2, Nhà số 2, Ngõ 4 - Đường Nguyễn Khuyến - Văn Quán - Hà Đông - Hà Nội - 0339.421.606
BÀI VIẾT LIÊN QUAN
- Từ điển tiếng Anh Tin học thông dụng bạn cần biết Phần 3 (31/03)
- Tô màu các dòng excel xen kẽ không phải ai cũng biết (30/03)
- MẸO NHỎ MÀ CÓ VÕ của dân kế toán và các ngành liên quan (29/03)
- Từ điển tiếng Anh Tin học thông dụng bạn cần biết Phần 2 (27/03)
- Từ điển tiếng Anh Tin học thông dụng bạn cần biết Phần 1 (25/03)
- Kỹ năng Excel cho dân Kế toán làm báo cáo Phần 2 (20/03)
- Kỹ năng Excel cho dân kế toán làm báo cáo Phần 1 (18/03)
- Những phím tắt quyền lực trong Word mà bạn nên biết (06/03)
- Hướng dẫn chi tiết cách tính các chỉ tiêu trên bảng thanh toán tiền lương (20/02)
- Hướng dẫn đánh số trang và đặt tab cho đoạn văn bản cho người mới học word (14/02)



_thumb.jpg)







