Tin mới
Hiện nay, khi thực hiện việc mua bán, chuyển nhượng nhà đất, hai bên sẽ phải nộp thuế thu nhập cá nhân, lệ phí trước...
Giấy chứng nhận nghỉ việc hưởng bảo hiểm xã hội là một loại giấy tờ do cơ sở khám bệnh, chữa bệnh cấp cho người lao...
Việc mua bán thông qua các trang trực tuyến đã trở thành xu hướng, tạo ra nhiều cơ hội mới cho doanh nghiệp. Tuy nhiên,...
Trường hợp nghỉ ốm và muốn xin giấy chứng nhận nghỉ việc hưởng bảo hiểm xã hội theo đúng quy định thì cần lưu ý gì ?...
Quy định về phạm vi được hưởng của người tham gia bảo hiểm y tế thường được xác định bởi các chính sách và quy định của...
Chủ đề tìm nhiều
14 Mẹo excel giúp dân kế toán nhanh hơn bội phần
Kế toán viên có rất nhiều công việc phải làm và để tiết kiệm, rút ngắn thời gian làm việc của mình thì thao tác nhanh là rất quan trọng. Với 14 Mẹo excel sau đây sẽ giúp các thao tác xử lý công việc trên excel của dân kế toán nhanh hơn bội phần

1. Đánh số thứ tự
–Thay vì việc phải ngồi đánh số thứ tự thủ công từ 1- n số khiến bạn mất rất nhiều thời gian thì việc đánh số thứ tự với bảng biểu được tạo với bảng kẻ sẵn số cột và số vô cùng đơn giản, bạn chỉ cần:
+ Nhập số thứ tự 1 tại hàng đầu tiên
+ Nhập số thứ tự 2 tại hàng số 2
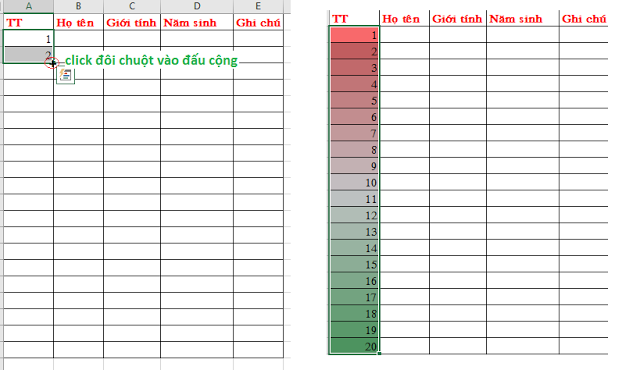
Đánh số thứ tự
=> Chọn vùng đánh số thứ tự và nhấp đôi chuột trái vào vị trí dấu “+” số thứ tự sẽ tự động điền hết bảng.
– Hoặc bạn:
+ Nhập số thứ tự 1 tại hàng đầu tiên
+ Sau đó đặt con trỏ chuột tại ví trí cuối ô soos1 và khi xuất hiện dấu “+” thì kéo xuống , ở đó sẽ hiện cái bảng ô vuông nhỏ Auto Fill Options - chọn Fill Series
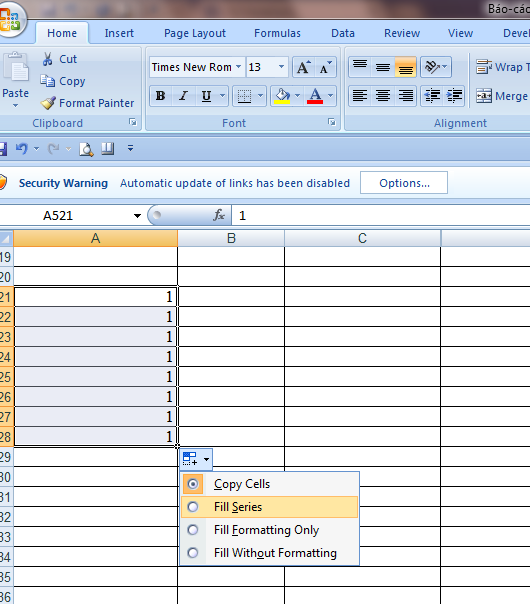
Đánh số thứ tự
– Trong trường hợp không có kẻ bảng thì các bước làm như trên, tuy nhiên thay vì nhấp đôi chuột trái vào biểu tượng dấu “+” ta tiến hành nhấn giữ chuột trái và kéo đến vị trí tùy ý.
2. Chọn toàn bộ dữ liệu
– Ngoài phím quen thuộc Ctrl + A thì bạn có thể thực hiện click chuột vào vị trí này
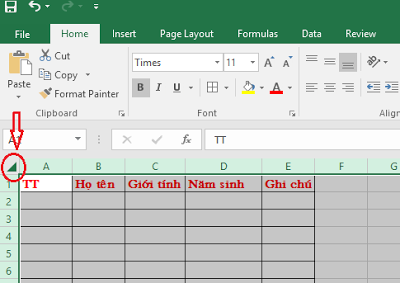
Chọn toàn bộ dữ liệu
3. Tự động điều chỉnh cột và hàng vừa khít
– Ngay trên thanh Home các bạn chọn Format - chọn Auto Fix Row và Auto Fix Column để tự động canh vừa kín giữa văn bản và các ô.
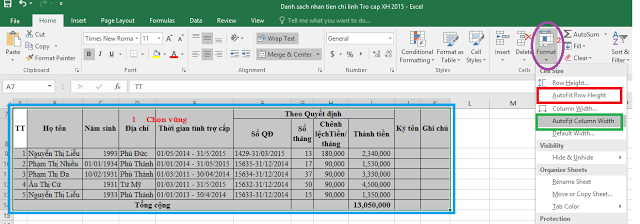
Tự động điều chỉnh cột và hàng vừa khít
4. Tự động chỉnh văn bản vừa ô, nhảy dòng chữ vừa ô
Với thủ thuật sử dụng Wrap Text, văn bản không vừa ô sẽ tự động nhảy xuống dưới
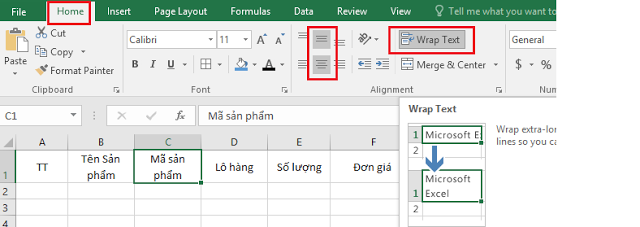
Tự động chỉnh văn bản vừa ô, nhảy dòng chữ vừa ô
5. Chèn chữ “đ” là đơn vị “đồng” vào bên phải số tiền
– Chọn cột cần thiết đặt
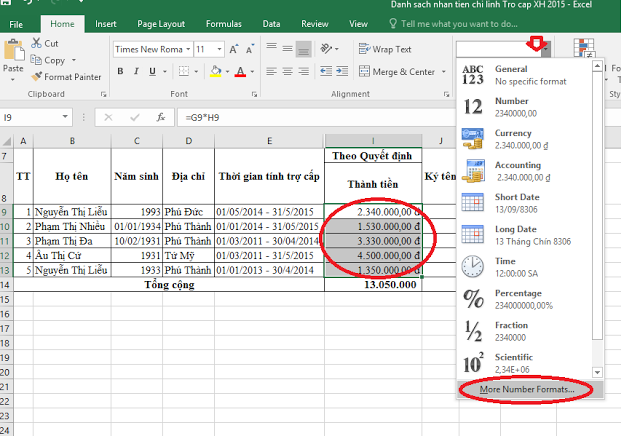
Chèn chữ “đ” là đơn vị “đồng” vào bên phải số tiền
hãy điều chỉnh theo ký tự biểu tượng cho đồng tiền
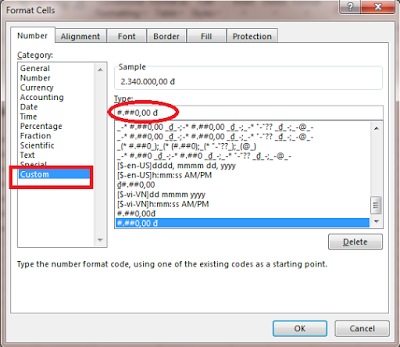
Chèn chữ “đ” là đơn vị “đồng” vào bên phải số tiền
6. Tự động viết hoa ký tự đầu tiên
– Đầu tiên bạn tạo một cột tên “Hide” chẳng hạn, mục đích tạo cột này để nhập dữ liệu và ẩn đi. Bạn nhập bình thường không cần nhập ký tự hoa đầu tiên
– Tiếp theo bạn thêm một cột Họ tên và sử dụng hàm Proper để in hoa ký tự đầu tiên, kết quả như hình dưới
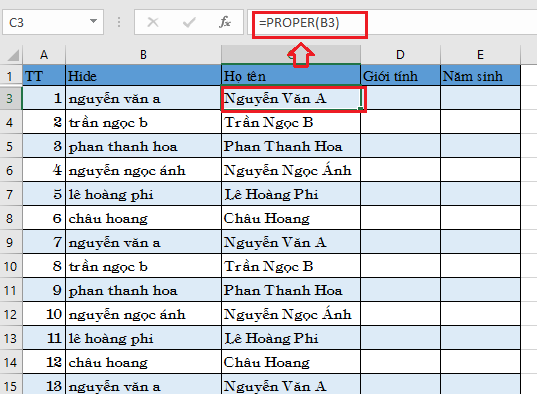
– Và cuối cùng bạn chọn cột “Hide” và bấm phải chuột chọn “Hide” để ẩn cột này đi, vậy là xong. Giờ ta chỉ còn cột TT, Họ và tên, Giới tính và năm sinh.
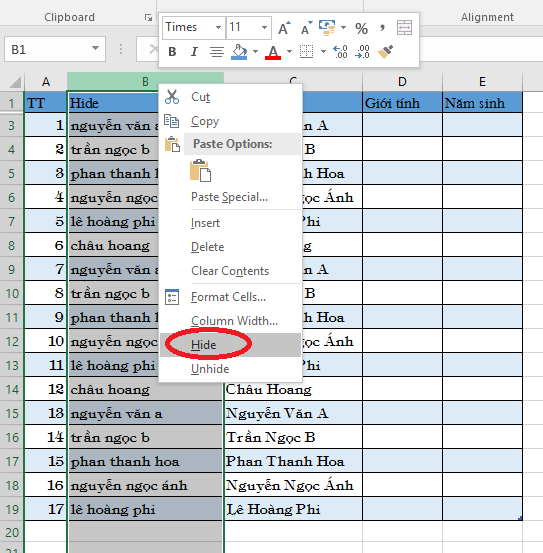
Tự động viết hoa ký tự đầu tiên
7. Đánh số trang Excel
Bạn sẽ có nhiều mẫu cho việc đánh số trang trên Excel bằng các bước đơn giản dưới đây.
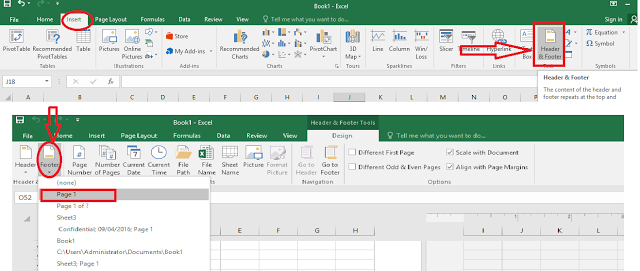
Đánh số trang Excel
8. Kẻ đường ô tùy ý
– Chọn bảng cần kẻ khung
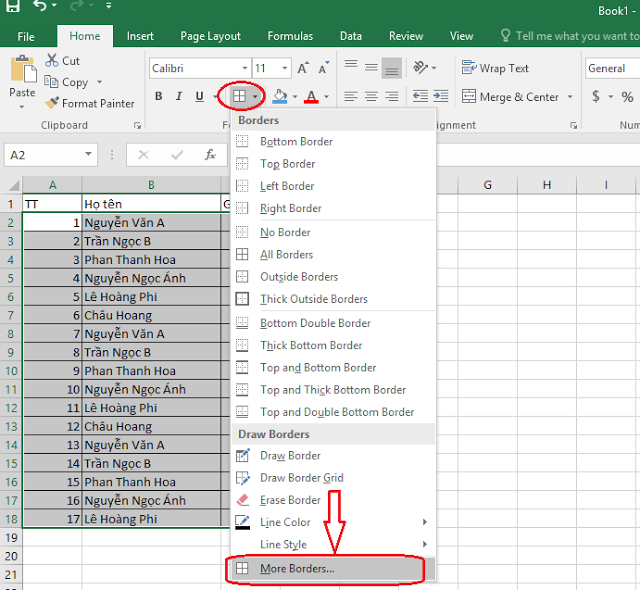
Thực hiện các tùy chọn kẻ khung
9. Nhập số điện thoại, dấu =, dấu +, dấu – vào bảng
– Sử dụng tính năng chuyển đổi định dạng sang định dạng text bằng cách nhập dấu ‘ trước khi nhập thông tin số 0
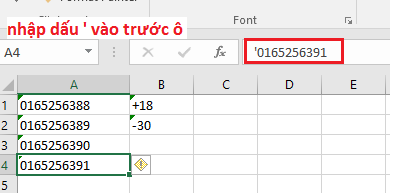
Sử dụng tính năng chuyển đổi định dạng sang định dạng text bằng cách nhập dấu ‘ trước khi nhập thông tin số 0
10. Ghép nối chuỗi, hoặc dữ liệu
Sử dụng “&” để thực hiện nối thành chuỗi
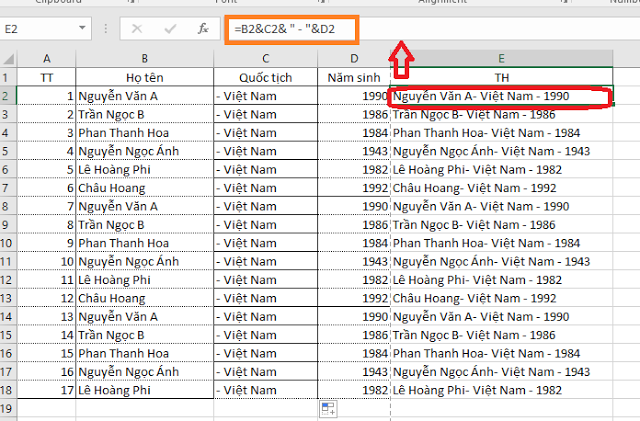
Sử dụng “&” để thực hiện nối thành chuỗi
Nếu muốn tạo khoảng trắng, ta đặt khoảng trắng trong dấu ngoặc kép.
Vd: &” “&
11. Treo tiêu đề luôn nằm trên cùng (top)
– Sử dụng thủ thuật này giúp bạn dễ dàng theo dõi mọi thông tin vượt quá trang mà gióng được cái tiêu đề
1.png)
Treo tiêu đề luôn nằm trên cùng (top)
Kết quả: Tiêu đề luôn ở trên cùng khi bạn kéo xuống phía dưới
2.png)
Treo tiêu đề luôn nằm trên cùng (top)
12. In theo tùy chọn
– Chỉ in vị trí được chọn (bôi đen)
+ Chọn văn bản muốn in
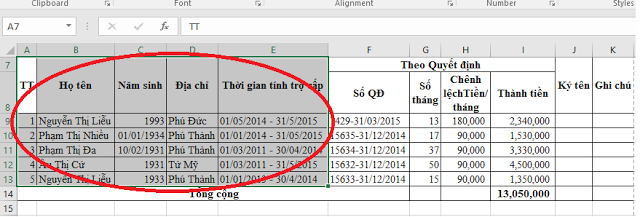
Chọn văn bản muốn in
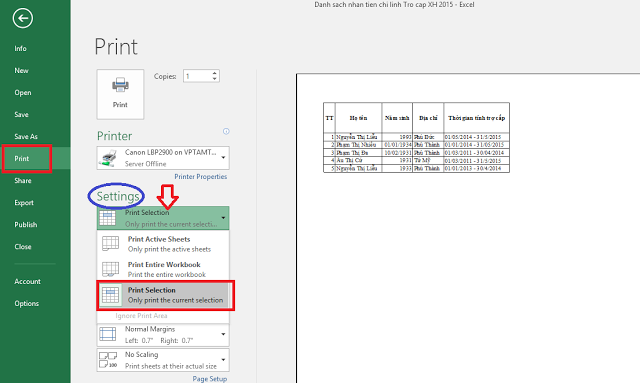
Vào File/print và chọn Print Selection
+ Vào File/print và chọn Print Selection hoặc ấn tổ hợp phím Ctrl + P
13. Sửa dữ liệu trong ô
– Sử dụng phím F2 để sửa dữ liệu trực tiếp trong ô

Sử dụng phím F2 để sửa dữ liệu trực tiếp trong ô
14. Xóa dữ liệu có sẵn trong bảng
Một số bạn hay sử dụng phím Backspace, tuy nhiên phím này lại chỉ xóa được chữ của 1 ô, muốn xóa hết dữ liệu mà bạn muốn trong bảng thì sử dụng phím “DELETE” hoặc bấm phải chuột chọn “Clear Content”

Sử dụng phím “DELETE” xóa dữ liệu có sẵn trong bảng
Mong rằng những thủ thuật trên mang lại những thao tác tin học hữu ích cho các bạn
- Ngọc Anh –
>>> Các hàm excel chuyên dùng trong kế toán kho
>>> In nhiều sheet trong excel - vấn đề nan giải của dân kế toán và văn phòng
>>> Những tuyệt chiêu Excel dùng trong kế toán bán hàng cực kỳ hữu hiệu.
>>> 12 Hàm Excel Thông Dụng Trong Kế Toán
>>> Kỹ năng Excel cho dân kế toán làm báo cáo Phần 1
Với mục tiêu “Sự thành công của học viên là niềm tự hào của Đức Minh”, Công ty đào tạo kế toán và tin học Đức Minh là nơi đào tạo kế toán thực tế và tin học văn phòng uy tín và chuyên nghiệp nhất Hà Nội hiện nay. Đức Minh luôn sẵn sàng hỗ trợ hết mình vì học viên, luôn đồng hành cùng học viên trên bước đường đi tới thành công.
Lịch học dạy kèm linh động từ thứ 2 đến thứ 7 hàng tuần cho tất cả các học viên:
Ca 1: Từ 8h -> 11h30 * Ca 2: Từ 13h30 -> 17h * Ca 3: Từ 18h -> 20h
Bảng giá khóa họcTỔ CHỨC THI VÀ CẤP CHỨNG CHỈ CỦA VIỆN KẾ TOÁN ĐỨC MINH
Mọi chi tiết vui lòng liên hệ:
HỌC VIỆN ĐÀO TẠO KẾ TOÁN - TIN HỌC ĐỨC MINH
Cơ Sở 1: Tầng 2 - Tòa nhà B6A Nam Trung Yên - đường Nguyễn Chánh – Cầu Giấy HN - 0339.156.806
Cơ Sở 2: P902 tầng 9 tòa Licogi 12 . Số 21 Đại Từ - Đại Kim ( đối diện khu chung cư Eco Lake View) - Hoàng Mai - Hà Nội. ĐT / ZALO: 0342.254.883
Cơ Sở 3: Tầng 2, Nhà số 2, Ngõ 4 - Đường Nguyễn Khuyến - Văn Quán - Hà Đông - Hà Nội - 0339.421.606
BÀI VIẾT LIÊN QUAN
- Từ điển tiếng Anh Tin học thông dụng bạn cần biết Phần 5 (11/04)
- Từ điển tiếng Anh Tin học thông dụng bạn cần biết Phần 4 (01/04)
- Từ điển tiếng Anh Tin học thông dụng bạn cần biết Phần 3 (31/03)
- Tô màu các dòng excel xen kẽ không phải ai cũng biết (30/03)
- MẸO NHỎ MÀ CÓ VÕ của dân kế toán và các ngành liên quan (29/03)
- Từ điển tiếng Anh Tin học thông dụng bạn cần biết Phần 2 (27/03)
- Từ điển tiếng Anh Tin học thông dụng bạn cần biết Phần 1 (25/03)
- Kỹ năng Excel cho dân Kế toán làm báo cáo Phần 2 (20/03)
- Kỹ năng Excel cho dân kế toán làm báo cáo Phần 1 (18/03)
- Những phím tắt quyền lực trong Word mà bạn nên biết (06/03)











