Tin mới
Có được hoàn trả chi phí khám bệnh khi khám dịch vụ do quên mang thẻ BHYT? Để có thể tìm hiểu cụ thể về việc là có được...
Khi đang trong quá trình chữa bệnh mà thẻ bảo hiểm y tế của bạn hết hạn, có thể bạn sẽ tự đặt ra câu hỏi liệu bạn có...
Nếu như trường hợp không may làm mất bìa sổ Bảo hiểm xã hội thì có được phép xin cấp lại hay không? Cùng Kế toán Đức...
Hiện nay, khi thực hiện việc mua bán, chuyển nhượng nhà đất, hai bên sẽ phải nộp thuế thu nhập cá nhân, lệ phí trước...
Giấy chứng nhận nghỉ việc hưởng bảo hiểm xã hội là một loại giấy tờ do cơ sở khám bệnh, chữa bệnh cấp cho người lao...
Chủ đề tìm nhiều
Một số thủ thuật in ấn rất cần thiết trong excel
Trong bài viết dưới đây, Trung tâm Đức Minh sẽ hướng dẫn các bạn thêm một số thủ thuật khi in bảng tính trong Microsoft Excel. Để có thể in được, hiển nhiên chúng ta cần đến 1 chiếc máy in hoạt động bình thường, hãy kết nối máy in với máy tính và làm theo chúng tôi nhé.

1. Thủ thuật in excel - Thiết lập các thông số cho máy in để in bằng excel
Để xác lập các thông số cho máy in, trước tiên bạn phải xác lập những máy in đã được cài đặt trong Windows và máy in hiện có. Mỗi loại máy in có các thông số riêng, bạn phải căn cứ vào sách hướng dẫn của từng máy in để thiết lập. Nếu là máy in ngầm định thì bạn không cần phải xác lập mỗi lần trước khi in.
* Xác lập các thông số máy in như sau:
Bước 1: Mở trình quản lý máy in từ Control Panel hoặc Start - Devices an printers hoặc search "Printer" -> Chuột phải vào máy in hiện có sau đó nhấp vào nút properties hộp thoại chứa các thông số máy in hiện lên màn hình như sau.
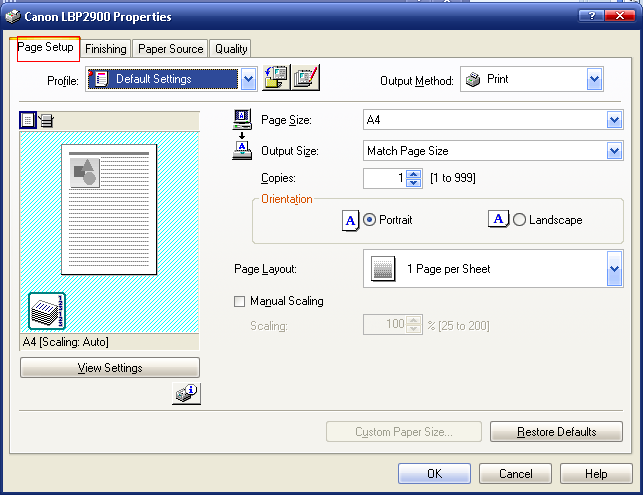
Giải thích các nhãn trong hộp thoại:
- Nhãn Page Setup: Trong nhãn này cho phép ta chọn khổ giấy chứa nội dung in ở Page Size (thường chọn A4) và khổ giấy để in ra ở Output Size (thường chọn Match Page Size), chọn in lặp nhiều bản trong Copies, chọn kiểu giấy xoay ngang (landscape) hoặc nằm dọc (Potrait) trong Orientation, chọn kích thước nội dung in ra trong Manual Scaling (thường là 100%) nếu bạn muốn kích cỡ giấy tùy ý thì nhấp vào nút Custom Paper Size và chọn các chức năng khác.
- Nhãn Finishing: Cho phép bạn chọn chế dộ in lặp theo kiểu in bản gốc xong mới in bản sao hay vừa in bản gốc và bản sao xen kẽ nhau ở chức năng Collate.
Bước 2: Chọn các chức năng xong nhấp vào Apply để thay đổi và lưu giữ các kết quả mới vừa được thay đổi.
Bước 3: Nhấp OK để đóng hộp thoại lại, nhấp Cancel để hủy bỏ không thay đổi kết quả trước và đóng hộp thoại.
* Chú ý: Để cho các thông số này không thay đổi sau mỗi lần in hãy thực hiện theo các bước sau:
- Từ nút Start/printer and faxes hoặc devices and printers
- Màn hình Printer and faxes xuất hiện chọn và kích chuột phải vào máy in và chọn properties.
- Lúc này hiện lên màn hình hộp thoại chứa các thông số của máy in, bạn thay đổi các thông số cần thiết trong hộp thoại này và nhấp Apply để lưu các thay đổi.
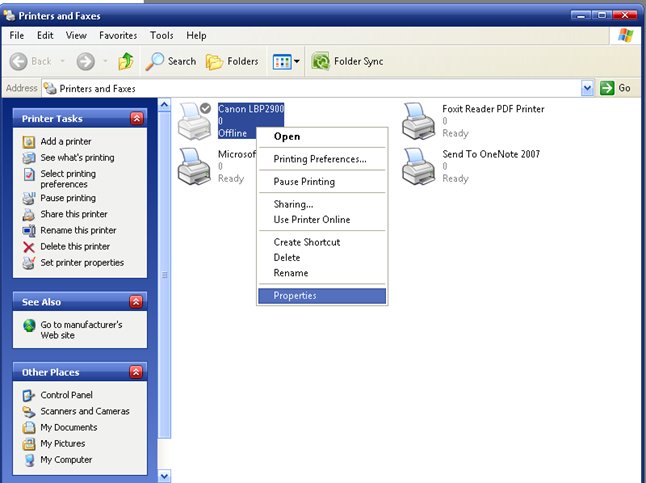
Từ giờ, mỗi khi in bạn không cần phải thay đổi các thông số nữa vì các thông số đã được xác lập mặc định.
2. Thủ thuật in excel - Đánh số trang bắt đầu từ một số tùy ý
Để đánh số trang bắt đầu từ một số nào đó mà không phải 1 như mặc định bạn làm như sau:
- Vào Menu Insert/ Header and Footer
Nhấp chọn nút Custom header hoặc Custom Footer sau đó nhấp vào biểu tượng ![]() để chèn số trang vào Header hoặc Footer, tiếp theo cộng thêm một số bất kỳ mà bạn muốn bắt đầu đánh trang từ số đó cộng thêm 1.
để chèn số trang vào Header hoặc Footer, tiếp theo cộng thêm một số bất kỳ mà bạn muốn bắt đầu đánh trang từ số đó cộng thêm 1.
Ví dụ: Giả sử ta có nội dung &[Page]+9 nghĩa là bạn muốn đánh trang bắt đầu từ trang số 10.
Nhấp OK để hoàn tất, nhấp OK thêm một lần nữa để thoát khỏi cửa sổ Pages setup.
3. Vẽ đường gạch ngang trong Header, Footer
Excel không chỉnh sửa dễ dàng như Word trong việc căn chỉnh hình thức. Để vẽ đường thẳng ngang trong Header and footer của trang Excel, bạn có thể dụng một trong các phương pháp sau:
Cách 1: Dùng 1 font chữ chứa 1 kí tự đặc biệt, ký tự này là đường gạch ngang, rồi soạn header hay footer bằng 1 chuỗi những ký tự gạch ngang này. Đường gạch ngang liền nét tạo từ các ký tự gạch ngang liên tiếp nhau. Tuy nhiên có rất ít kiểu tạo từ các ký tự gạch ngang thỏa mãn yêu cầu của bạn, bạn cần dùng trình soạn font (như FontoGrapher) để tự vẽ ký tự này theo ý mình rồi dùng nó cho mục đích riêng.
Cách 2: Dùng chế dộ chỉnh dạng gạch dưới cho header hay footer. Bạn chỉ cần nhập chuỗi kí tự trống (space) đủ lớn, sau đó thiết lập chế độ gạch dưới (Underline) cho chuỗi ký tự trống này thì sẽ có ngay một lằn gạch ngang liền nét. Độ dài của lằn gạch ngang phụ thuộc vào số lượng ký tự trống mà bạn đã tạo.
4. Thủ thuật in excel - Thiết đặt vùng in trong Excel 2007
Khi làm việc với một bảng tính lớn, có lúc bạn chỉ cần in ra chỉ một phần của bảng tính đó. Hãy thực hiện các bước sau theo Đức Minh để thiết lập vùng in 1 cách dễ dàng và đơn giản:
- Chọn phần của bảng tính mà bạn muốn in ra.
- Trên thanh Ribbon, chọn tab Page Layout.
- Click Print Area, chọn Set Print Area.
Khi bạn in bảng tính thì chỉ in phần bạn đã chọn làm vùng in được thôi. Để bỏ chọn vùng in và trở về với chế độ in tất cả bảng tính, bạn làm như sau:
- Chọn tab Page Layout trên thanh Ribbon.
- Click Print Area và chọn Clear Print Area.
5. Thủ thuật in excel - In bộ Comment
Để in toàn bộ Comment trong các ô, bạn làm như sau:
- Mở bản Excel bạn muốn in.
- Truy cập Menu File/ Page Setup chọn tab Sheet.
Trong phần Comment, chọn At end of sheet để in Comment phía cuối Sheet và chọn As displayed on sheet để in Comment nằm cạnch nội dung. Cuối cùng nhấp OK để kết thúc.
6. Thủ thuật in excel - Hủy lệnh in ngay lập tức
Nếu bạn áp dụng thủ thuật excel nhỏ sau đây, bạn có thể ngừng ngay hoạt động của máy in một cách an toàn và hiệu quả.
Bước 1: Bạn hãy Start/ Run rồi gõ lệnh CMD, nhấn Enter. Tại cửa sổ CMD này, bạn hãy nhập vào dòng lệnh “net stop spooler”, nhấn Enter. Sau đó, chờ trong giây lát để máy nhận lệnh mà tạm hủy các máy in cũng như các lệnh in có trong bộ nhớ của hệ thống.
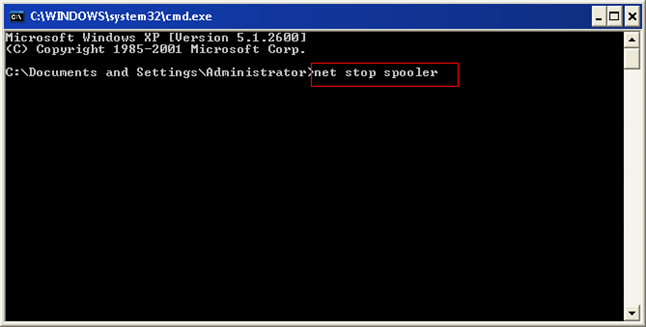
Bước 2: Bạn nhập vào dòng lệnh “net start spooler”, nhấn Enter để Windows khôi phục lại các máy in có trong hệ thống của bạn. Lệnh in đã được hủy bỏ an toàn. Cuối cùng bạn nhập dòng lệnh Exit để thoát khỏi cửa sổ CMD.
Những thủ thuật cùng in ấn trên quả thật rất hữu ích phải không nào! Hãy cùng Đức Minh khám phá thêm nhiều thủ thuật thú vị hơn bằng cách theo dõi thường xuyên các bài viết trên trang chủ của Trung tâm đào tạo kế toán tin học Đức Minh nhé.
Các bạn cũng có thể tham khảo thêm 1 số bài viết liên quan như:
>> Cách định dạng trang giấy trước khi in trong excel
>> Hướng dẫn in 2 mặt trong word, excel
>>> 100 thủ thuật excel cực hay
Với mục tiêu “Sự thành công của học viên là niềm tự hào của Đức Minh”, Công ty đào tạo kế toán và tin học Đức Minh là nơi đào tạo kế toán thực tế và tin học văn phòng uy tín và chuyên nghiệp nhất Hà Nội hiện nay. Đức Minh luôn sẵn sàng hỗ trợ hết mình vì học viên, luôn đồng hành cùng học viên trên bước đường đi tới thành công.
Lịch học dạy kèm linh động từ thứ 2 đến thứ 7 hàng tuần cho tất cả các học viên:
Ca 1: Từ 8h -> 11h30 * Ca 2: Từ 13h30 -> 17h * Ca 3: Từ 18h -> 20h
Bảng giá khóa họcTỔ CHỨC THI VÀ CẤP CHỨNG CHỈ CỦA VIỆN KẾ TOÁN ĐỨC MINH
Mọi chi tiết vui lòng liên hệ:
HỌC VIỆN ĐÀO TẠO KẾ TOÁN - TIN HỌC ĐỨC MINH
Cơ Sở 1: Tầng 2 - Tòa nhà B6A Nam Trung Yên - đường Nguyễn Chánh – Cầu Giấy HN - 0339.156.806
Cơ Sở 2: P902 tầng 9 tòa Licogi 12 . Số 21 Đại Từ - Đại Kim ( đối diện khu chung cư Eco Lake View) - Hoàng Mai - Hà Nội. ĐT / ZALO: 0342.254.883
Cơ Sở 3: Tầng 2, Nhà số 2, Ngõ 4 - Đường Nguyễn Khuyến - Văn Quán - Hà Đông - Hà Nội - 0339.421.606
BÀI VIẾT LIÊN QUAN
- Tiếng Anh tin học – 1000 Từ vựng tiếng Anh trong Word – Phần 1: Giao diện (11/08)
- Hướng dẫn gõ 10 ngón – cách gõ 10 ngón nhanh và chuẩn (30/07)
- Link tải + Hướng dẫn sử dụng phần mềm gõ 10 ngón typing master pro cực hay (22/07)
- TÍNH NĂNG TRACK CHANGES TRONG WORD CỰC KỲ HỮU DỤNG (12/07)
- Cách học excel cực kỳ hiệu quả - hiểu cú pháp hàm tiếng Anh trong excel (06/07)
- Tiếng Anh tin học – 1000 Từ vựng tiếng Anh trong Excel (cập nhật liên tục) (01/07)
- Cách xếp hạng liên tục không ngắt quãng trong excel CỰC KỲ HAY!!! (CÓ VIDEO HD) (25/06)
- Cách tách tên để sắp xếp tên theo abc trong excel 2003 2007 2010 2013 (Có video) (20/06)
- Lột trần câu hỏi "Sinh viên có nên học thêm tin học văn phòng?" (17/06)
- Cách chuyển đổi số thành chữ trong Excel cực hay (15/06)











